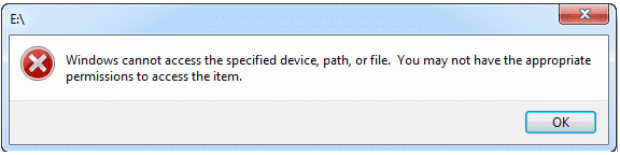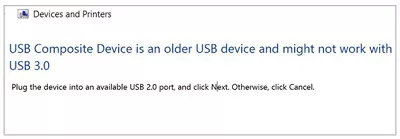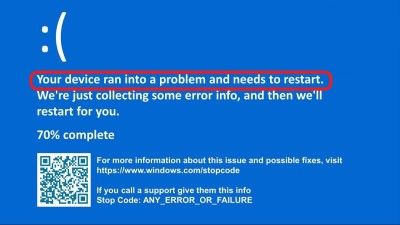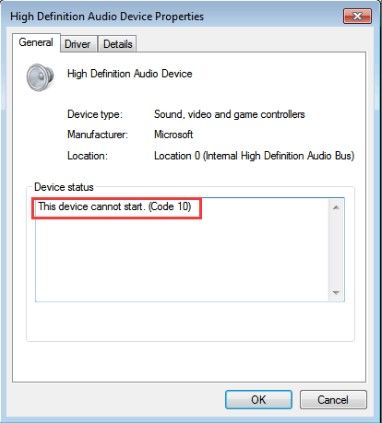Top 5 Fixes on 'The Local Device Name Is Already in Use' Error
Struggling with the local device name is already in use error message? Don’t worry, just download 4DDiG Partition Manager to fix this error in no time!
Are you facing the local device name is already in use error on your computer? This frustrating issue can disrupt your workflow, causing confusion and delays when trying to access network drives or resources. Whether you're a professional handling critical data or a student working on important projects, encountering this error can be a significant setback.
But there's no need to worry. In this comprehensive guide, we've compiled the top 5 fixes to resolve this problem efficiently and effectively. From simple troubleshooting steps to more advanced techniques, our step-by-step solutions are designed to cater to users of all technical backgrounds.
So, let's get started.
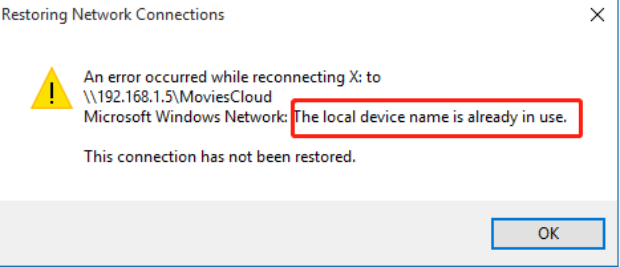
Part 1: Possible Reasons for 'The Local Device Name Is Already in Use' Error
The local device name is already in use error on Windows can arise due to several reasons. Understanding these reasons is crucial for effectively troubleshooting and resolving the issue. Here are some of the potential causes:
- Network Drive Configuration Challenges: Occasionally, the setup process for mapping network drives may not proceed as expected. This can lead to conflicts, especially if there are issues with assigning or recognizing drive letters.
- Drive Letter Assignments: Errors can occur if network drives or devices lack properly assigned or recognized drive letters, causing confusion in the system's resource management.
- Network Features Turned Off: Essential networking capabilities, like File and Printer Sharing, might be inadvertently disabled within the system's firewall or network settings. This deactivation can disrupt normal network communication and lead to errors.
- Limited Storage on Network Servers: If the server that you are trying to access or map a drive to lacks adequate free space, it may not function correctly, potentially leading to this error.
Now let's learn how to fix the local device name is already in use Windows 10 or 11 error.
Part 2: How to Fix 'The Local Device Name Is Already in Use' Error?
There are different reasons behind Windows the local device name is already in use error. Similarly, there are different solutions that you can try and get rid of this frustrating error message.
Let's discuss them in detail.
Option 1: Enable File and Printer Sharing
Windows the local device name is already in use error may occur if File and Printer Sharing is disabled in your network settings, preventing your computer from properly accessing shared resources on the network.
Enabling File and Printer Sharing reestablishes the necessary network permissions, allowing your computer to access and utilize network resources without conflicts.
Here is how you can do that:
- Open the Control Panel and change the icons to Large icons.
-
Now go to Windows Defender Firewall and proceed to Allow an app or feature through Windows Firewall.

-
Now click on Change settings and scroll down. Find the File and Printer Sharing and check the box.

- After that, hit the OK button.
Option 2: Assign a New Drive Letter
Conflicts in drive letter assignments can lead to the local device name is already in use error, especially if the same letter is accidentally assigned to multiple resources.
Using a tool like 4DDiG Partition Manager to assign a new drive letter can resolve these conflicts. This tool is often preferred over built-in options like Disk Management or Diskpart due to its user-friendly interface and advanced features.
Key Features of 4DDiG Partition Manager:
- Easily assign a new drive letter without data loss.
- Convert disk types (e.g., MBR to GPT) without data loss.
- Recover lost or deleted partitions.
- Clone entire drives or specific partitions.
Here are the steps to assign a new drive letter using 4DDiG Partition Manager.
-
First, install 4DDiG Partition Manager on your computer and launch it. Now right-click the drive whose name you want to change and hit the Change Drive Letter button on the right side.
FREE DOWNLOADSecure Download

-
Now, write the new and unique drive letter and press the OK button.

-
Here, you will see a preview of the operation. So carefully check it, and if everything is alright, hit the Execute 1 Task(s) button and then select OK button to proceed.

-
Now, wait for the process to be completed. Once the process is completed, hit the Done button.

Option 3: Reinitialize the Computer Browser
The local device name is already in use Windows 10 error might be due to the Computer Browser service not updating the network environment correctly, causing conflicts with resource names.
Reinitialize the Computer Browser service can refresh your network environment, resolving naming conflicts.
Here are the steps that can help you:
- Go to the Windows search bar and type Cmd, and on the first result, right-click and go for Run as Administrator.
-
In the Command Prompt window, type the following command and press Enter:
net stop "Computer Browser"
- Wait for a confirmation message indicating that the service has been stopped.
Now, type the following command and hit Enter:
net start "Computer Browser"- Wait for the confirmation that the service has started again.
- After completing these steps, check if the issue with the network drive is resolved.
Option 4: Use Command Prompt to Remap the Drive
Similar to Option 2, Windows, the local device name is already in use issue can arise from drive letter conflicts. You can easily resolve this using Command Prompt to remap the drive, which allows you to bypass potential issues in the graphical interface and directly resolve the conflict.
Here are the steps that can help you:
- Open Command Prompt as an administrator.
-
Type net use * /delete to remove existing network drives.

- Remap the drive with net use Z: \\NetworkPath\ShareName, replacing 'Z' with your desired letter.
Option 5: Remove Troublesome Registry Key
Certain registry keys may cause conflicts with network drive mappings, leading to the local device name is already in use for Windows 11 error.
Removing specific registry keys associated with network drives can clear the conflict.
Here are the steps that can help you:
- Open the Registry Editor by searching in the Windows search bar.
- Once the Registry Editor is open, right-click on "Computer" in the left sidebar.
-
Choose "Export" from the context menu that appears.

-
A window will pop up, prompting you to name your backup file. Choose a name that you'll easily recognize.

- Select a location on your computer where you want to save this backup file, such as an external drive or a specific folder for safekeeping.
FAQs about 'The Local Device Name Is Already in Use' Error
1. How do I unmap a network drive?
To unmap a network drive, open File Explorer and right-click on the network drive you wish to disconnect. Select "Disconnect." This will remove the mapping of the selected network drive.
2. How do I restore a network drive?
To restore a network drive, open File Explorer, right-click on "This PC" or "Computer," and choose "Map network drive." Follow the prompts to enter the path of the network drive and assign a drive letter. This will reestablish the connection to the network drive.
3. How do I force delete files from a network drive?
To force delete files from a network drive, you can use the Command Prompt. Open Command Prompt as an administrator, navigate to the network drive's directory and use the del command followed by the file name. For example, del filename.txt. Be cautious, as this will permanently delete the file.
Conclusion
So, resolving the local device name is already in use error is crucial for maintaining efficient access to network drives and resources. This guide has provided various methods to tackle this issue.
By following these steps and utilizing tools like 4DDiG Partition Manager, users can effectively address and resolve the Windows the local device name is already in use error, ensuring a smoother and more efficient computing experience.
💡 Summarize with AI:
You May Also Like
- Home >>
- Windows Fix >>
- Top 5 Fixes on 'The Local Device Name Is Already in Use' Error


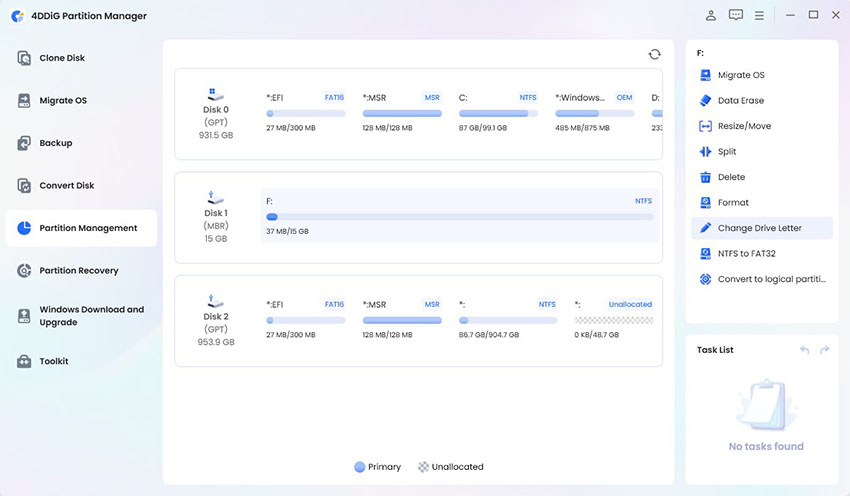
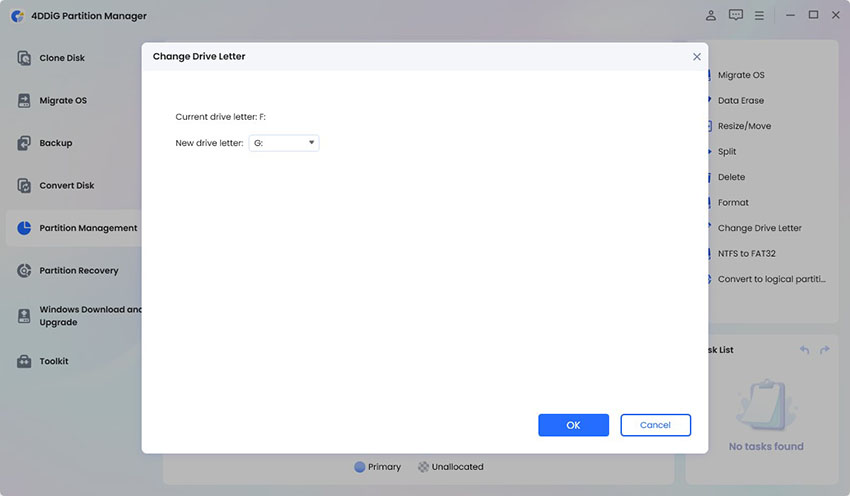






 ChatGPT
ChatGPT
 Perplexity
Perplexity
 Google AI Mode
Google AI Mode
 Grok
Grok