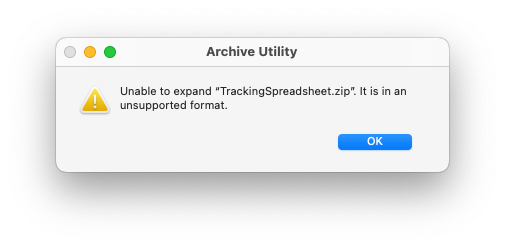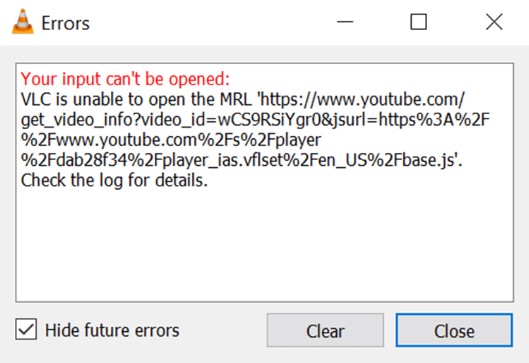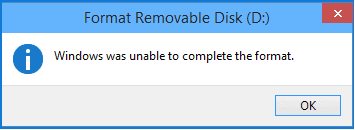How to Fix ‘Windows Was Unable to Complete the Format?’
Are you facing the ‘Windows was unable to complete the format’ error and don’t know how to fix it? Just download 4DDiG Partition Manager to help you fix this error in no time.
The “Windows was unable to complete the format!” Error is a frustrating issue that many users can encounter when they attempt to format their storage devices, such as SD cards, USB drives, or flash drives. This can leave users frustrated when the formatting process halts midway, and they’re left unable to utilize their devices as intended.
More importantly, this can result in potential and unintended data loss, as well as the improper functionality of the device you intended to format in the first place.
Luckily, though, the question of “How to fix Windows was unable to complete the format SD Card?” is not impossible to answer, and this article will help you navigate exactly that issue, traversing the reasons behind the error as well as the methods to move forward with it.

Part 1: Why Was Windows Unable to Complete the Format?
There are various reasons why an external device like a USB, Flash Drive, or SD Card would display the error of Windows was unable to complete the format. These reasons become especially important to note since the format itself should be a quick and easy process. Let’s consider each of these reasons so we can move on toward fixing them.
- Reason #1A: File System Error
If there are file system errors regarding items stored within the flash drive, the computer can’t directly deal with the issue since the OS will claim that Windows 10 was unable to complete the format. This applies for 11 as well, but either way, you’ll need third-party software to fix it. - Reason #2: Bad Sectors
The built-in Windows tools are also unable to format a drive when bad sectors corrupt it, thus requiring third-party software to repair the drive. - Reason #3: Virus and Malware
Virus and Malware can also be a reason why Windows was unable to complete the format. To fix this, you must clear the virus before re-attempting the formatting. - Reason #4: Third-Party Software and Write Protection
Fourthly, if the USB Drive Windows could not complete the format, it may be that it’s write-protected. You’ll have to remove the protection first before attempting any formats. - Reason #5: Physical Damage
Finally, extensive damage to the hardware can also cause the drive to be jumped up and unable to be read or edited and, therefore, unable to be formatted.
Part 2: How to Fix ‘Windows Was Unable to Complete the Format?’
Fix 1: Use 4DDiG Partition Manager (A Professional Formatting Tool)
The first - and the best recommended - method to fix Windows was unable to complete the format, which is to utilize a professional partition management and formatting tool. For this task, we recommend using the 4DDiG Partition Manager.
Unlike built-in Windows tools like Disk Management or Diskpart, 4DDiG Partition Manager offers advanced features and a user-friendly interface that make formatting your hard drive/external hard drive a breeze. You can easily get started without worrying about encountering any operational problems.
Fortunately, there are only four steps you have to follow to complete the formatting process.
-
First, download, install, and then run the 4DDiG Tool. In the pop-up, you’ll notice a “Partition Manager” tab on the left side of the screen. Press that and then choose “Format” on the right side of the screen.
FREE DOWNLOADSecure Download

-
You’ll find a page asking you to change the Volume Label, File System, and Cluster Size for the partition, and you can choose as per your requirements. Just click “OK” when you’re done.

-
Finally, go to the bottom right and click on “Execute 1 Task(s)” and then “OK.” The operation will be completed in a little while.

-
Wait for the process to complete, and once finished, your hard drive/external hard drive will be successfully formatted.

Fix 2: Format with Disk Management
You can also try to fix the memory card Windows was unable to complete the format error with the Disk Management tool, especially if the error was caused by the file system error reason behind it.
-
Once your device is connected, right-click on the PC icon and go to “Disk Management”. Alternatively, you can also search up “Disk Management” on the search bar.

-
Find the external drive you’ve attached, choose it, right-click it, and then select format. Set the file system to either NTFS or FAT32 for the easiest process, and then press “Quick Format” and “OK.”

Fix 3: Format with Diskpart Command
If the general processes aren’t working, Diskpart can help you fix the problem directly as well. Here’s how you go about the process:
-
Go to Windows Start, search up “Command Prompt”, then right-click and run it as administrator.

-
Type in “diskpart”.

-
Type in the following commands (some have brackets after them specifying sections of the duty). Press enter after each.
- list disk
- select disk X (Where X replaces the disk number/letter)
- list volume
- select volume Z (Replace Z with the volume number of the device which has yet to be formatted)
- format fs=ntfs quick or choose other systems.

Fix 4: Repair File System Errors on the Drive
Disk and File system errors may also be the reason why Windows was unable to complete the format SD Card, and this, too, has a quick fix you can try out.
-
Attach the external drive to your computer, then go to “My PC” and right-click on it, navigating to “My Properties”.

-
There, you will find a “Tools” tab, where you can just check the box under “Error-checking”.

-
Scan the drive. It will “Repair Drive” if errors are found.

Once everything is done, just go back and try formatting the external drive again!
Fix 5: Remove Write-Protection from the Drive
If the Flash Drive Windows was unable to complete the format error because of the write protection issue, the way forward is to, of course, unlock the device first to be able to format it after that. There are a few ways, depending on the hardware being used.
First, if the USB or SD Card has a switch to the side, attach it to the computer and then remove the switch. Try reformatting to see if that works.
Secondly, you can just navigate to My PC, find the connected drive, and right-click on it to open its properties. From there, go to the security tab and adjust the permissions to allow write access.
A last option is to completely reformat the disk using a tool that isn’t the usual one - this means you can use any of the first three steps on this list as well, from the 4DDiG Partition Manager to the Disk Management and Diskpart command.
Conclusion
The Windows was unable to complete the format error, which can be pretty frustrating. Still, with the right tools and techniques, which we have incidentally offered you within this article, you can resolve it fairly easily.
Moreover, to minimize the chance of errors, data loss, or related issues, check out the 4DDiG Partition Manager for the best way to learn how to fix Windows was unable to complete the format.
Either way, we’ve provided you with five methods to fix your problems - don’t hesitate to start working to fix them!




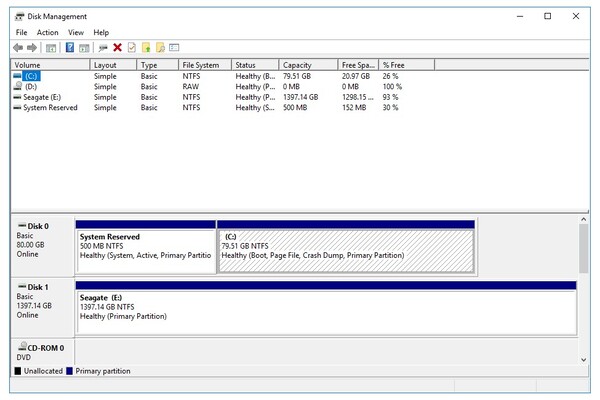
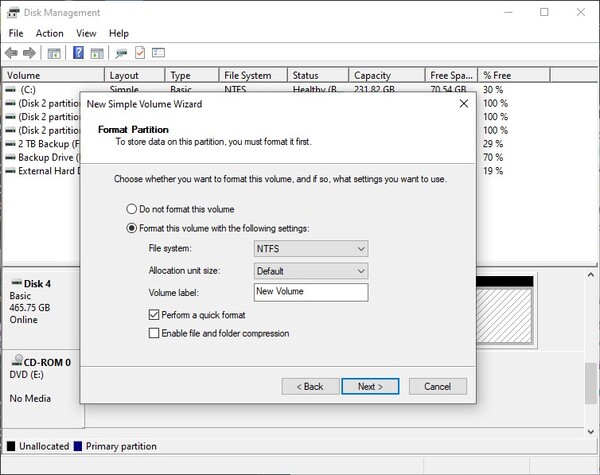
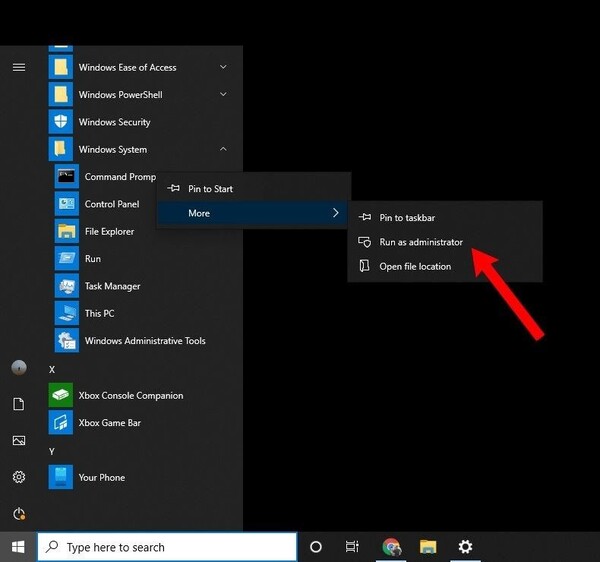
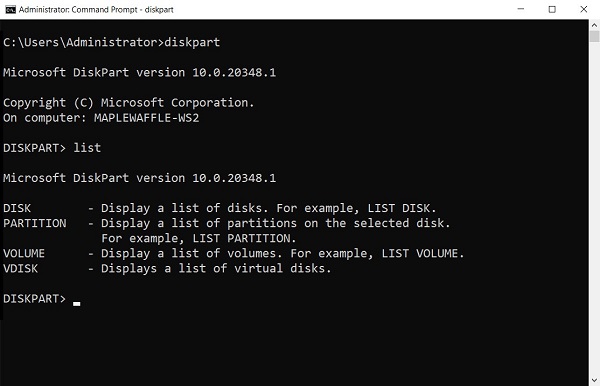
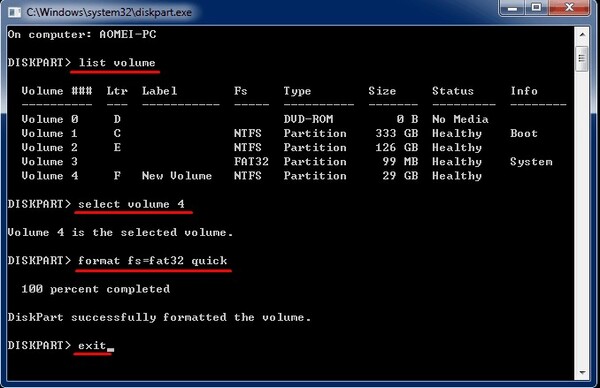
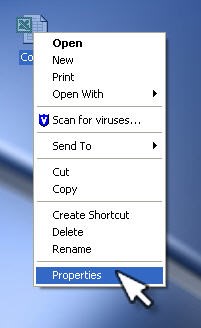
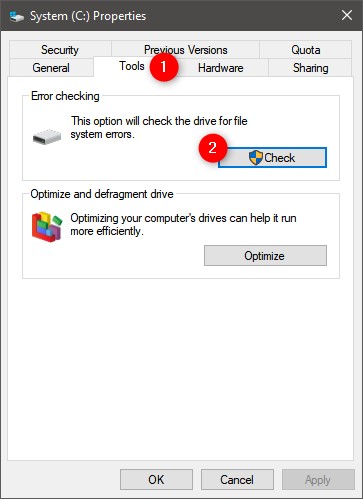

 ChatGPT
ChatGPT
 Perplexity
Perplexity
 Google AI Mode
Google AI Mode
 Grok
Grok