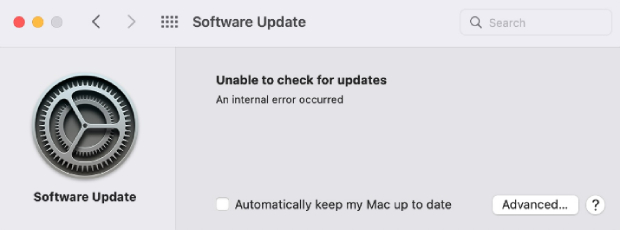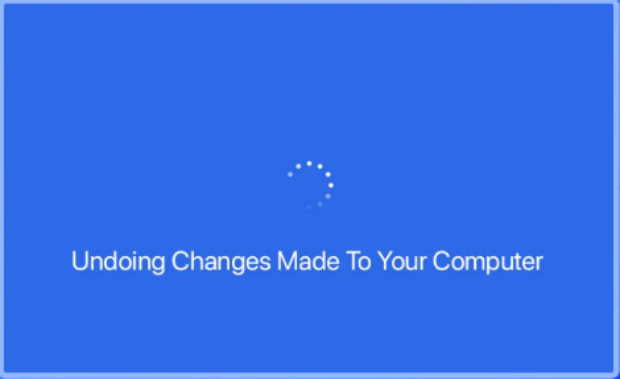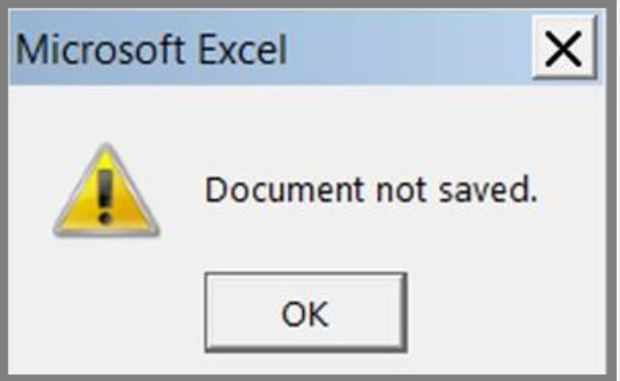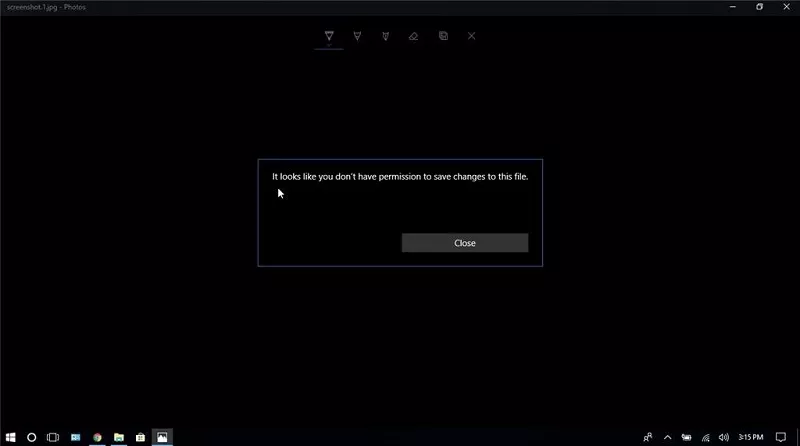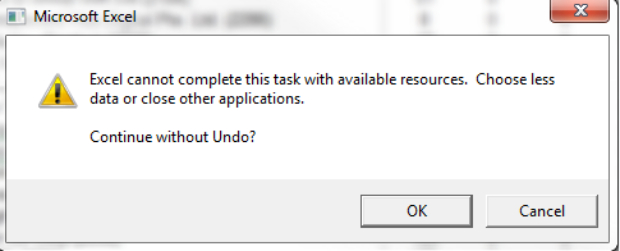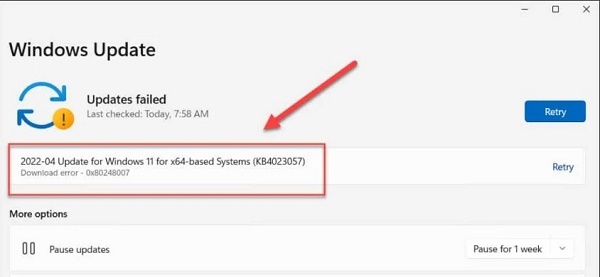How to Fix We Couldn't Complete the Updates Undoing Changes?
Explore to resolve We Couldn't Complete the Updates Undoing Changes error on Windows with effective troubleshooting methods. Download 4DDiG Windows Data Recovery to recover any lost data after fixing this issue.
Few things are more aggravating than unexpected problems during a routine Windows operating system update. Windows users may encounter a perplexing issue such as the computer says we couldn't complete the updates undoing changes. This notification frequently leaves users perplexed, wondering why their system cannot apply the updates it attempted to install.
Whether you're a seasoned computer user or a beginner, dealing with a failed update can be extremely inconvenient. It disrupts your workflow and raises concerns about your operating system's stability and security. This article will explain how to fix we couldn't complete the updates undoing changes and the common reasons behind this error. We also provide seven comprehensive solutions to fix windows we couldn't complete the updates error. Let’s get started!
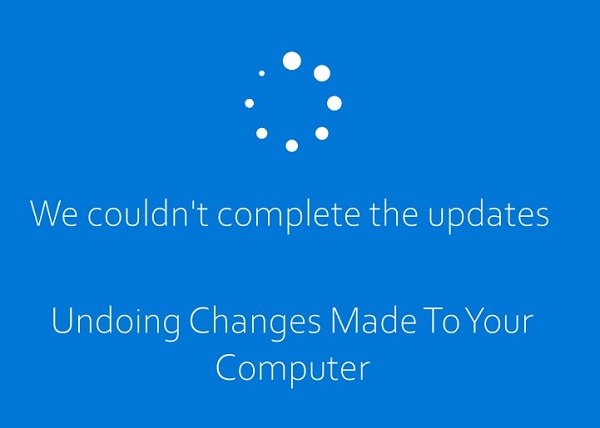
Part 1: Possible Reasons for 'We Couldn't Complete the Updates Undoing Changes’ Issue
The "we couldn't complete the updates undoing changes" error message in Windows can be attributed to a variety of underlying issues. Understanding the potential reasons behind this error is crucial. Here are some common reasons behind Windows 10 we couldn't complete the updates error:
-
Interrupted Update Process
One of the primary reasons for the issue could be an interruption during the update process. If the update installation is disrupted due to sudden power loss, system shutdown, or any other unforeseen event, Windows might struggle to complete the changes, leading to we couldn't complete the updates error. -
Corrupted System Files
Corrupted or damaged system files can be a problem for a smooth installation of updates. If essential components required for the update process are compromised, Windows may fail to complete the changes, triggering we couldn't complete the updates undoing changes 2022 Windows 10 error. -
Insufficient Disk Space
Adequate disk space is crucial for installing updates. If your system lacks sufficient space to accommodate the required changes, the update may not proceed successfully, leading to this error. -
Driver Compatibility Issues
Outdated or incompatible device drivers can interfere with the update process. If certain drivers are not compatible with the new updates, Windows may encounter difficulties completing the installation which leads to we couldn't complete the updates undoing changes stuck error. -
Third-Party Software Interference
Some third-party antivirus programs, firewalls, or other security software may conflict with the update process. Security software might mistakenly flag the update as a threat, causing the system to undo the changes as a safety measure. -
Windows Update Service Glitches
Glitches or inconsistencies in the Windows Update service itself can contribute to update failures. Issues within the update service may prevent the seamless installation of updates.
Part 2: How to Enter Safe Mode Before Applying the Solutions?
Before applying the solutions to address we couldn't complete the updates undoing changes issue on your Windows system, it's often beneficial to enter Safe Mode. Follow the below steps:
- Click on the Start menu or press the Windows key.
- Hold down the Shift key and click on "Restart." This will take you to the advanced startup options.
- In the Advanced options menu, select "Troubleshoot." And navigate to "Advanced options."
- Select "Startup Settings" and then click "Restart."
- After the restart, you'll see a list of startup settings. Press the 4 or F4 key to start in Safe Mode. If you need Safe Mode with networking, press 5 or F5.
Part 3: How to Fix We Couldn't Complete the Updates Undoing Changes?
Method 1: Run Startup Repair to Fix this Issue
Running Startup Repair can help resolve issues related to the Windows boot process and system files. Follow these steps to initiate Startup Repair to fix we couldn't complete the updates undoing changes:
- To enter the Windows Recovery Environment (WinRE), restart your computer and hold the F8 key on your keyboard while the boot screen is visible. On some devices, you may also need to hold down the Fn (function) key.
-
Select Troubleshooting > Advanced options > Startup Repair from the menu. This tool will scan your computer for startup problems and attempt to repair it automatically.

- Wait for the repair to complete before restarting your computer. When you're finished, check to see if the "We couldn't complete the updates, undoing changes" error message still appears.
Method 2: Perform SFC Scan
The System File Checker (SFC) is a built-in Windows utility that can scan and repair corrupted system files. Follow the below steps to address we couldn't complete the updates undoing changes issue:
-
Go to Troubleshoot > Advanced Options > Command Prompt after entering WinRE.

-
When the Command Prompt interface appears on the screen, type sfc /scannow and press the Enter key on your keyboard. Allow for the SFC scan to complete its scan of your computer. Check if we couldn't complete the updates error resolved or not.

Method 3: Perform DISM Scan
The Deployment Image Service and Management Tool (DISM) is yet another powerful built-in Windows utility that can be used to repair the Windows image, which could help in solving update issues. To perform a DISM scan, follow these steps:
- Search for Prompt Command on your computer and click on it.
-
Next, type and press Enter to execute the following command:DISM.exe /Online /Cleanup-image /Restorehealth

- Wait for the process to complete and then check to see Windows 10 we couldn't complete the updates resolved or not.
Method 4: Run the Windows Troubleshooter
Windows includes a built-in troubleshooter that can detect and automatically resolve common issues. Running the Windows Update troubleshooter can be a simple way to address issues with Windows we couldn't complete the updates. Follow the below steps:
- To begin, press the Windows Key or click "Start."
-
Enter "Troubleshooter" and then click "Troubleshoot Settings." This launches the Troubleshoot window in the "Settings" app.

- Look for "Windows Update" in the right pane and click it to bring up additional options.
- Click "Run the Troubleshooter" and wait for Windows to finish.
- Examine the scan results and implement the solutions if any.
Method 5: Disable Automatic Windows Updates
While it's generally recommended to keep your system up to date with the latest updates, temporarily disabling automatic updates might help resolve we couldn't complete the updates undoing changes issue. Follow the below steps:
-
Press the "Win + R" keyboard shortcuts to open the Run box, then type "services.msc" in the Run box and press "Enter."

- Double-click the Windows Update service to open its "Properties."
-
Click the "Startup Type" drop-down menu and choose "Disabled."

-
Check the Service Status option to see if the service is running. If so, click "Stop" to prevent it.

- Click the "Apply" button, then "OK."
Method 6: Perform System Restore
Performing a System Restore allows you to revert your computer's state to a previous point in time, effectively undoing recent changes that may be causing we couldn't complete the updates undoing changes issue. Remember that, you may lose some newly installed applications and you should also check what programs and drivers will be affected during the system restore. Follow the below steps to restore your system:
- Restart the system in Safe Mode. Click "Advanced Options" and then choose "System Restore."
- The "System Restore" window may prompt you to enter your account password.
-
Select "Next."

-
Select an appropriate restore point. Check the "Show more restore points" checkbox if the restore point you're looking for isn't shown.

- When you've located the restore point, click "Next."
- Confirm your selection and click "Finish" to start the process.
Method 7: Reset this PC (Last Option, May Cause Data Loss)
When all else fails, and we couldn't complete the updates undoing changes issue persists, you may consider resetting your PC. This process may cause data loss. Follow the below steps:
- When you reach the "Choose an Option" screen after booting into safe mode, choose "Troubleshoot" and press "Reset this PC."
- To complete the process, select whether or not to save your files and then follow the instructions.
- Updates should install without encountering we couldn't complete the updates undoing changes error message after your PC has been reset.
Bonus Tip: What Should You Do If You Lose Important Data After Applying Fixes?
In the unfortunate event that you lose important data during the process of applying fixes to Windows 10 we couldn't complete the updates issue, a reliable data recovery tool can come to your rescue. 4DDiG Windows Data Recovery is one such powerful tool designed to recover lost, deleted, or formatted files on Windows systems
Here are the key features of 4DDiG Windows Data Recovery:
- Versatile File Recovery: 4DDiG supports the recovery of various file types, including documents, photos, videos, audio files, emails, and more.
- Wide Range of Storage Device Support: 4DDiG supports the recovery of data from external hard drives, USB drives, memory cards, and other storage devices.
- User-Friendly Interface: This tool has a user-friendly interface which makes it accessible for beginners and experienced users.
- Preview before Recovery: Before finalizing the recovery process, 4DDiG allows you to preview recoverable files. This feature helps you verify the integrity of the recovered data and select only the files you need.
- Selective Recovery: You have the flexibility to choose specific files or folders for recovery which saves time and storage space.
Follow the below steps that can help to use 4DDiG Windows Data Recovery to recover lost data:
-
Install and launch the Tenorshare 4DDiG Windows Data Recovery, which includes Data Recovery & Advanced Options. To begin, select the local disk where you lost your data and then click Start. Alternatively, before scanning, you can select the target file types in the upper-right corner.
FREE DOWNLOADSecure Download
FREE DOWNLOADSecure Download

-
4DDiG immediately searches the selected drive for missing data and allows you to pause or stop the search at any time. The Tree View contains categories such as Deleted Files, Existing Files, Lost Location, RAW Files, and Tag Files. You can also use File View to look at file types like Photo, Video, Document, Audio, Email, and others. You can also search for target files or use Filter to narrow your search.

-
Once the target files have been located, you can recover and preview them in a safe place. Please avoid saving to the same partition where you lost data to prevent disk overwriting and irreversible loss.

Final Thoughts
In conclusion, we have explained seven methods that can help to fix we couldn't complete the updates undoing changes issue. While implementing troubleshooting methods, the possibility of data loss arises. Therefore, 4DDiG Windows Data Recovery emerges as a robust tool that has a user-friendly interface to recover data loss easily. Give it a try today!
💡 Summarize with AI:
You May Also Like
- Home >>
- Windows Fix >>
- How to Fix We Couldn't Complete the Updates Undoing Changes?

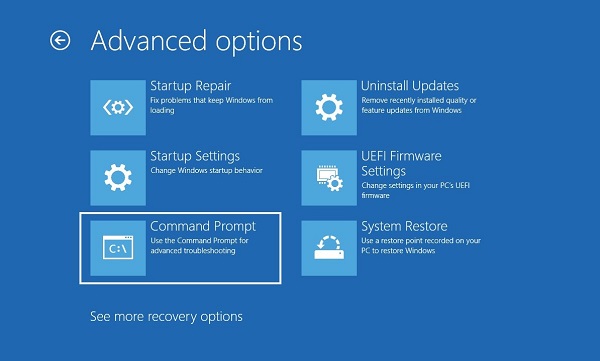
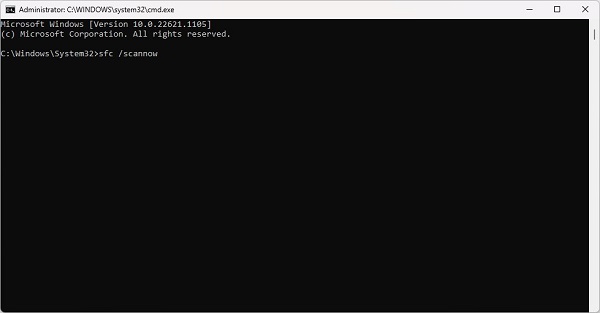
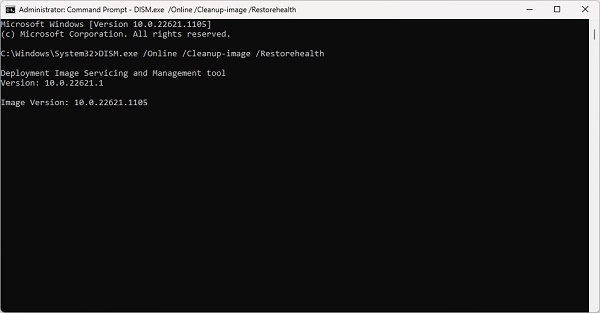
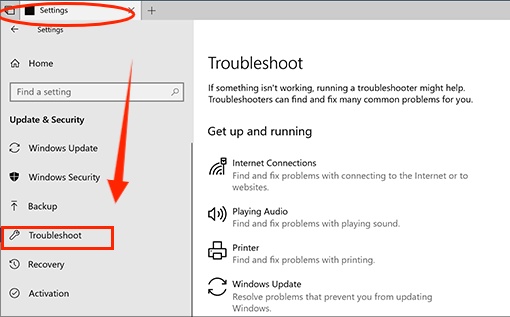
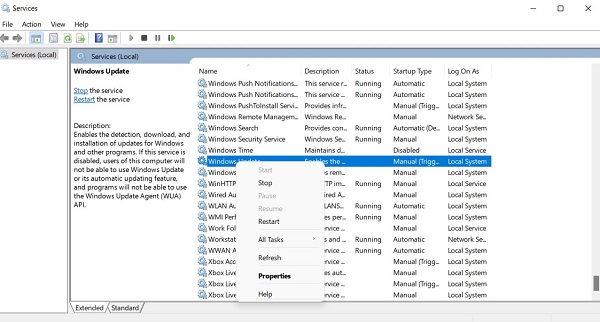
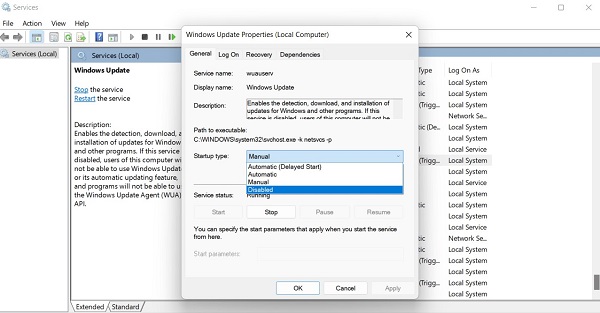
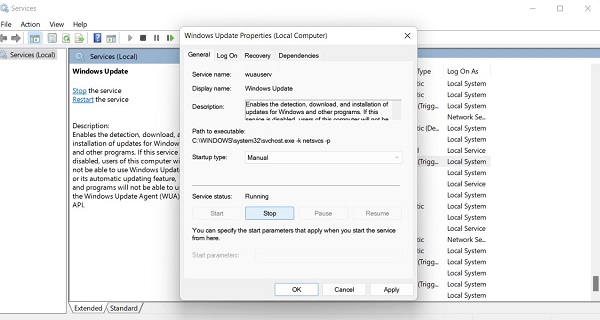
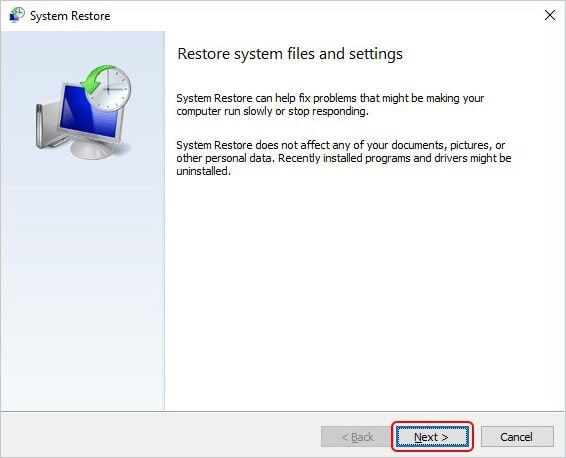
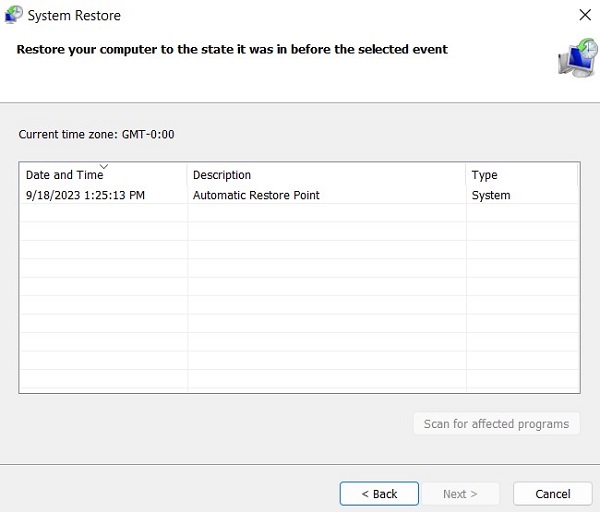



 ChatGPT
ChatGPT
 Perplexity
Perplexity
 Google AI Mode
Google AI Mode
 Grok
Grok