Did you accidentally delete an important document from your hard drive? You have a chance to get that document back, even if you deleted it from your Recycle Bin. This is where you will need to look for a way on how to recover deleted files Windows 11/10/8/7 . There are numerous options available for you to recover a deleted file from the hard drive. From this article, we will share some of the best ways on how to recover deleted files Windows 11/10/8/7 . It is up to you to learn the methods and follow the right approach to get back your lost document or any other file.

Part 1: Common Situations Of Files are Permanently Deleted
There are some common situations on where you will end up with accidental file deletions. Let's take a look at a few common causes among them. When you are facing one or more of these situations, you should use a recover deleted files Windows 11/10/8/7 free software and get them back.
- Free up storage space
- Formatted the computer
- Human error
- Corruption of files
When you are running low on storage space, you will think about deleting some of the unwanted files to free up storage. While you do that, there is a possibility to delete some of the important files that you have on the computer as well. If you use a software to remove duplicates, this can often happen.
If you have to deal with a malware attack, the solution would be to format your computer. But once you format the computer, you will lose all the files that you have stored in it. This is another reason on why you need to go for a file recovery software.
You might even delete one of the files by mistake. For example, you may assume that the file is not important at all and proceed with deleting it. But later you will realize the mistake that you did. This is another reason to find a file recovery software and start using a one.
If a file is corrupted, you will look for a way to get it back. A file recovery software will be able to help you with it. Even if a file is unreadable or corrupted, you will be able to recover it and stay away from hassle.
Part 2: How to Recover Deleted Files in Windows 11/10/8/7 ?
Method 1: Recover Files via Professional Data Recovery Software
One of the most effective methods to recover deleted files Windows 11/10/8/7 no backup would be to use a professional data recovery software. While looking for such a professional software, Tenorshare 4DDiG would be a great option that you will come across. It provides some advanced features to make your life easy with recovering deleted data.
- Recover files deleted by formatting, corruption, virus assault, and so on.
- Recover data from internal and external storage devices, Encrypted devices and others.
- Support up to 1000+ file types to recover, including photos, videos, audio, documents, etc.
- No viruses or malware, and friendly and clear interface.
Let’s take a look at the steps that you should follow to use Tenorshare 4DDiG.
For PC
Secure Download
For MAC
Secure Download
- Pick a local disc
- Scan the local drive
- Preview the file and recover it
Before you proceed, you need to download Tenorshare 4DDiG and install it on your computer. The steps are quite similar to installing any other software on your computer. Then you will be able to launch the software and come to the main screen. This is where you will be asked to pick the local drive where the file was initially stored.

Next, you will need to go ahead and scan the local drive. When you are about to scan, you will notice that there are few different file categories to select from. They include Existing Files, Deleted Files, RAW Files, Lost Location, and few more. You will also be able to filter out whether you are trying to recover a video, photo, audio, email, document, or any other file. Upon selecting your parameters, you can initiate the scan.

At the end of the scan, you can see all the files that you can recover. You will need to go through the list of files that you can see and preview them. Once you find the right file, you will just need to click on that and hit on the recover button. This view allows you to recover multiple files at a time as well.

Method 2: Restore Deleted Files from Windows Backup
If you are about to format the PC, make sure that you save a backup. Then you can use the backup to get access back to the deleted files. Here are the steps to recover deleted files Windows 11/10/8/7 after formatting by using a backup. The drawback of this method is that you need to make sure that a backup is available to proceed.
Step 1: Go to backup and restore utility. You can hit on the start button, click on Control Panel, and then move to the option called “Backup and Restore”.
Step 2: Click on “Restore my Files” option. Now you need to click on the button of “Restore my files”. This is available under the Restore section.
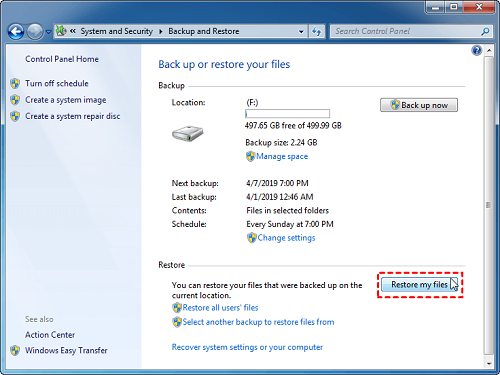
Step 3: Search for the backup and restore. You can now get a pop-up window. This is where you need to search for the files that you wish to recover. Pick the backup in your computer and then proceed with restoring the files.
Method 3: Deleted Files Recovery from Recycle Bin
If the deleted file is still in the recycle bin, you can open the recycle bin and recover it. However, this method is applicable only to the files that go into the recycle bin. If you permanently deleted, the file will not there be in the recycle bin.
Step 1: Open the Recycle Bin. Before you backup, you will need to open the Recycle Bin.
Step 2: Restore the files. Now you can see all the deleted files in the Recycle Bin. You may click on the file that you want to recover, right click on it, and hit on the Restore button. Then the file will be restored to its original location before deletion.
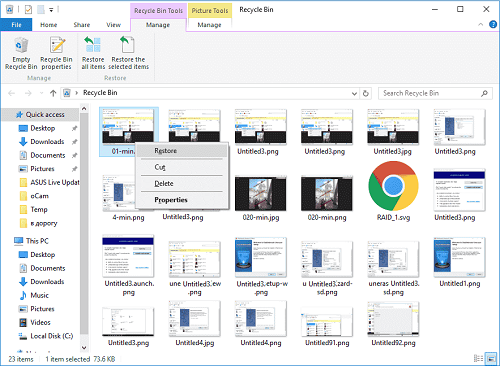
Method 4: Retrieve Deleted Files from Previous Version
You can also recover files from their previous versions. If you are searching for a way to recover deleted files Windows 11/10/8/7 no backup this would be an option to try. However, you need to make sure that a restoration point is available.
Step 1: Move to the folder with file. You can move to the folder than contains the file, right click on it, and then hit on the button Restore Previous Versions.
Step 2: Pick the right version and restore. Now you can see all modified versions of the file. Make sure that you pick the right one and hit on the modify button.
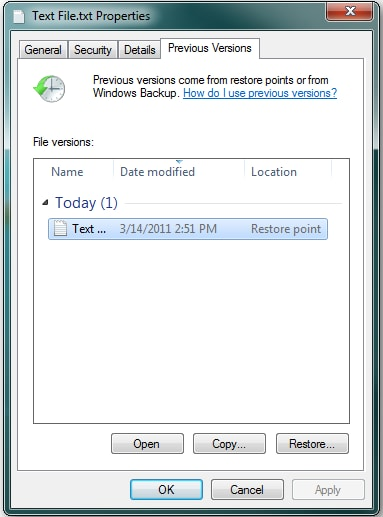
Method 5: Find Deleted Files Back Using System Restore
By restoring your Windows 11/10/8/7 computer to a system restore point, you may be able to recover deleted files. If you want to recover deleted files Windows 11/10/8/7 no backup this is an option to try.
Step 1: Go to system restore. You can click on the Start button and then enter system restore. Now you should click on the system restore menu that appears.
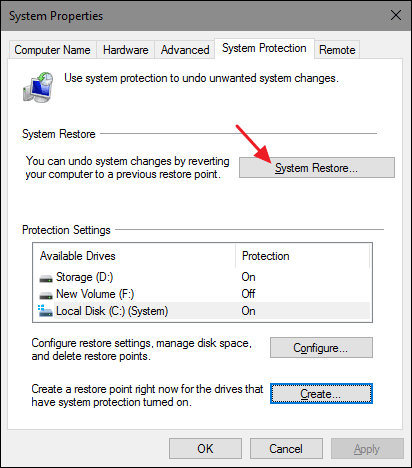
Step 2: Pick the restore point. Click on the System Restore button again and you can see all the restore points created on your computer. You should select a system restore point out of them. Then you can continue with restoration process.
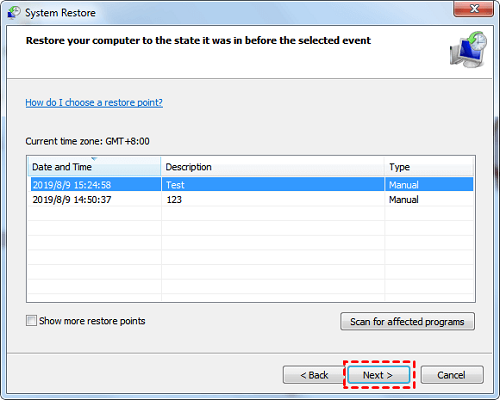
Tips: Precautions to Avoid Files Deletion
One of the best things that you can do to overcome file deletions is to take backups of them. For example, we encourage you to have a backup on the cloud. Even when you delete a file from your local computer, you can make sure that all your data is available on the backup.
FAQs about Deleted Files Windows 11/10/8/7
1. How Do I Recover Permanently Deleted Files in Windows 11/10/8/7 ?
We shared few tips with you on how to proceed with Win7 recover deleted files. It is up to you to pick the best method out of them and continue with recovering the files.
2. Where Are Deleted Files in Windows 11/10/8/7 ?
If you just deleted a file, it would get to the Recycle Bin. But if you hit on the Shift button with delete, the file will be permanently deleted.
3. How Can I Recover Permanently Deleted Files in Windows 11/10/8/7 Without Software?
You can restore your computer or use a backup to restore the files. Above we shared clear steps on how to do it.
4. How Can I Recover A Deleted Folder in Windows 11/10/8/7 Without Backup?
If you don’t have a backup, the best thing that you can do is to start using a backup software. It will help you with recovering the file without any hassle.
Summary
Now you are aware about the best methods to recover deleted files on your computer. Out of these options, the best option is to use Tenorshare 4DDiG data recovery app. It offers you the guarantee to recover deleted files from your Windows 11/10/8/7 computer.