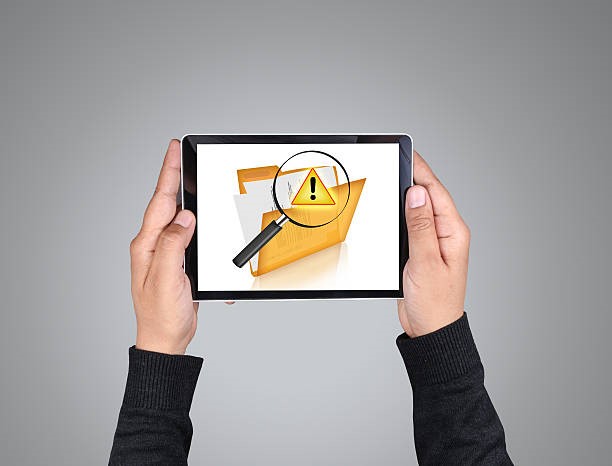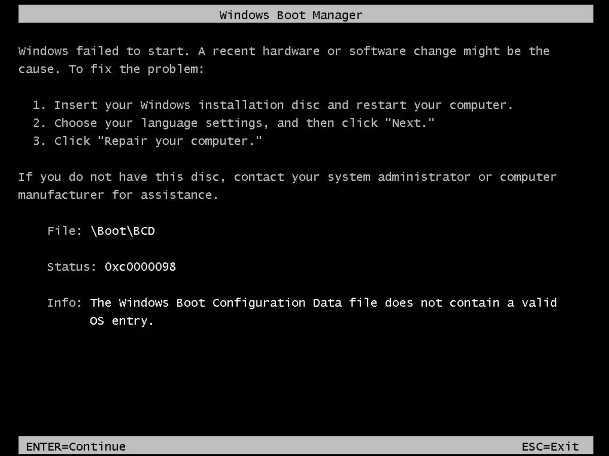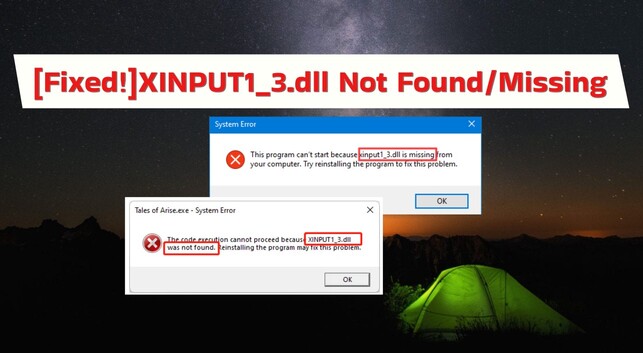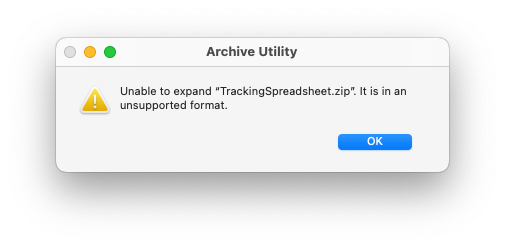How to Fix Error 0x8096002A in Windows 11?
Encountering error codes can be frustrating. Among these, error 0x8096002A: No error description available can be a complex issue. Despite its lack of explanation, this error 0x8096002a can stop the processes, prevent installations, and leave users frustrated. However, you don't need to worry; we are here to provide solutions. This article will explain how to fix error 0x8096002A and demonstrate its potential causes efficiently. If you're not a professional IT user, discover strategies to conquer this error 0x8096002a-no error description available and restore your system to full functionality.
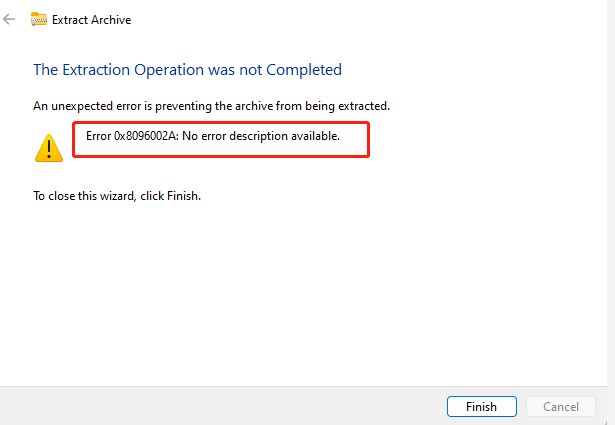
Part 1: What is Error 0x8096002A: No Error Description Available?
Error 0x8096002A, characterized by the message "No Error Description Available," is a Windows error code that leaves users worried due to its lack of explicit explanation. This error typically indicates a failure or malfunction within the Windows operating system or associated software. It's crucial to grasp its potential causes to address this error effectively. Follow the below common causes:
- Corrupted System Files: One of the primary reasons behind error 0x8096002A is corrupted or damaged system files. These files are essential for the proper functioning of Windows, and any corruption can lead to various errors, including the one under discussion.
- Software Conflicts: Conflicts between installed software or incompatible programs can trigger error 0x8096002A. This may occur due to incompatible versions, conflicting dependencies, or faulty installations.
- Outdated Drivers: Device drivers are intermediaries between hardware components and the operating system. Outdated or malfunctioning drivers can result in errors like 0x8096002A.
- Registry Issues: The Windows registry is a database that stores configuration settings and options for the operating system and installed applications. If the registry becomes corrupted or contains invalid entries, it can lead to errors, including error 0x8096002A.
- Malware or Viruses: Malicious software can wreak havoc on a system, causing errors, data loss, and other issues. Malware or viruses may interfere with system processes, leading to the manifestation of error 0x8096002A.
- Disk Errors: Physical or logical errors on the hard drive can also contribute to the occurrence of this error. Bad sectors, file system corruption, or disk fragmentation can all impact system stability and trigger error codes.
Part 2: How to Fix Error 0x8096002A in Windows 11?
Quick Solutions:
Solution 1: Restart Your Computer
Sometimes, the most straightforward solutions can be the most effective. A common troubleshooting step for many Windows-related issues, including error 0x8096002A, is to restart your computer. Restarting allows the operating system to refresh its state, clear temporary files, and resolve any glitches or conflicts that may be causing the error.
To restart your computer in Windows 11, you can click on the Start menu, select the Power icon, and choose Restart from the options provided. Alternatively, you can use the keyboard shortcut by pressing the Windows key + X and pressing the U key twice for a restart. After restarting your computer, check if the error persists. If it does, proceed to explore further solutions.
Solution 2: Move the Archive File to another Folder
Error 0x8096002A may sometimes occur due to issues with the location or accessibility of files, particularly archive files. You can move the problematic archive file to another folder to address this. This action can help resolve potential conflicts related to file permissions, path length limitations, or corrupted file associations. Therefore, you should try extracting the target archive after moving it to a new location, such as Downloads, Documents, Desktop, etc.
Advanced Solutions:
Solution 3: Run SFC and DISM Scans
System File Checker (SFC) and Deployment Image Servicing and Management (DISM) are built-in Windows utilities designed to scan and repair corrupted system files and component store corruption, respectively. Running these scans can help address underlying issues triggering error 0x8096002A. Follow the below steps to run SFC and DISM scans:
- Search for Command Prompt and then right-click to Run as administrator.
-
You can enter the command sfc /scannow and hit Enter to run it when the window opens.

- Wait for the scan results once the verification is 100% completed. Now run the following command: DISM.exe /Online /Cleanup-image /Restorehealth.
Running SFC and DISM scans can help identify and repair underlying system file corruption that may contribute to error 0x8096002A. If the error persists after completing these scans, explore additional troubleshooting steps or seek further assistance.
Solution 4: Use a Third-Party Tool
If error 0x8096002A persists, you should use a third-party tool to troubleshoot and resolve the issue. Various third-party software applications specialize in diagnosing and repairing common Windows errors, including error 0x8096002A.
Here's how to use a third-party tool to address this issue:
- Explore reputable third-party software options designed to diagnose and repair Windows errors
- Visit the selected third-party tool's official website and follow the instructions to download and install it on your computer.
- Once installed, launch the third-party tool and navigate to the section or feature designed explicitly for error diagnosis and repair.
- The third-party tool may offer automated repair actions or provide step-by-step instructions for manual intervention. Follow the recommended repair actions carefully to address the underlying cause of the error.
- Once the repair actions have been executed, restart your computer and verify if error 0x8096002A has been resolved. Attempt to perform the task or operation that previously triggered the error to confirm if the third-party tool has successfully resolved the issue.
Solution 5: Update Windows
Outdated system files or missing patches can often lead to errors like error 0x8096002A in Windows 11. Microsoft regularly releases updates and patches to address known issues, enhance system stability, and improve overall performance. Therefore, ensuring that your operating system is up to date is essential for troubleshooting and resolving various errors, including error 0x8096002A. Follow the below steps:
- Press Win + I to open Settings, then select the Windows Update tab.
-
You can download and install any available updates by clicking Check for updates.

Friendly Advice: Backup Your Computer Regularly
The importance of data backup cannot be overstated. Whether you use your computer for work, education, or personal purposes, losing important files and documents due to hardware failure, software glitches, or cyber threats can be devastating. Therefore, it's crucial to adopt a proactive approach to data protection by regularly backing up your computer.
We recommend using 4DDiG Partition Manager, a comprehensive and user-friendly software solution that facilitates efficient partition management and backup tasks on Windows-based systems. Packed with powerful features, 4DDiG Partition Manager empowers users to back up their computer automatically.
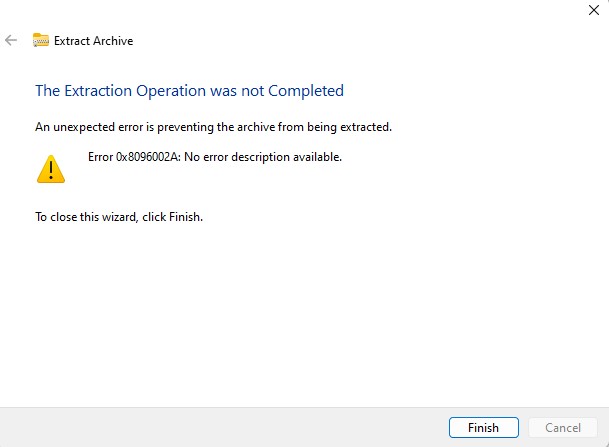
Secure
Download
Follow the below key features of 4DDiG Partition Manager:
- Disk Cloning: 4DDiG Partition Manager offers disk cloning functionality. This feature enables users to create an exact replica of their existing disk or partition, including the operating system, applications, and data. Disk cloning is particularly useful for upgrading to a larger hard drive or SSD, migrating to a new computer, or creating a backup for disaster recovery.
- Partition Management: 4DDiG Partition Manager allows users to effortlessly create, delete, format, resize, and merge partitions. With its intuitive interface and advanced partitioning capabilities, users can customize their disk partitions to suit their specific requirements.
- Data Recovery: Besides disk management tools, 4DDiG Partition Manager offers data recovery capabilities, allowing users to retrieve lost or deleted files from formatted, corrupted, or inaccessible partitions.
- Disk Optimization: 4DDiG Partition Manager includes tools for optimizing disk performance and enhancing system efficiency. Users can defragment disks, align partitions for improved read/write speeds, and optimize storage space to ensure optimal performance and longevity of their storage devices.
4DDiG Partition Manager is a versatile and feature-rich software solution enabling users to manage their disk partitions easily. If you want to know how to use 4DDiG Partition Manager to backup your computer, you can check the detailed guide here.
Conclusion
Encountering errors like error 0x8096002A can be frustrating, but you can effectively troubleshoot and resolve them with the right strategies. We have explored various solutions tailored to address this error in Windows 11. Each solution offers a pathway toward error resolution, from basic troubleshooting steps like restarting your computer to advanced techniques such as running SFC and DISM scans.
Additionally, we emphasized the importance of staying proactive in maintaining system health, highlighting the significance of regular Windows updates and using third-party tools like 4DDiG Partition Manager for comprehensive system maintenance. We introduced 4DDiG Partition Manager, a versatile software solution with various features designed to manage, backup, and optimize disk partitions effectively.
Secure
Download


 ChatGPT
ChatGPT
 Perplexity
Perplexity
 Google AI Mode
Google AI Mode
 Grok
Grok