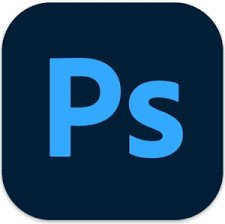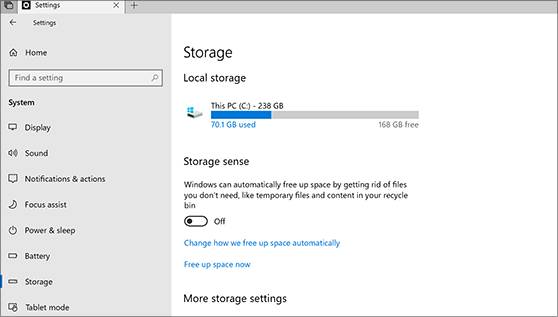How to Fix Black Screen After BIOS Update Effectively and Easily
Are you looking to learn how to fix black screen after BIOS update? Just download 4DDiG Partition Manager to help you fix this issue.
Have you just updated our BIOS thinking that everything would be fine on your computer or laptop but things go the other way and now you are facing black screen after BIOS update? Well you are not in this situation as many people face this issue once in their life and it's not difficult to get rid of it.
In this article, we are going to discuss how you can fix black screen after BIOS update with step by step instructions. So by the end of this article, you will be able to overcome the black screen issue on your laptop or computer.
Let's get started.
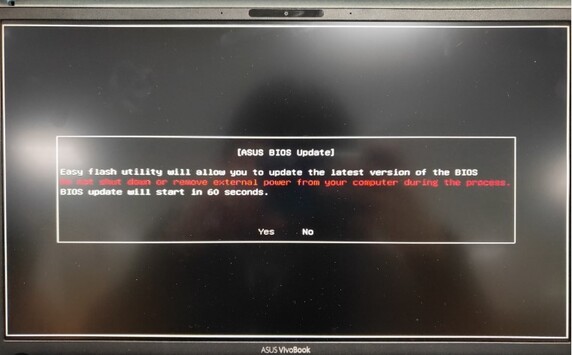
Part 1: Why My PC Is Not Booting After BIOS Update?
Before getting straight to fix "after update BIOS black screen," it's essential to first understand why you are facing a black screen right after the BIOS update.
Well, there are two major things that can be behind the black screen issue on your computer: improper BIOS update or hardware problem.
The black screen debacle is a glitch or error during the update. Maybe the update got interrupted, or there was a hiccup in the installation process. Another possibility is that the new BIOS version isn't compatible with your hardware or there's a conflict with other system components.
Finally, there might be a hardware problem in your computer and that is why you might be facing ASUS black screen after BIOS update.
So understanding what might be behind this issue will help you quickly address the problem.
Now let's discuss how to fix black screen after BIOS update.
Part 2: How to Fix Black Screen After BIOS Update?
There are different methods that can help you get rid of black screen after BIOS update.
Let's discuss them in detail.
Method 1. Use a Professional Third-Party Tool to Fix 'Black Screen After BIOS Update' Issue
As said above, a black screen after BIOS update is mostly caused by the interrupted or incorrect update. This can cause issues in your Windows files and that is why it failed to boot up.
In order to fix this issue, you will have to use a professional third-party tool like 4DDiG Partition Manager.
4DDiG Partition Manager is a comprehensive disk management utility designed to address a variety of disk-related issues on Windows systems. Below are the key features of this powerful tool:
Key Features:
- Create Bootable WinPE Media: Enables the creation of a bootable environment for system troubleshooting and recovery.
- Repair Corrupted MBR/EFI: Fixes issues with the Master Boot Record or EFI system partition to ensure proper booting of the system.
- Disk and Partition Cloning: Facilitates the duplication of entire disks or specific partitions for data backup or migration.
- OS Migration: Allows one-click migration of Windows OS to SSD/HDD without the need for system reinstallation.
- Partition Management: Provides flexible options to resize, split, create, delete, and format partitions to optimize disk space.
How to Use 4DDiG Partition Manager to Fix Black Screen after BIOS Update?
Here are the steps to help you get rid of ASUS black screen after BIOS update using 4DDiG Partition Manager:
-
Install 4DDiG Partition Manager on a working computer and launch it. On the main screen, go to Toolkit > Create WinPE.
FREE DOWNLOADSecure Download

-
Here you will have to select a way to create WinPE bootable media and then hit the Start button. Make sure a USB drive is connected to your computer.

-
The bootable media creation process is now started and wait for it to be completed.

-
Once the process is finished, unplug the USB and insert it into your computer or laptop facing the black screen after the BIOS update. Make sure that the computer is turned off while you insert the USB.
-
Now turn ON your computer and hit the Boot Key.

-
Now you will be entered in the Boot menu. Here you will have to choose the USB drive to boot.

-
Once you are in the boot disk system, you can use the 4DDiG Partition Manager PE version. In this, you will be able to create clones of your data from the dead computer, repair partitions, or convert partitions easily. So here, you will have to click the Sure button and hit go to Repair Boot.

-
Now choose the drive where you have installed Windows and hit the Modify button.

-
Once the repair process is completed, hit the Finish button and restart the computer.

Get 1 Month License Instantly!
That's it. You have successfully repaired your ASUS laptop black screen after BIOS update issue.
Method 2. Check Cable and Monitor Connection
Before diving into complex solutions, start with the basics. Ensure that all cables connecting your computer to the monitor are securely plugged in.
Sometimes, a loose or faulty connection can lead to the black screen issue. Additionally, check if your monitor is receiving power and functioning properly.
Method 3. Remove All Peripheral Devices
Sometimes, external devices like USB drives, printers, or external hard drives can interfere with the boot process, causing the black screen problem. Disconnect all peripheral devices except for the keyboard and mouse, then try booting your PC again to see if the issue persists.
Method 4. Perform a Startup Repair
If your system is still stuck on the black screen, it's time to try a startup repair. This built-in Windows feature can help fix various boot-related issues.
- Insert your Windows installation media (USB or DVD) and boot from it.
- Choose your language preferences, then click "Repair your computer."
-
Select "Troubleshoot" > "Advanced options" > "Startup Repair."

- Follow the on-screen instructions to complete the repair process.
- Restart your computer and check if the black screen problem is resolved.
Method 5. Turn off Fast Startup
Windows Fast Startup is a feature designed to reduce boot time by saving the system state to a hibernation file.
However, it can sometimes cause compatibility issues, including the black screen after BIOS update problem.
- Press Windows + X and select "Power Options."
- Click on "Choose what the power buttons do" from the left sidebar.
- Click on "Change settings that are currently unavailable."
-
Scroll down to "Shutdown settings" and uncheck "Turn on fast startup (recommended)."

- Click "Save changes" to apply the settings.
- Restart your computer and check if the black screen issue persists.
Method 6. Check for a Faulty GPU
A faulty graphics processing unit (GPU) can also be the culprit behind the black screen problem.
If you have a dedicated GPU installed, try removing it and booting your computer using the integrated graphics (if available) to see if the issue is resolved.
If the black screen disappears, it's likely that your GPU needs to be replaced or repaired.
Conclusion
Facing a black screen after a BIOS update can be a frustrating experience, but it's not the end of the road. By understanding the potential causes and following the troubleshooting methods given above, you can overcome this issue and get your computer back up and running smoothly.
However, if you are looking for a comprehensive and efficient solution, consider using a professional third-party tool like 4DDiG Partition Manager. By using this tool, you can streamline the troubleshooting process and quickly resolve the black screen after BIOS update - Dell Inspiron issue.
Secure Download
💡 Summarize with AI:
You May Also Like
- Home >>
- Windows Fix >>
- How to Fix Black Screen After BIOS Update Effectively and Easily





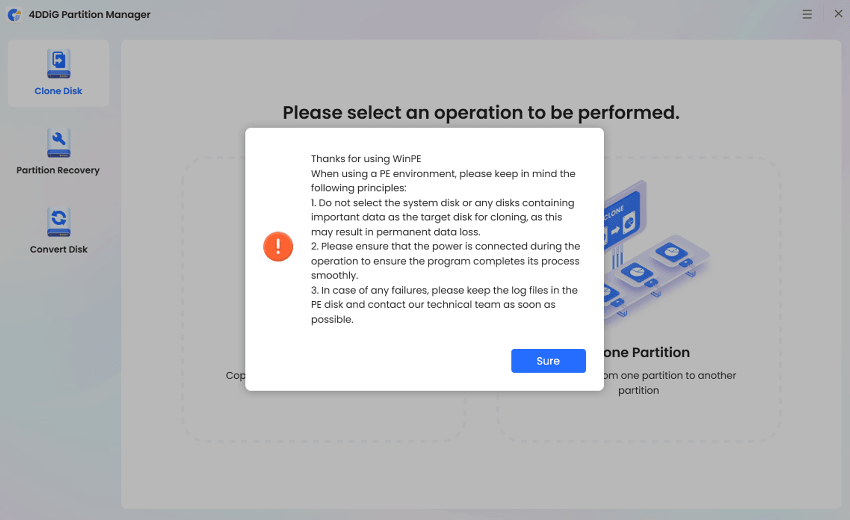





 ChatGPT
ChatGPT
 Perplexity
Perplexity
 Google AI Mode
Google AI Mode
 Grok
Grok