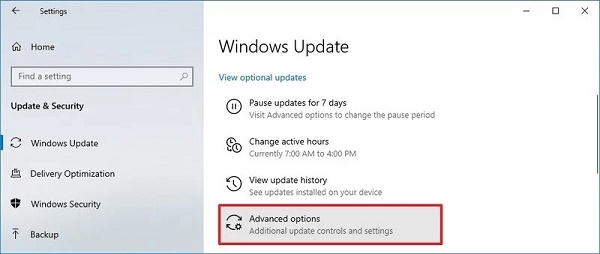Top 5 WinToHDD Alternatives in 2025 |Install Windows Smoothly
Are you looking for the best WinToHDD alternative for your Windows installation or reinstallation needs? Don’t worry, just download the best WinToHDD alternative-4DDiG Partition Manager to help you install or reinstall Windows smoothly.
Are you tired of dealing with the limitations of WinToHDD? Finding the right software to install Windows smoothly can be a daunting task. But fear not as in this article, we have got you covered with the top 5 WinToHDD alternatives in 2025.
Whether you're looking for better performance, more features, or just a simpler interface, we will help you find the perfect solution.
Are you interested? Don’t go away and read on!
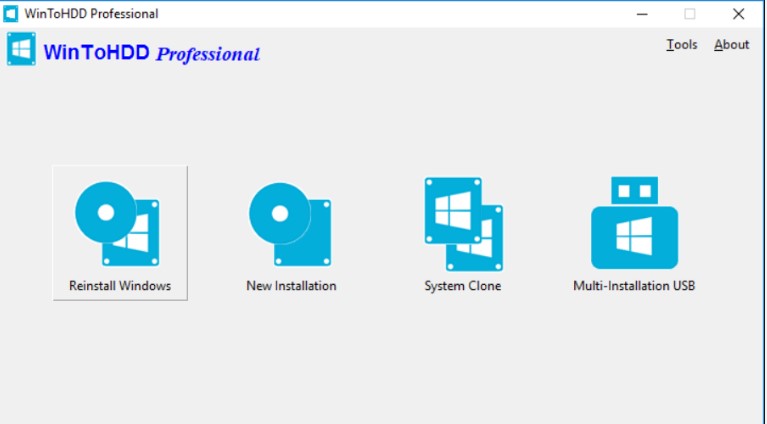
Part 1: What Is WinToHDD?
WinToHDD is a handy tool that allows you to install or clone Windows operating systems without using a CD/DVD or USB drive. It's especially useful for those who frequently reinstall Windows or need to install it on multiple computers.
With WinToHDD, you can easily reinstall Windows, install a new copy of Windows to a different hard drive, or clone your existing Windows installation to a new drive.
However, WinToHDD has its limitations. It may not always be compatible with certain hardware configurations, and its functionality can be limited compared to other more advanced tools.
Additionally, some users find its interface confusing or unintuitive. So if you have also find WinToHDD hard to work with or confusing and looking for WinToHDD alternatives, the following are 5 best alternative tools you can use.
Part 2: Top 5 WinToHDD Alternatives in 2025
Here are the top 5 WinToHDD alternative that you can consider using in 2025.
1. 4DDiG Partition Manager
4DDiG Partition Manager is a versatile disk management tool that simplifies partitioning and disk cloning tasks. It offers a user-friendly interface and robust features, making it a suitable choice for both beginners and professionals. With 4DDiG, you can easily create, resize, merge, and format partitions, as well as clone disks for backup or system migration purposes.

Secure Download
Key Features:
- Bootable USB Creation: Allows you to create a USB drive that can boot your computer, useful for installing operating systems or running diagnostics.
- Disk Cloning: Enables you to create an exact copy of your hard drive, including all partitions and data, for backup or migration purposes.
- System Migration: Migrate Windows OS to another hard drive without reinstalling system.
- Partition Management: Provides the ability to resize, merge, split, create, delete and format partition to optimize disk space.
- Disk Formatting: Supports formatting disks to prepare them for use with a specific file system, such as NTFS, FAT32, or exFAT.
- Pros
- Cons
-
- Intuitive interface
- Efficient disk cloning
- Versatile partition management options
- Supports various file systems
-
- Limited advanced features for professionals
- No macOS support
Get 1 Month License Instantly!
2. Macrium Reflect
Macrium Reflect is a powerful disk imaging and cloning software that stands out for its fast performance and robust security features. It allows users to create accurate and reliable images of their disks, which can be used for backup or recovery purposes.
The software supports incremental and differential backups, reducing the time and storage space required. Macrium Reflect also offers the ability to create bootable rescue media and encrypt backups with AES encryption, ensuring data safety.
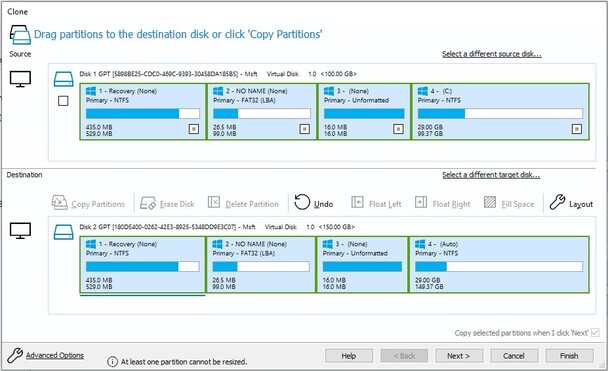
- Pros
- Cons
-
- Rapid disk imaging and cloning
- Incremental and differential backups
- Bootable rescue media creation
- AES encryption for backups
- Centralized management console (for business users)
-
- Steeper learning curve for beginners
- Limited free version features
- Occasional slow recovery process
3. Rufus
Rufus is a compact and portable utility designed to create bootable USB drives quickly and efficiently. It is known for its simplicity and speed, making it a popular choice for users who need to install operating systems or run live systems from USB.
Rufus supports a wide range of ISO images and provides options for different partition schemes and file systems. Despite its small size, Rufus is regularly updated and offers reliable performance for creating bootable drives.
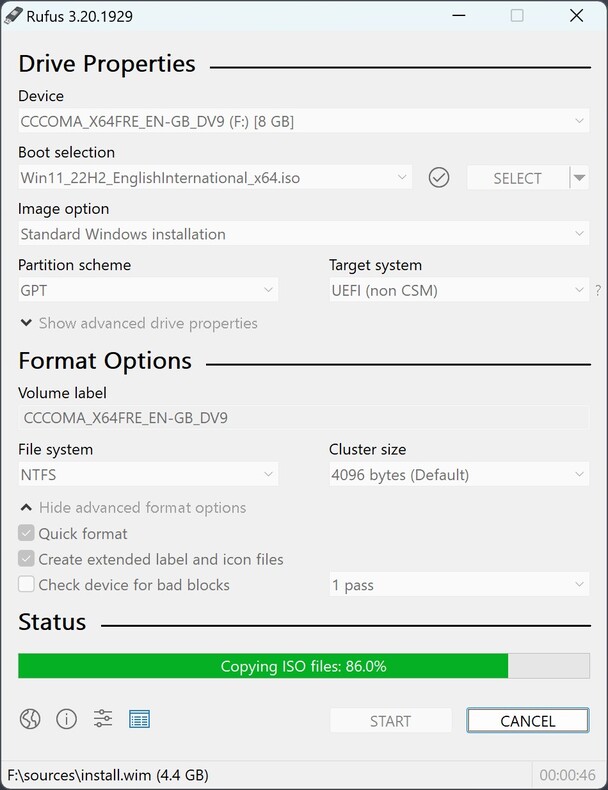
- Pros
- Cons
-
- Fast and efficient
- Supports a wide range of ISOs
- Portable, no installation required
- Regular updates and open-source
- Option for different partition schemes
-
- Limited functionality beyond USB creation
- No direct backup or cloning features
- User interface could be more intuitive
4. AOMEI Partition Assistant
AOMEI Partition Assistant is a feature-rich disk partitioning software that offers a wide array of tools to manage disk space effectively. It enables users to easily partition, clone, and optimize their disks, catering to both home and business users.
The software also allows for converting disk between MBR and GPT, creating bootable media, and offers a free version with essential features. AOMEI Partition Assistant is a versatile solution for maintaining and optimizing disk performance.
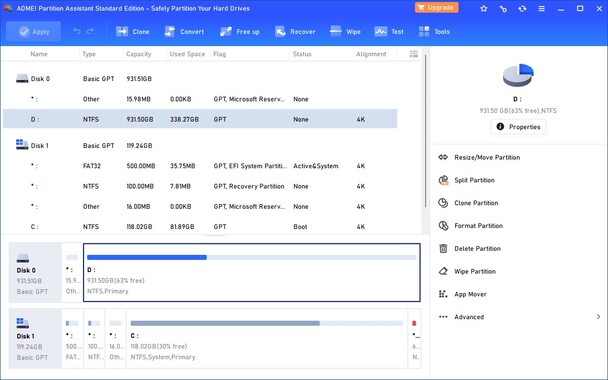
- Pros
- Cons
-
- Comprehensive partition management
- Disk and partition cloning
- Convert disk between MBR and GPT
- Create bootable media
- Free version available with essential features
-
- Some advanced features are limited to the paid version
- Interface may seem overwhelming to new users
- Limited support for non-Windows file systems
5. WinSetupFromUSB
WinSetupFromUSB is a specialized tool designed for creating multi-boot USB drives. It supports a variety of operating systems and bootable utilities, making it an essential tool for system administrators and tech enthusiasts.
The software allows users to install multiple operating systems on a single USB drive, providing flexibility and convenience. WinSetupFromUSB is regularly updated to support new OS versions and offers an easy-to-use interface for basic operations.
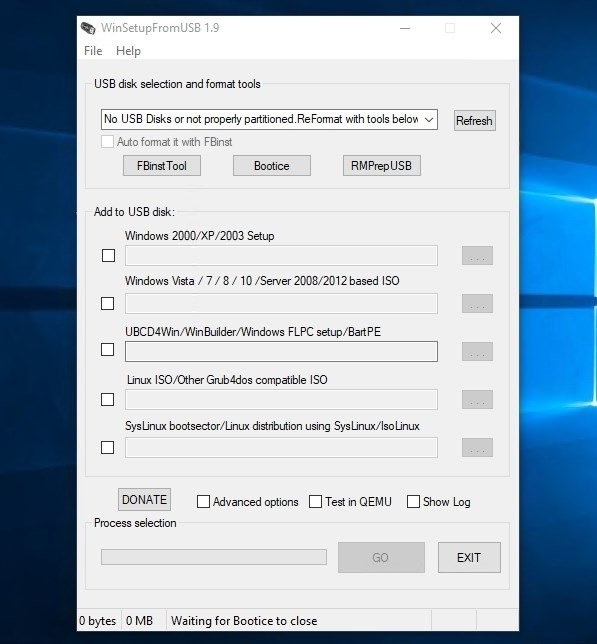
- Pros
- Cons
-
- Supports multiple OS installations on one USB
- Compatible with a wide range of bootable ISOs
- Regularly updated to support new OS versions
- Easy-to-use interface for basic operations
-
- Limited advanced customization options
- Some users may find the interface outdated
- Occasional compatibility issues with newer hardware
Part 3: How to Use WinToHDD to Reinstall Windows?
If you are looking to learn how to use WinToHDD, here are is the step by step guide that will help you.
- Download and Install WinToHDD: Start by downloading WinToHDD from the official website and install it on your computer.
- Launch WinToHDD: Open the WinToHDD application. The main interface will display options for reinstallation, cloning, and creating a new installation.
-
Choose Reinstall Windows: Select the "Reinstall Windows" option to start the process. This option is specifically designed for reinstalling the Windows operating system on your computer.

-
Select Source Image: WinToHDD will ask you to choose the source of the Windows installation. You can select an ISO image, WIM file, or ESD file that contains the Windows installation files.

-
Choose Target Drive: Select the drive where you want to reinstall Windows. Ensure that the target drive has enough space for the installation and that you have backed up any important data.

-
Start Reinstallation: After selecting the source and target, click on the "Next" button. WinToHDD will display a summary of your selections. Review the information and click on "Start" to begin the reinstallation process.

- Wait for Completion: The reinstallation process may take some time, depending on your computer's speed and the size of the Windows installation. Once the process is complete, you can restart your computer to boot into the newly reinstalled Windows.
By following these steps, you can easily use WinToHDD to reinstall Windows on your computer, ensuring a fresh start with a clean installation of the operating system.
Conclusion
So, while WinToHDD offers a convenient solution for installing and reinstalling Windows without the need for physical media, there are several WinToHDD alternatives available that cater to different needs and preferences.
Among these, 4DDiG Partition Manager stands out as a versatile and user-friendly option for disk management, including partitioning, disk cloning, and creating bootable USB drives.
Its easy to understand interface and robust features make it a top choice for both beginners and professionals looking to streamline their disk management tasks.
Secure Download
💡 Summarize with AI:
You May Also Like
- Home >>
- Windows Fix >>
- Top 5 WinToHDD Alternatives in 2025 |Install Windows Smoothly

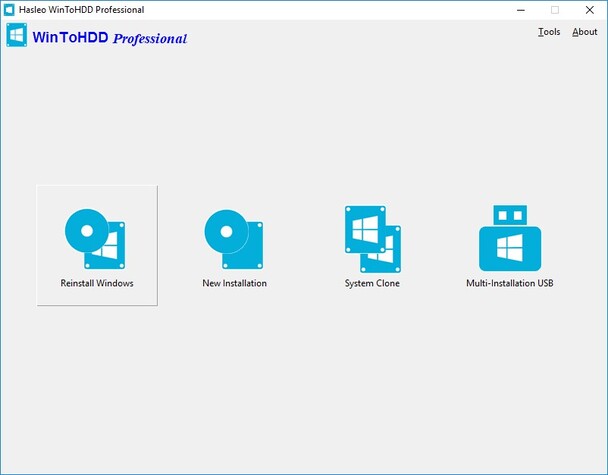
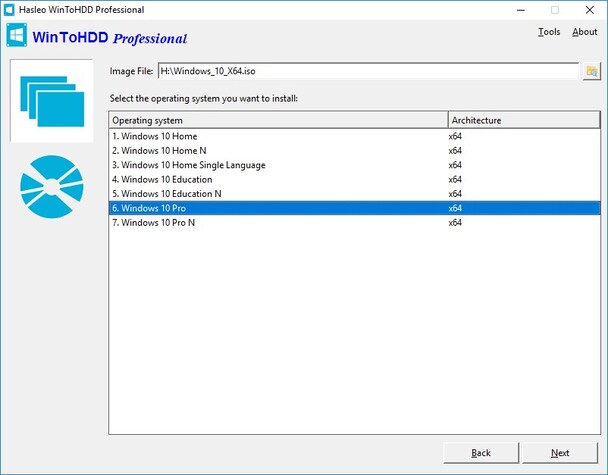
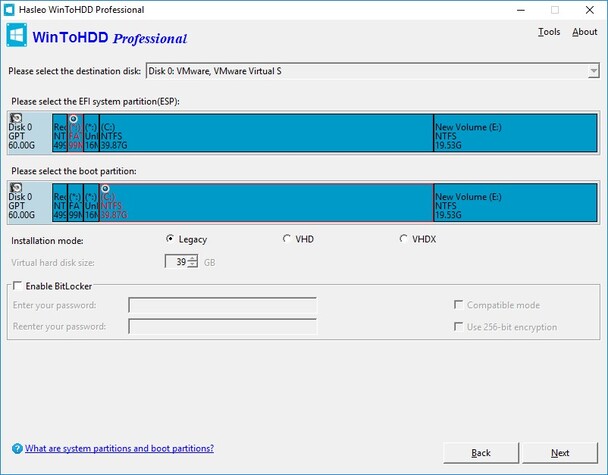
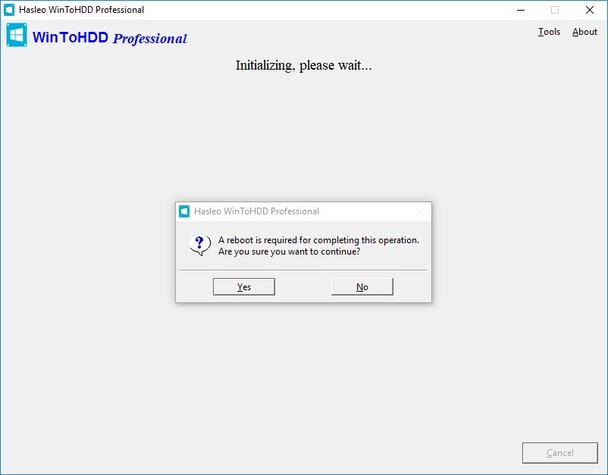
 ChatGPT
ChatGPT
 Perplexity
Perplexity
 Google AI Mode
Google AI Mode
 Grok
Grok