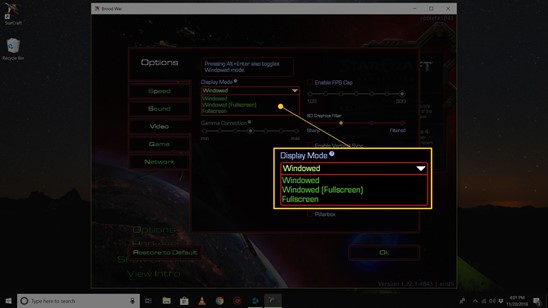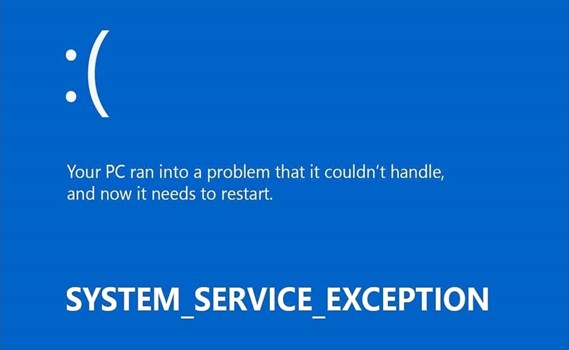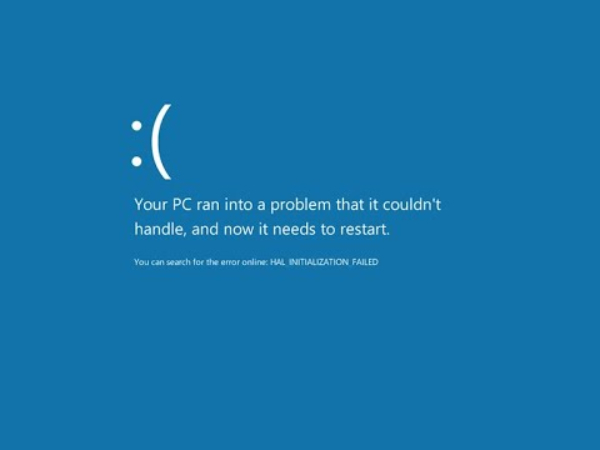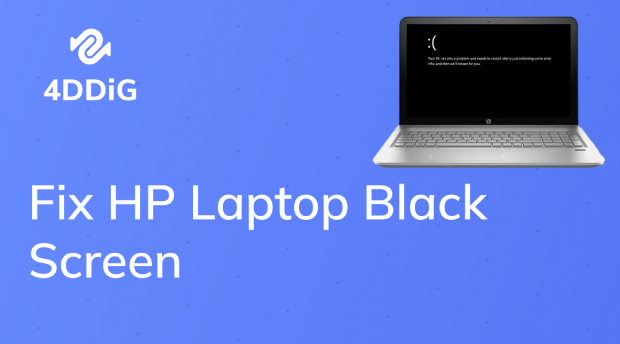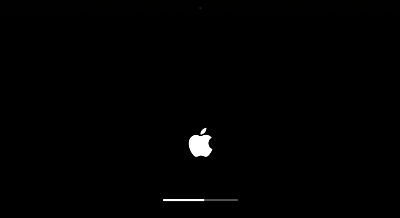Fix Computer Randomly Restarts without Warning/No Blue Screen
Troubleshooting computer restarts randomly? Discover causes and solutions in this guide and recover your lost data with 4DDiG Windows Data Recovery in no time!
Few things are more annoying than when your computer randomly restarts without warning. An unexpected restart can disrupt your workflow, cause data loss, and leave you scratching your head in search of a solution, whether you're in the middle of an important activity, gaming, or simply browsing the internet. Fortunately, there are methods for diagnosing and resolving this computer restarts randomly issue. This article will investigate the most prevalent causes of why does my computer randomly restarts and present you with six practical solutions to the problem. By the end of this guide, you'll have the tools and information you need to reclaim control of your computer and keep it running smoothly without any unexpected interruptions.
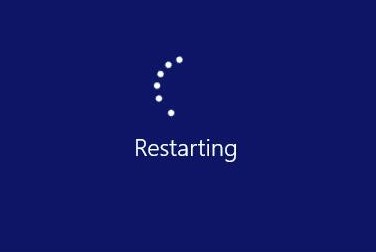
Part 1: Why Does My Computer Randomly Restart?
Experiencing a computer randomly restarted can be annoying, but understanding the underlying causes is critical to finding an effective solution. There are many reasons for your computer to restart unexpectedly, and the following are some of the more prevalent culprits:
- Overheating: Computers generate heat during operation, and excessive heat can trigger automatic restarts to prevent damage.
- Hardware Issues: Faulty hardware components like RAM, power supply units, or graphics cards can lead to the computer randomly restarts no blue screen issue.
- Software Conflicts: Incompatible or corrupted software, including device drivers and operating system files, can cause the computer randomly restarts while gaming.
- Malware and Viruses: Malicious software can take control of your computer, causing it to behave erratically, including restarting without warning.
- Power Supply Problems: Inconsistent or inadequate power supply to your computer can result in sudden restarts.
Random computer restarts can be incredibly frustrating and disrupt your workflow. These unexpected shutdowns can be caused by a variety of factors, including overheating, hardware failures, outdated drivers, or even malware infections. When your computer suddenly powers off, there's a risk of losing important data. That's where a reliable data recovery tool like professional data recovery software comes in. By scanning your system, 4DDiG can help you recover lost files caused by these random restarts, providing peace of mind and ensuring that your valuable data remains safe.
Helpful Tip: Recover Your Lost Data after Computer Restart
When the computer keeps restarting randomly Windows 10, some files may be lost. And there is a high risk of data loss. As a result, users should prioritize data security and can leverage the benefits of the specialized data recovery tool. Therefore, we recommend using 4DDiG Windows Data Recovery, a powerful and user-friendly tool to help you retrieve your files when such situations occur. Here, we introduce the main features of the 4DDiG Windows Data Recovery tool to demonstrate how it can be essential for data recovery:
- Recover Your Lost Data after Computer Restart with high recovery rate
- Recover data from hard drive, memory cards, sd card, USB drive, Recycle Bin and more.
- Recover many files, including documents, photos, videos, audio files, emails, etc.
- Whether your data loss is due to computer restarts randomly, accidental deletion, formatting, this tool can help.
-
Select a Local Disk
After installing and launching Tenorshare 4DDiG Windows Data Recovery, you will see the home interface, which includes Data Recovery and Advanced Options. Select the local disk where you lost your data from a list of hard disks and then click Start to begin.FREE DOWNLOADSecure Download
FREE DOWNLOADSecure Download

-
Scan the Local Disk
4DDiG scans the selected drive for missing data immediately, and you may pause or terminate the search anytime. The Tree View has categories such as Deleted Files, Existing Files, Lost Location, RAW Files, and Tag Files.
-
File Preview and Recovery from Local Diskk
After locating the target files, you can preview and recover them to a safe location. Please do not save to the same partition where you lost your data in case of disk overwriting and permanent data loss.
Part 2: How to Fix Computer Keeps Restarting Randomly Windows 10/11?
Now you have understood the various causes behind this "windows 11 randomly restarts" issue. Let’s discuss the simple and advanced troubleshooting solutions to fix the computer randomly restart without warning.
Simple Troubleshooting:
1. Check the Power Issue
When your computer keeps restarting randomly on Windows 10 or 11, it can be an unpleasant experience. While there may be several underlying causes, it is critical to begin with simple troubleshooting techniques to rule out typical problems. Checking for power issues is a smart option to start.Ensure all cords, including the power cord, are firmly attached to your computer and the power outlet. Loose connections can cause power outages. Additionally, verify that your power source is steady and delivers consistent voltage to your computer because power supply fluctuations can result in computer restarts randomly.
2. Check for Computer Overheating
When your computer randomly restarts without warning, it is critical to check for PC overheating. Overheating can cause system instability and forced restarts to avoid damage. Check that your computer's cooling fans work correctly and that no dust restricts airflow.
You can also use third-party software or built-in functionalities to monitor your computer's temperature. If your system is overheating, consider cleaning the internal components of your computer and applying fresh thermal paste to the CPU if needed.
Advanced Troubleshooting:
1. Disable the Automatically Restart Feature
If your computer restarts randomly without warning, you should first turn off the automatic restart feature. You can turn off the automatic restart option as follows:
- Open File Explorer, right-click "This PC" and select "Properties" from the context menu.
-
Select the "Advanced system settings" option next to "Related links" in the next box.

- Click the "Advanced" tab in the "System Properties" box. Then, in the "Startup and Recovery" section, click the "Settings" option.
-
Uncheck the option next to "Restart" in the "System Failure" section Automatically in the "Startup and Recovery" window. To save the changes, press the "OK" button.

2. Change Advanced Power Settings
Changing advanced power settings in Windows is another advanced troubleshooting step that can help prevent computer from randomly restarting, especially if they are related to power management issues. Follow the below steps to change the advanced power settings:
- Type “Control panel” in the Windows search bar and click on Power Options on the right side of the results page.
-
Click Hardware and Sound once the Control Panel window shows up.

-
Now, you need to select Power Options.

-
Next, click Change plan settings beside your current power plan.

-
Locate and click Change Advanced Power Settings.

3. Disable Automatic Driver Updates
You can turn off the automatic driver updates in Windows, an advanced troubleshooting step that can help prevent computer randomly restarts no blue screen. Follow the below steps to learn how to disable automatic driver updates:
- To open the search menu, press Win + S.
- Type the control panel into the search box and press Enter.
- Select System > Advanced System Settings from the menu.
- Switch to the Hardware tab in the System Properties window and select the Device Installation Settings button.
-
Choose No and then click Save Changes.

4. Check RAM Errors
If there are some RAM issues, your computer will restart randomly. As a result, you should check your RAM for flaws. And the Windows Memory Diagnostics tool will come in handy for this. Follow the below steps:
- In the Windows search box, type mdsched.exe and press Enter.
-
Then, a little box will appear, prompting you to select one option for checking your computer for memory problems. Typically, the first option, "Restart now and check for problems (recommended)," is advised.

- The Windows Memory Diagnostics Tool page will appear, displaying the check status.
- Once the test is completed, Windows will immediately restart, and the test results will be presented once you log on.
FAQs about Computer Randomly Restarts
1. Why does my computer randomly restart while gaming?
Your computer may restart randomly while gaming for various reasons, including overheating, insufficient power supply, graphics card issues, or driver conflicts. High-demand gaming can place an enormous load on your hardware, resulting in instability if these variables are not addressed effectively.
2. Can malware cause the PC to restart?
Yes, malware can cause a computer to restart. Certain types of malware, such as rootkits or aggressive viruses, might affect system stability and create unexpected restarts to prevent detection, control the operating system, or cause disruption.
3. Can a bad motherboard cause random restarts?
Yes, a bad motherboard can indeed cause random restarts in a computer. A malfunctioning or faulty motherboard can result in various issues, including power fluctuations, instability in system components, and erratic behavior, all of which can lead to unexpected restarts.
Conclusion
In conclusion, experiencing a computer randomly restarts without warning can be frustrating and disruptive. Whether it's during gaming while working on essential tasks or during other activities, understanding the underlying causes and implementing practical troubleshooting steps is critical. Please remember our helpful tip! When you lost your important data after computer restart, you can use the 4DDiG Windows Data Recovery tool that can help retrieve lost files after a computer restarts randomly.
💡 Summarize with AI:
You May Also Like
- Home >>
- Windows Fix >>
- Fix Computer Randomly Restarts without Warning/No Blue Screen











 ChatGPT
ChatGPT
 Perplexity
Perplexity
 Google AI Mode
Google AI Mode
 Grok
Grok