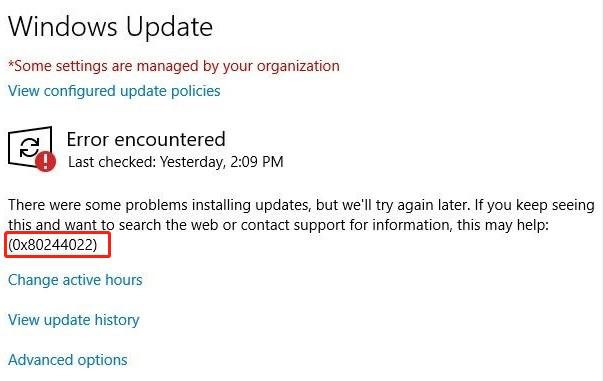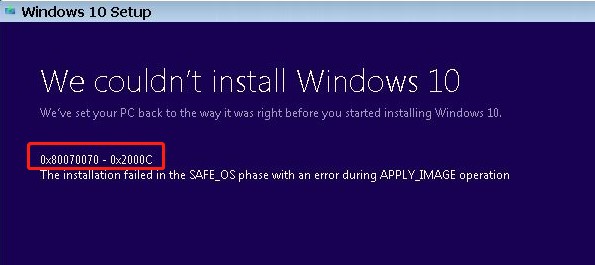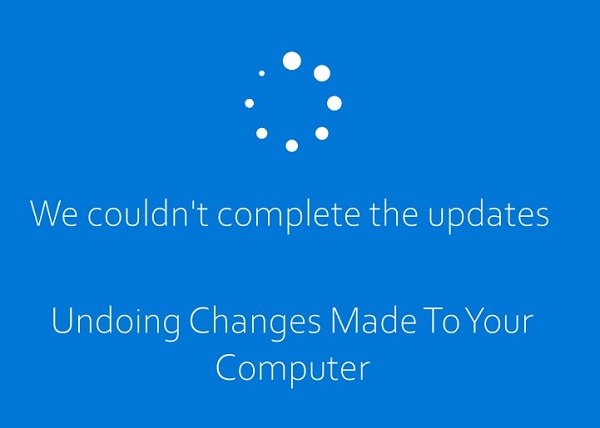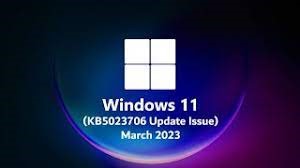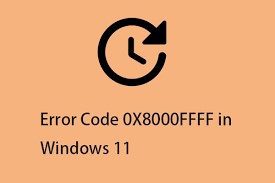[Fixed] PC Meets Windows 11 Requirements But Can't Update
Discover solutions to the 'PC Meets Windows 11 Requirements But Can't Update' issue and download 4DDiG Partition Manager to create a backup before the Windows update.
Is it true that your PC meets Windows 11 requirements but can’t update? If so, trust us; we understand. The frustration is real. To deal with this, though, you need to understand the root causes of the problem.
That’s why, in this detailed guide, we’ll cover the mystery behind the ‘Unable to Update to Windows 11’ error, even when your PC meets Windows 11 requirements but can’t update successfully.
So, whether it’s compatibility issues or a problem with the drivers, we will help you figure out effective fixes and practical solutions to ensure your system can perfectly embrace the latest updates.
And, without further ado, let’s dive into the intricacies of the problem to help you overcome this update roadblock!
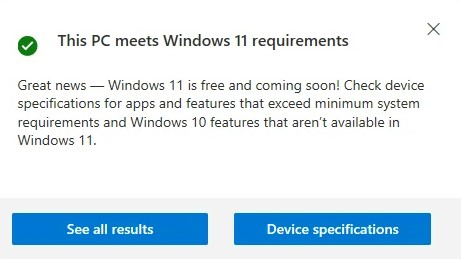
Part 1: Why Is My Computer Saying Unable to Update to Windows 11 Even Though I Meet Requirements?
The first stop when trying to figure out, “If my PC meets Windows 11 requirements but can’t update, what’s causing this dilemma?” is ticking all the basic checkboxes. The answer, of course, lies in confirming the details of system compatibility and software conflicts.
Still, there must be a deeper discussion on the causes:
Compatibility Issues
If hardware components or drivers do not align with Windows 11, that would make the update impossible, even if the computer otherwise meets the minimum hardware requirements.
Driver Discrepancies
When the driver is outdated or incompatible, that can be a significant roadblock. If these drivers aren’t up to date, the operating system may not be able to integrate seamlessly, which, in turn, leads to the error at hand.
Software Conflicts
On the other hand, third-party antivirus programs or relevant incompatible applications can disrupt the updating process, especially if differences in architecture or conflicting system dependencies are prominent.
Insufficient Disk Space
In cases where your computer doesn’t have storage space, the update won’t work since the update itself requires a certain amount of free space for the installation to proceed smoothly.
Corrupted System Files
Lastly, the update process might be undermined if you have corrupt system files on your computer. Windows 11, in response to those corrupted files, struggles to install correctly, leading to constant messages that say that your PC meets Windows 11 requirements but can’t update.
Part 2: 4 Methods to Fix ‘PC Meets Windows 11 Requirements But Can’t Update’ Error
Option 1: Download the Correct Windows 11 ISO File
The first step to solving the problem is ensuring you have the right ammunition - i.e., the correct Windows 11 ISO file. In some cases, the default process will encounter glitches, which, in this case, means there’s a problem with the ISO file.
However, downloading it directly from the official Microsoft website will allow you to circumvent potential issues and gain more control over the update.
When downloading, ensure you double-check the system architecture - 32 or 64-bit. After that, create a bootable USB drive, restart your PC, and initiate the installation.
Following the above option, you can bypass the traditional process, fixing the ‘Unable to Update to Windows 11’ error when your PC meets Windows 11 requirements but can’t update.
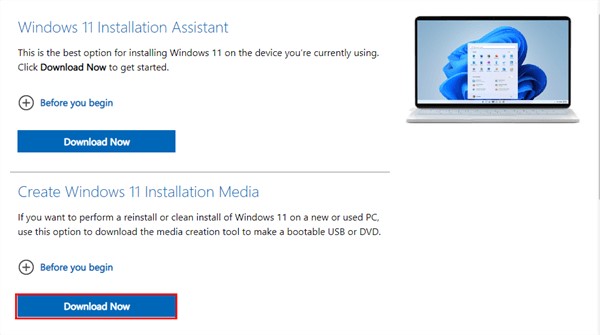
Option 2: Uninstall and Update All Drivers and Other Peripherals
To deal with outdated or incompatible drivers which lead to an error where your PC meets Windows 11 requirements but can’t update, you can follow the given steps:
-
Go to Start and open the Device Manager on your PC.

-
Go to Display Adapters and UHD adapter, right-click, and “Uninstall Device”. Repeat for the USB driver and every other driver that you think is serving a problem.

-
Restart the computer and apply the changes. Try installing Windows 11 again.

Option 3: Run CHKDSK Command
Another possible reason for the error is underlying drive issues, which are less common than the causes mentioned above.
However, this, too, has a fix, and Windows even provides a built-in tool to address any problems with your hard drive by using the Disk Check to scan, repair, and clean up. We’re here to help you follow the steps to leverage that:
-
Go to ‘cmd’ again and run as administrator.

-
Execute the following command:
chkdsk /f /r /x
In this case, “chkdsk” basically scans the drive, “/f” tries to fix bugs and errors while scanning, “/r” tries to fix sectors on the drive to make them readable, and “/x” disconnects them if necessary.

Option 4: Run SFC Scan
The System File Checker (SFC) is a built-in Windows tool which can be used to scan and repair any system files that might be corrupted. So, if your PC meets Windows 11 requirements but can’t update and the corrupted system files are the culprit, here’s how to run an SFC scan:
-
Open Command Prompt as an administrator.

-
Type the command sfc /scannow and press Enter.

-
Next, enter the following commands exactly as we are presenting them, press the enter key, and the tool will execute the commands separately to repair:
- Dism /Online /Cleanup-Image /ScanHealth
- Dism /Online /Cleanup-Image /CheckHealth
- Dism /Online /Cleanup-Image /RestoreHealth

Friendly Reminder: Remember to Backup Your Data Before Windows 11 Update
Before you dive into executing the fixes for the ‘PC Meets Windows 11 Requirements But Can’t Update’ issue, you must understand the importance of safeguarding your data.
While the update aims for a smooth transition, unforeseen issues can still occur, leading to critical data loss. That’s why you must back up your computer before starting the update process.
Luckily, we’ve got a reliable backup solution for you - check out the capabilities of the 4DDiG Partition Manager.
Key Features
- User-Friendly Interface: Navigate through partition management with an intuitive user interface, making your backup process and the following update easier.
- Disk Cloning: Effectively clone your entire hard drive to backup your data.
- Quick Disk Format Conversion: You can leverage 4DDiG to convert MBR to GPT or GPT to MBR quickly and precisely, simplifying system upgrades and updates.
- Fast and Safe Windows Partition Management: Make sure your Windows partition management tasks are executed safely and quickly with 4DDiG.
How to Use 4DDiG Partition Manager to Create a Backup?
-
First, you’ll need to download and install 4DDiG. Then, you will have to attach an external disk to your computer. Now, you must launch the application and choose “Clone OS Disk.”
FREE DOWNLOADSecure Download

-
From the provided options, select the target disk, which will then receive the cloned data from the source disk. Click on the “Continue” button. Note that the target disk generally defaults to the disk you’ve connected to the computer.

-
Note that the target disk gets overwritten completely, so only click on the “Sure” option if you’re completely certain.

-
A preview will show you what the cloned disk will look like. If that preview is correct, confirm the operation to begin.

-
The cloning will start, and the speed will depend entirely on the size of the cloned disk. To ensure a seamless process, don’t do anything else on your system, and don’t shut it down, either.

And then you’re done, successfully having cloned the data to your new SSD/HDD backup!

Real User Reviews
Other users have previously shared positive experiences with the 4DDiG Partition Manager, which makes it all the more trustworthy.
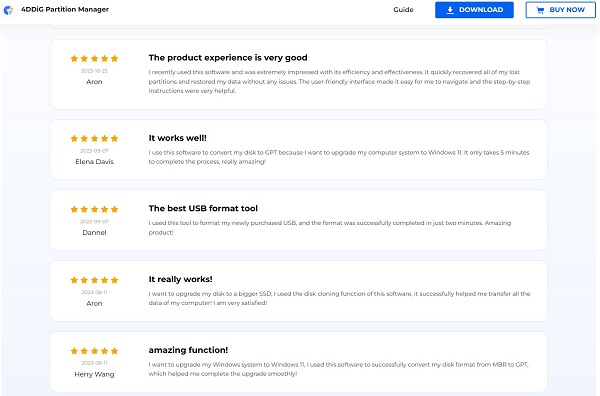
Aron, for one, has praised the software for an exceptional product experience. He also emphasized its viability in swiftly recovering lost partitions and restoring data and lauded the tool for facilitating the smooth upgrade to a larger SSD.
Similarly, Elena Davis was amazed at the efficiency of 4DDiG, especially noting that it only took five minutes for her to convert the disk to GPT. Dannel said he was satisfied after successfully formatting a USB in just two minutes.
Lastly, Herry Wang commended the software for converting his disk format from MBR to GPT, confirming a smooth and successful system upgrade.
Conclusion
As you walk towards figuring out the problem when your PC meets Windows 11 requirements but can’t update, we hope this article serves to help you navigate through the intricacies associated with it.
Moreover, along with four easy methods, we also attached the importance of safeguarding data, which this article recommended 4DDiG Partition Manager for because it allows you a safety net during troubleshooting.
Your system will align with Windows 11 requirements and overcome the challenges hindering its update, helping you securely transition to the latest Windows 11 features.












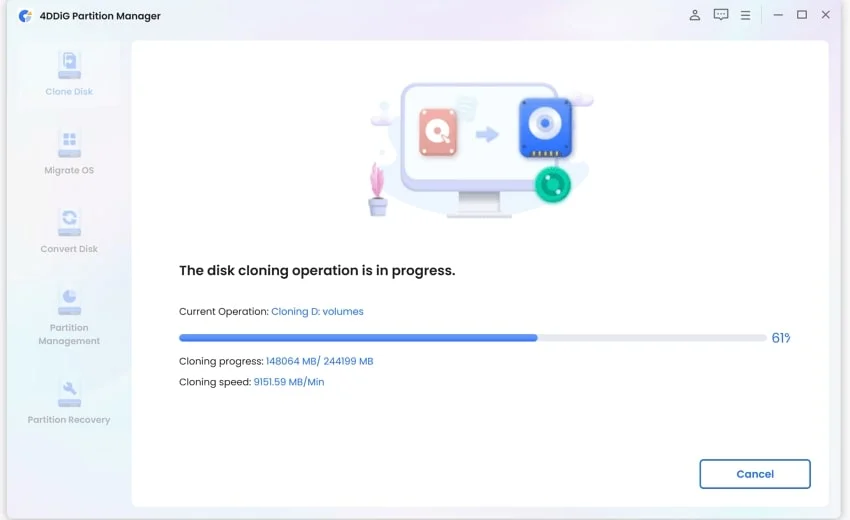

 ChatGPT
ChatGPT
 Perplexity
Perplexity
 Google AI Mode
Google AI Mode
 Grok
Grok