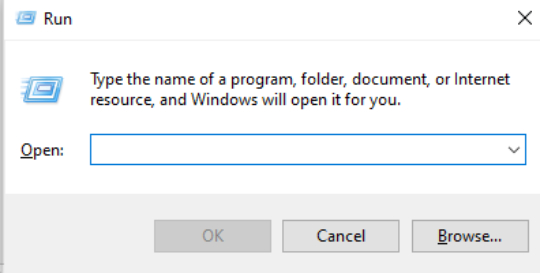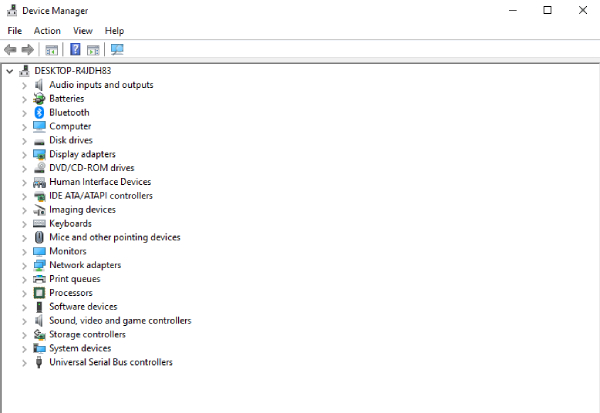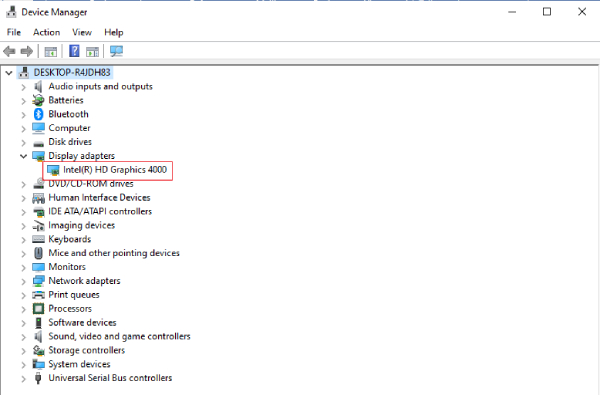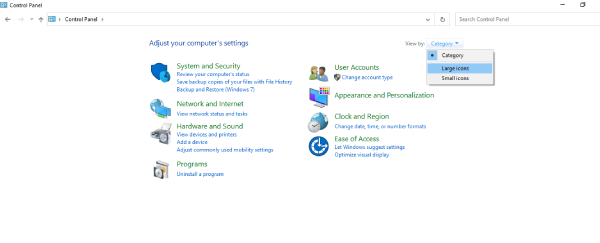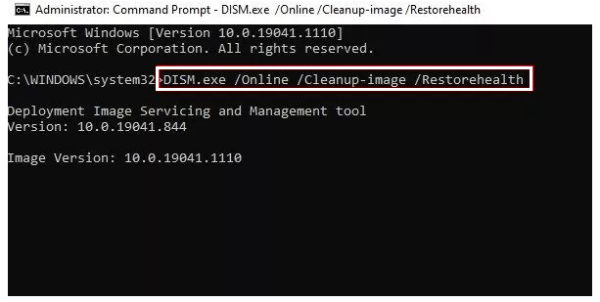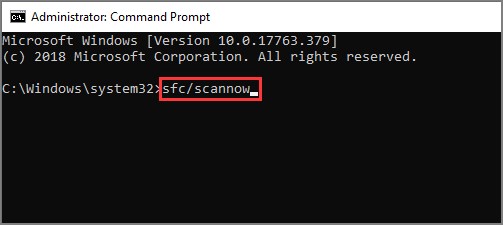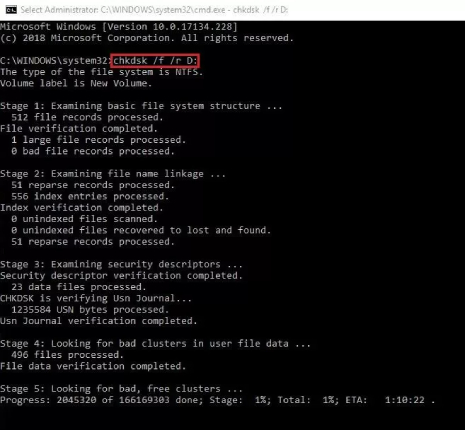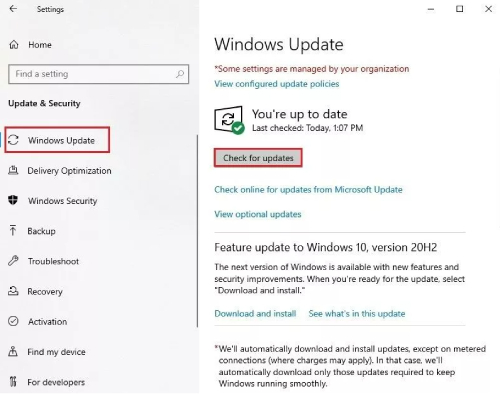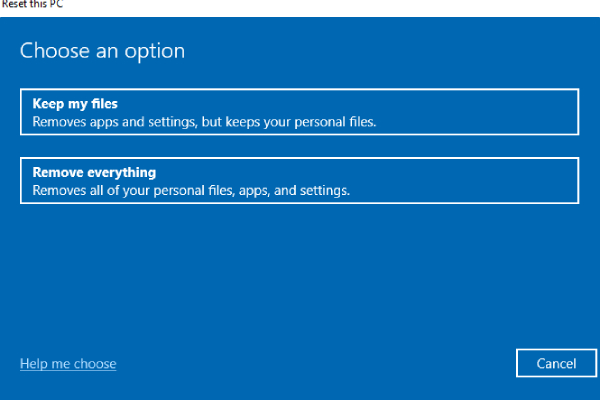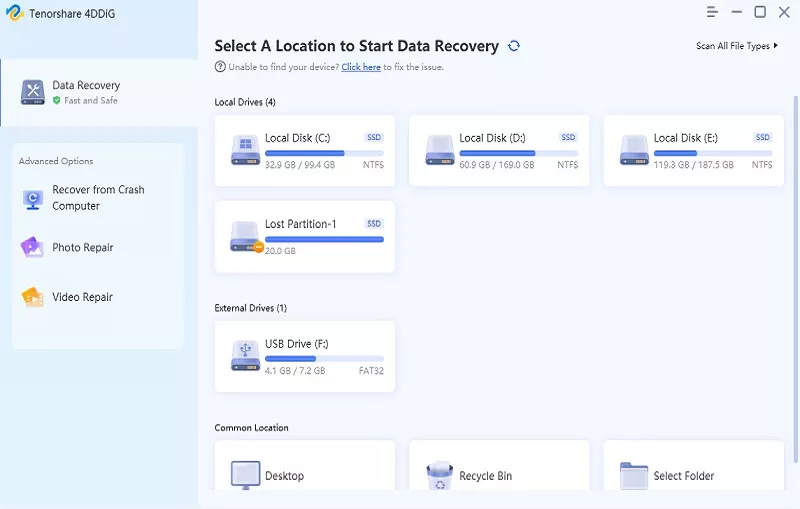How to Fix the Video Scheduler Internal Error on Windows 11/10?
If you're facing the "video scheduler internal error" on your Windows 11 or 10 computer, don't worry. Fortunately, there are some easy & quick solutions you can adopt to fix this issue. By following the solutions outlined in this article, you can resolve the "video scheduler internal error" and restore your computer's functionality.
So without further delay, let's get started!
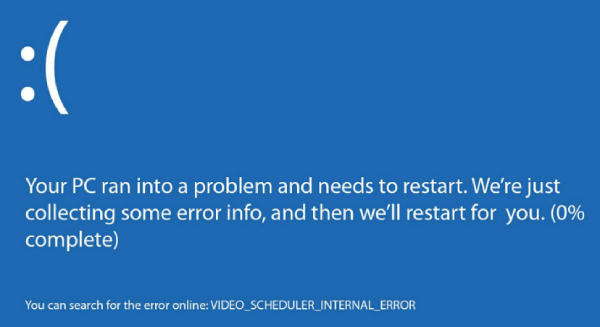
Part 1: What Causes the Video Scheduler Internal Error?
The video scheduler internal error is a common Windows 10 stop code error that occurs when the video scheduler detects a fatal violation. This error, also known as the Blue Screen of Death(BSOD), can be caused by various factors. Some possible reasons for this error include changes in software or hardware, malware or virus infection, corrupted Windows registry, overclocked graphics card, incompatible security software, or outdated graphics card drivers.
When this error occurs, your computer may freeze for a few minutes and then restart. This can be frustrating, especially if you haven't saved your work. Some users have also reported encountering this error while using the Skype application. Whether you experience this error during boot or while using Skype, there are do-it-yourself (DIY) methods available to fix it. You can find solutions to this error by following the methods shared in this article.
Part 2: How to Fix the Video Scheduler Internal Error Windows 11/10?
Following are some methods to fix video scheduler internal error Windows 11/10.
Fix 1. Update Graphics Card Drivers
If you're experiencing the video scheduler internal error on Windows 11 or 10, you can try updating your graphics card drivers. Outdated or incompatible drivers can cause this error. Here's how to do it:
-
Press the Windows key + R to open the Run dialog box.

-
Type "devmgmt.msc" and press Enter. This will open the Device Manager.

-
In the Device Manager, expand the Display Adapters category.

-
Right-click on your video driver and select "Update driver."

- Now, Follow the on-screen instructions to update the driver.
Updating the graphics card driver can help resolve any compatibility issues. Additionally, here are some tips to prevent graphics card driver conflicts:
Clean your graphics card from dust if you continue to experience problems. Ensure that your graphics card is properly connected to all terminals or PCI slots before making any changes.
Fix 2. Disable Hardware Acceleration
In this method of fixing the video scheduler internal error on Windows 11/10, follow these steps:
- Open the Control Panel by clicking on the Start button and selecting "Control Panel" from the menu.
-
In Control Panel, make sure the View option at the top-right corner is set to "Large Icons" for easier navigation.

-
Click on "Display" in the left pane and then select "Advanced Display Settings."

- If you see a "Troubleshooting" tab in the Advanced Settings window, it means your graphics/video card supports hardware acceleration. Select the "Troubleshooting" tab and find the Hardware Acceleration slider.
- Move the Hardware Acceleration slider from "None" to "Full" to disable it. And then, click "OK" to save the changes and close the window.
- Reboot your system. After the restart, check if the video scheduler internal error is fixed.
Fix 3: Run SFC Scan
To fix the video scheduler internal error on Windows 11/10, follow these steps:
- Open the Command Prompt as an administrator.
-
In the Command Prompt window, type the following command:
DISM.exe /Online /Cleanup-image /Restorehealth

Press Enter to execute the command.
- Wait for the process to complete. This command will help Windows identify files that need fixing.
-
After that, type the following command and press Enter:
SFC /Scannow

This will initiate the SFC (System File Checker) scan, which will fix any corrupted or damaged system files.
- Close the Command Prompt window and restart your system. Check if the video scheduler internal error on Windows 10 has been resolved.
By running the SFC scan, you can repair any system file issues that may be causing the error.
Fix 4. Run CHKDSK Command
To fix the video scheduler internal error in Windows 11/10, you can try running CHKDSK Command. Here's how:
-
To open Command Prompt in Windows, type "cmd" in the search bar and select "Run as administrator".

-
In the elevated command prompt window, type "CHKDSK /f/r/d:" and press Enter.

- Please be patient and wait for the hard drive corruption fix to complete, as it may take some time to finish.
- Once the scan is done, close the command prompt and restart your computer.
Fix 5. Check for Windows Updates
To fix the video scheduler internal error on Windows 11/10, you can follow these steps:
-
Press the "Win" and "I" keys together to open "Windows Settings." From the menu, choose "Update & Security."

-
If there is any update available there, click on "Restart Now" Your system will be upgraded after restarting the computer. Otherwise, Select "Check for updates" to see if there are any available updates for Windows.

- If there are updates available, install them by following the on-screen instructions.
- After the updates are installed, restart your computer.
By installing the latest Windows updates, you can ensure that your computer has the latest security features and fixes any potential issues that may be causing the video scheduler internal error. After restarting your computer, the error should be resolved, and your system should run smoothly.
Fix 6. Reset Your PC (Last Option)
If you have tried all the fix options but are still facing the video scheduler internal error on Windows 11 or Windows 10, resetting your PC can be the last option to fix the issue. Resetting your PC essentially reinstalls Windows and removes all your files, apps, and settings. Here's how you can do it:
- Go to the Start menu and click on the Settings icon.
-
In the Settings window, select "System" and then search "Recovery options"

-
Click on the "Recovery Options" and then click on the "Get started" button under the "Reset this PC" option.

-
You'll be presented with two options: "Keep my files" and "Remove everything." Choose the option that suits your needs.

- Follow the on-screen instructions to proceed with the reset process.Your PC will restart several times during the reset, so be patient.
- After the reset is complete, Windows will be reinstalled, and you can set up your PC again.
Please note that resetting your PC will erase all your files, so make sure to back up any important data before proceeding.
Part 3: How to Recover Lost Data After Fixing Video Scheduler Internal Error?
The video scheduler internal error is an issue that can arise while using your computer, potentially leading to the loss of unsaved data. Additionally, resetting the computer to address the error can also result in data loss. If you encounter this problem,we recommend using 4DDiG Windows Data Recovery tool to help you recover the lost data.
It is a reliable solution for recovering lost data after fixing the video scheduler internal error. It employs advanced scanning and search algorithms to effectively retrieve your deleted, unsaved, hidden, or formatted data.
Here are the main features of 4DDiG Windows Data Recovery:
- Wide Range of Data Recovery: Recover data from various devices and storage mediums.
- Support for Various File Types: Restore over 2000 file formats, including photos, videos, documents, and audio.
- Recovery for Various Data Loss Scenarios: Retrieve files lost due to deletion, formatting, corruption, crashes, and viruses.
- User-Friendly Interface: Easily scan drives or folders to locate missing or corrupted files.
- Mac Compatibility: Mac version available with powerful data recovery capabilities.
Now let’s discuss how you can recover lost data by using 4DDiG Windows Data Recovery.
-
Select a Local Disk
First install and launch the program. Once opened, we need to select the local disk where we lost our data. Look for the list of hard drives and choose the appropriate one. After selecting the disk, click on the "Start" button to initiate the recovery process. Alternatively, you can also choose specific file types before starting the scan by using the options in the upper-right corner of the interface.
FREE DOWNLOADSecure Download
FREE DOWNLOADSecure Download

-
Scan the Local Disk
Once you've started the recovery process, 4DDiG will immediately begin scanning the selected local disk for any missing data. You have the flexibility to pause or stop the scan at any time if you have already found the files you want to recover.

-
Preview and Recover Files from the Local Disk
After the scanning process, when the target files have been identified, you can preview them within the program to ensure they are the ones you want to recover. Once you've confirmed the files, it's crucial to select a secure location to save the recovered data. It is highly recommended to avoid saving the files to the same partition or disk where you lost them.

A Complete Guide: How to Fix Green Screen of Death on Windows 10/11?
Conclusion
In conclusion, if you encounter the video scheduler internal error on Windows 11 or Windows 10, there are several steps you can take to resolve the issue. You can try the solutions given in this article. However, if none of the above solution work, the last option is to reset your PC. In resetting your PC, you may lose your existing data. To recover the data, we recommend using 4DDiG Windows Data Recovery. This is a powerful software that employs advanced scanning and search algorithms to effectively retrieve your deleted, unsaved, hidden, or formatted data. Don't hesitate to try it!
You May Also Like
- Home >>
- Windows Fix >>
- How to Fix the Video Scheduler Internal Error on Windows 11/10?