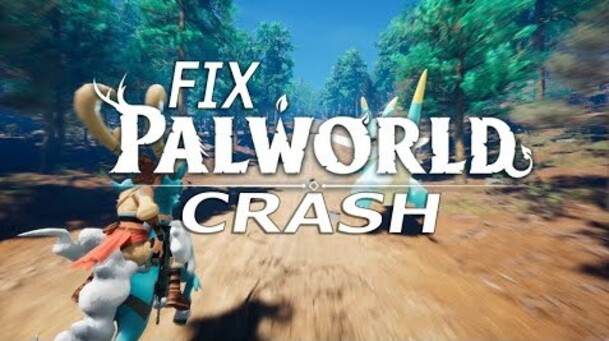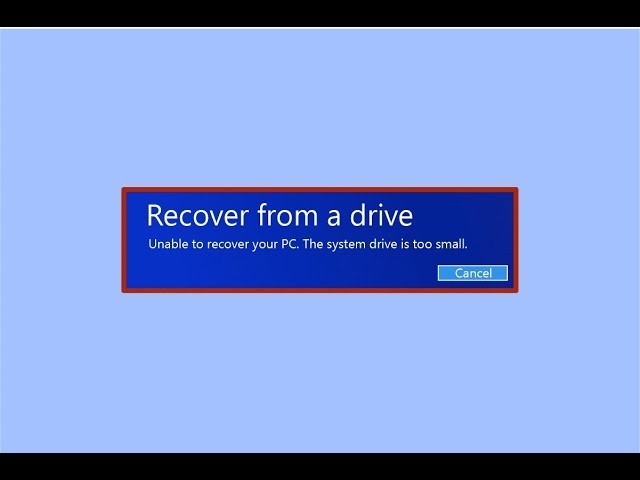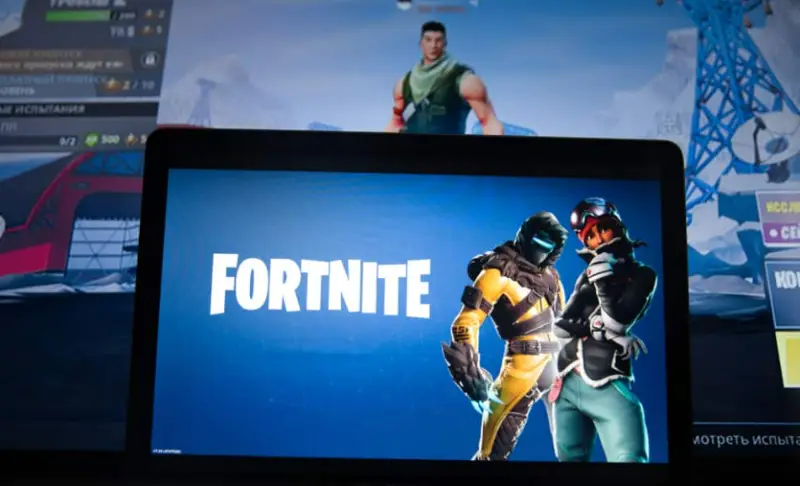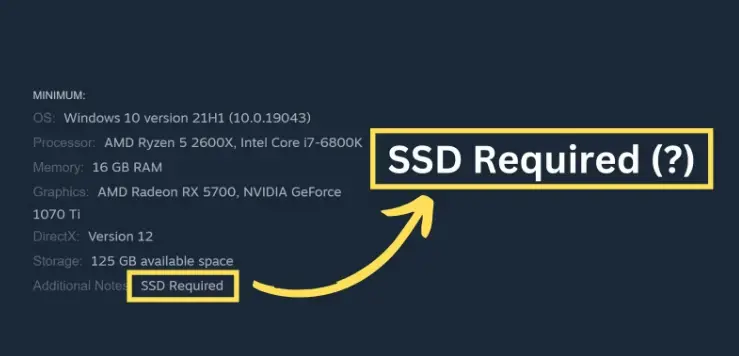Starfield Keeps Crashing on PC? 7 Solutions to Help You!
Check our detailed guide to fix Starfield keeps crashing on PC and download 4DDiG Partition Manager to upgrade your HDD to SSD for smooth game experience.
Are you frustrated because your Starfield keeps crashing on PC? Don't worry, you're not alone. Many players face this issue, but there are solutions to help you get back into the game smoothly. Whether exploring the vast universe or battling foes, constant crashes can ruin the experience. This article will explore how to fix Starfield keeps crashing on my PC with seven simple solutions. From updating your graphics drivers to adjusting your game settings, we explain why does Starfield keep crashing on PC. With these fixes, you can enjoy Starfield without interruptions and say goodbye to crashes.
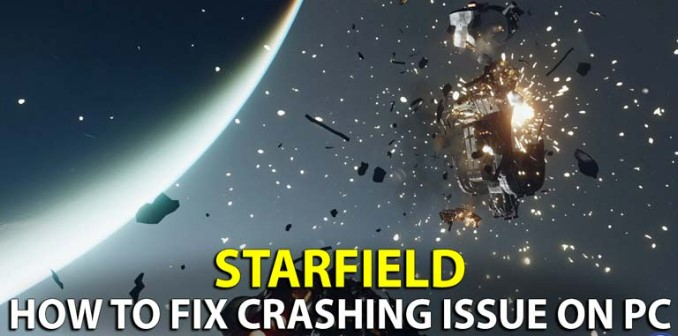
Part 1: Why Does Starfield Keep Crashing on PC?
If you're experiencing Starfield keeps crashing on PC, it can be frustrating. Several factors may cause Starfield keeps crashing on my PC:
- Hardware Compatibility Issues: Starfield may require specific hardware specifications to run smoothly. If your PC doesn't meet these requirements or has compatibility issues with particular components, it can lead to crashes. Insufficient RAM, an outdated graphics card, or an underpowered CPU could all contribute to instability.
- Outdated Drivers: Graphics card drivers play a crucial role in running games smoothly. Outdated or corrupted drivers can cause compatibility issues with Starfield, leading to crashes. It's essential to keep your graphics card drivers up to date to ensure optimal performance.
- Software Conflicts: Sometimes, conflicts with other software running on your PC can cause Starfield to crash. Background processes, antivirus software, or system utilities may interfere with the game's operation, resulting in instability.
- Overheating: Intense gaming sessions can significantly strain your PC's hardware, leading to overheating. If your CPU or GPU temperatures rise too high, it can trigger thermal throttling or even system shutdowns to prevent damage. Overheating can manifest as sudden crashes in Starfield and other games.
- Settings and Optimizations: Incorrect in-game settings or suboptimal configurations can also lead to crashes. Graphics settings that are too demanding for your hardware, improper resolution settings, or conflicting options may cause Starfield keeps crashing on PC.
Part 2: How to Fix Starfield Keeps Crashing on PC?
Solution 1: Check Starfield System Requirements
Check the Starfield system requirements on its official website to fix Starfield keeps crashing on PC. Here are the minimum and recommended system requirements:
Minimum
- OS: Windows 10 version 21H1 (10.0.19043)
- Processor: AMD Ryzen 5 2600X, Intel Core i7-6800K
- Memory: 16 GB RAM
- Graphics: AMD Radeon RX 5700, NVIDIA GeForce 1070 Ti
- DirectX: Version 12
- Storage: 125 GB available space
Your PC Must have an SSD(Solid-state Drive)
Recommended
OS: Windows 10/11 with updates
- Processor: AMD Ryzen 5 3600X, Intel i5-10600K
- Memory: 16 GB RAM
- Graphics: AMD Radeon RX 6800 XT, NVIDIA GeForce RTX 2080
- DirectX: Version 12
- Network: Broadband Internet connection
- Storage: 125 GB available space
Your PC must have an SSD (Solid-state Drive)
Now follow the below steps to check if the computer meets the minimum system requirements for Starfield:
- Access your computer's specifications to compare them with the minimum requirements.
- Compare the specifications of your computer with the minimum system requirements listed for Starfield. Pay attention to the processor speed, amount of RAM, graphics card model, and available storage space.
- Ensure that your computer's specifications meet or exceed the minimum requirements for Starfield.
- If your computer doesn't meet the minimum system requirements, you need to consider upgrading your processor, adding more RAM, or installing a more powerful graphics card to meet the game's requirements.
If your computer meets the Starfield minimum system requirements but is still crashing, the culprit could be your storage drive. If your computer is using a traditional hard disk drive (HDD) instead of a solid-state drive (SSD), it may struggle to keep up with the demands of the game.
To address this problem, you need to upgrade your HDD to an SSD. However, the process of migrating your operating system can be complex. We recommend utilizing 4DDiG Partition Manager, a powerful partition management tool that can help clone your HDD to an SSD seamlessly.
4DDiG Partition Manager offers disk cloning capability. With just a few clicks, you can clone your entire HDD to your new SSD, including your operating system, applications, and data. This ensures that you can enjoy all the benefits of an SSD without reinstalling Windows or transferring files manually.
Follow the below steps that can help to use 4DDiG Partition Manager to upgrade your HDD to an SSD without any data loss:
-
After downloading and installing 4DDiG Partition Manager, connect the new SSD to your computer. Next, open the application and choose "Clone Disk."
FREE DOWNLOADSecure Download

-
After choosing a target disk (the new SSD) to receive the cloned data from the source disk, click the Next button.

-
Please click the Sure button only after you are confident everything is correct, as cloning will overwrite all data on the target disk.

-
After that, a preview interface shows the cloned disk's effects. After ensuring the preview is accurate, click the Start button to begin cloning.

-
Wait until the disk cloning is finished. The size of the source disk determines how quickly cloning is made. Please be patient and refrain from running other processes or stopping the current one. Now you have completed the data cloning process from the source to the target disk.

Solution 2: Verify the Integrity of Game Files
Corrupted game files may cause Starfield keeps crashing on PC. Follow the below steps to verify the integrity of the game file:
- Launch Steam, then Library.
- Locate Starfield and perform a right-click to access Properties.
-
Click Verify integrity of game files under Installed Files.

Solution 3: Update Graphics Driver
Outdated or incompatible graphics drivers are a common cause of Starfield keeps crashing on my PC. Follow the below steps to update the graphics driver:
- Right-click the Start button and select Device Manager, then expand Display Adapters.
- Select Update driver by right-clicking on your graphics drive.
-
To complete the process, click Search automatically for drivers and proceed as directed.

Solution 4: Stop Background Programs Running on Your Computer
You can free up resources and improve the game's stability by closing unnecessary programs and processes. Follow the below steps to stop background programs and fix Starfield keeps crashing on PC issue:
- Select Task Manager by right-clicking on the system tray bar.
-
After that, select the unnecessary programs in the Processes tab and choose End task.

Solution 5: Adjust Graphics Settings
Incorrect or overly demanding graphics settings may lead to performance issues and crashes in Starfield. Adjusting the graphics settings to optimize performance based on your system's capabilities can help alleviate these issues. Follow the below steps to adjust graphics settings:
- Open Starfield, then choose "Options."
-
After selecting "Graphics" > "Anti Aliasing," choose None. You should also change it to FXAA.

Solution 6: Run Starfield as An Administrator
Running Starfield with administrative privileges can help resolve compatibility issues and permissions-related errors that may cause Starfield keeps crashing on my PC. When you run a program as an administrator, it gains elevated privileges, allowing it to access system resources and make necessary changes without restrictions. Follow the below steps to run Starfield as an administrator:
- After locating and right-clicking the Starfield.exe file, select "Properties."
-
Check the "Run this program as an administrator" box under the "Compatibility" tab. Click on "OK" > "Apply."

Solution 7: Reinstall Starfield on Your PC
If you've tried all the previous solutions and are still experiencing crashes with Starfield, reinstalling the game is necessary. Reinstalling Starfield can help fix corrupted files, resolve installation issues, and ensure the game is set up correctly on your system.
Conclusion
In conclusion, if Starfield keeps crashing on PC despite meeting the minimum requirements, there are several solutions you can try. First, verify the integrity of the game files and update your graphics driver. Additionally, stopping background programs, adjusting graphics settings, and running Starfield as an administrator can help. If these steps don't work, consider reinstalling the game and upgrading HDD to SSD. We have also explained how to clone data from HDD to SSD using 4DDiG Partition Manager effectively. So, just give it a try!










 ChatGPT
ChatGPT
 Perplexity
Perplexity
 Google AI Mode
Google AI Mode
 Grok
Grok