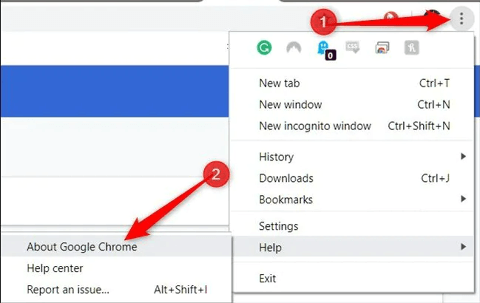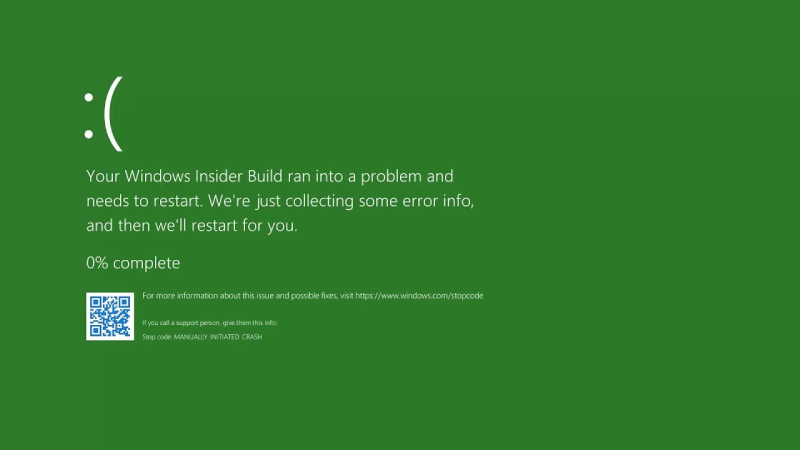How to Fix Black Screen on HP Laptop? Easy & Quick!
Facing the dreaded HP laptop black screen issue? Try to use ultimate windows boot repair tool-4DDiG Windows Boot Genius to resolve this issue.
HP is one of the most renowned computer brands in the world, and millions rely on their laptops for various tasks. However, encountering a frustrating black screen issue while working is a common headache, affecting countless users worldwide, and HP laptops are no exception.
A black screen of death is when your HP laptop turns on but screen is black. Fear not if you're struggling with this frustrating HP laptop glitch! We will show you the most effective methods to solve the issue. Look at 6 proven ways to solve the HP laptop black screen problem. It will help you to resolve this issue swiftly and resume your tasks without missing a beat.
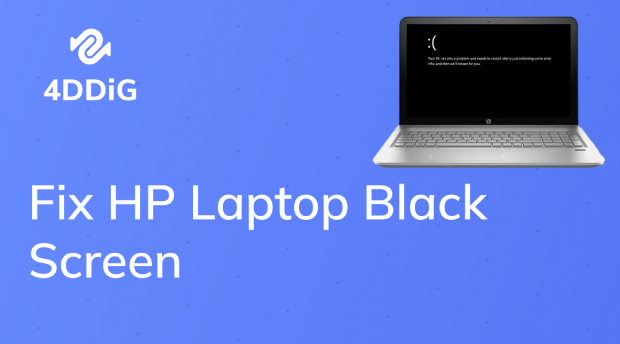
Part 1: Why is My HP Laptop Screen Black?
There are several reasons why HP laptop screen goes black but still running.
- Connection Issues: Loose or damaged cables connecting the display can cause the screen to go black.
- Display Device/Adapter Problems: A malfunctioning graphics card, outdated drivers, or an incompatible adapter may lead to a black screen.
- Faulty System Update: An incomplete or unsuccessful system update can disrupt the display functionality.
- Hardware Malfunction: Issues with the laptop's hardware components, such as the motherboard or RAM, can result in a black screen.
- Power Settings: Incorrect power settings, such as display timeout, can cause the screen to turn off unexpectedly.
- Software Glitches: Certain software conflicts or crashes can lead to a black screen, requiring troubleshooting or updates.
Part 2: How to Fix Black Screen on HP Laptop?
Situation 1: HP Laptop Black Screen on Startup (Can Not Login)
Fix 1. Perform System Restore
If you've previously set up a system backup, you can use System Restore to fix the "HP laptop black screen" issue. It is the most easy and quick solution if you Hp screen goes black but still running. Here's how:
- Press the Windows key (Win) and the letter 'R' key together to open the Run box.
- In the box, type "rstrui" and you have to open System Restore.
-
Click Next, pick a restore point from the list, and click Next again. Confirm your chosen restore point, then click Finish.

- Restart your PC to check if the problem is resolved.
Fix 2: Use Ultimate Windows Boot Repair Tool
If you are facing HP laptop black screen on startup, it’s best to use a Windows boot repair tool like 4DDiG Windows Boot Genius to get an easy and smooth solution. This tool can help you boot up your HP laptop and fix any black screen issues.
Here’s how to fix black screen on HP laptop using this Windows boot repair tool:
Secure Download
Secure Download
-
Download and install the 4DDiG Windows Boot Genius. You have to insert a CD or DVD to boot. You can also insert a pen drive to do the job. Click "Create boot disk now" to burn the repair disk.

Insert the successfully burned disk into the HP laptop with black screen.
Continuously press "F12" and "ESC" while rebooting the computer to enter the boot menu.
-
Once your black screen laptop has been successfully powered on, the 4DDiG Windows Boot Genius will automatically initiate. To continue, simply select the "Automated Repair" option.

-
Once the repair process is complete, restart the computer to check if the problem is resolved.

How to Fix Windows 10 Stuck on Welcome Screen? 100% Success!
Situation 2: HP Laptop Black Screen After Login
Fix 1. Refresh the Screen
Refresh the screen via a Windows key sequence means using a specific combination of keys involving the Windows key (the key with the Windows logo on it). It will help you to restart and solve HP laptop black screen. Here’s what you must do if you find your HP laptop black screen after login.
- Press and hold the Windows key (the one with the Windows logo). While holding the Windows key, press the Ctrl and Shift keys together simultaneously. Hold these keys, and press the letter 'B' key.
- After doing this, you'll hear a brief beep sound, and your screen will go black for a moment, then, it should restart.
If the black screen issue is resolved and your screen returns normally, you're all set! However, if the black screen problem persists, it's time to try a different solution.
Fix 2: Restart the Windows Explorer Program
How to reboot HP laptop with black screen? You can try to restart the Windows Explorer program. The Windows Explorer program is a fundamental component of the Windows operating system, responsible for managing the graphical interface, your desktop, and various file operations.
- Press your keyboard's "Ctrl + Alt + Delete" keys. This will open the admin menu, giving you access to various system options.
- From the admin menu, select "Task Manager." This tool allows you to manage running processes on your PC.
- Select the "Process" tab. Look for "Windows Explorer" in the list of running processes.
- Highlight "Windows Explorer" by clicking on it to select it.
-
With "Windows Explorer" selected, click "Restart." This action will attempt to restart the Windows Explorer program, which might resolve the black screen issue.

If you are facing a HP laptop screen black after following the process, consider starting a new instance of Windows Explorer using Task Manager:
- Open the "File" menu located in the top-left corner from Windows Explorer
- Select "Run new task."
- In the "Create new task" window, type "explorer.exe" (without the quotes), and then click "OK."
Fix 3. Disable Fast Startup
Are you facing an HP laptop black screen with cursor? Startup feature can be the solution you're looking for. Fast startup, while designed to speed up the boot process, can sometimes cause compatibility issues leading to a black screen. Follow these straightforward steps to disable it and potentially resolve the issue:
- Access the control panel on your computer and navigate to the "Power Options" section.
- Proceed by selecting "Choose What Power buttons do" within the control panel, and then opt for "Change Settings that are currently unavailable".
-
Deselect the "Turn on fast startup" option and save the changes by clicking on "Save Changes".A

Fix 4. Update the Graphics Driver
A common cause of the black screen issue on HP laptops can be outdated or missing graphics drivers. We recommend using a user-friendly tool like Driver Easy to ensure your drivers are up-to-date and compatible. This powerful software automatically detects and updates the drivers your computer needs. Here's a straightforward guide to getting your graphics drivers updated:
- Download and install Driver Easy on your PC.
- Launch the program, and click "Scan Now" button. As a result, Driver Easy checks your system thoroughly for outdated or missing drivers.
-
Once the scan is complete, you'll see a list of flagged drivers. To update all missing or outdated drivers, click "Update All" next to each one that needs updating.

Conclusion
Hope you got a complete idea about how to solve HP laptop black screen issue. You can utilize any of the methods to solve the issue. But if you don't want to waste time trying each method one by one, we recommend you choose 4DDiG Windows Boot Genius to make the process easy and smooth. This amazing software can fix any black screen, blue screen issues and help you boot up any computers that won't start properly. Give it a try!







 ChatGPT
ChatGPT
 Perplexity
Perplexity
 Google AI Mode
Google AI Mode
 Grok
Grok