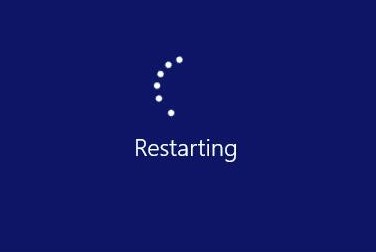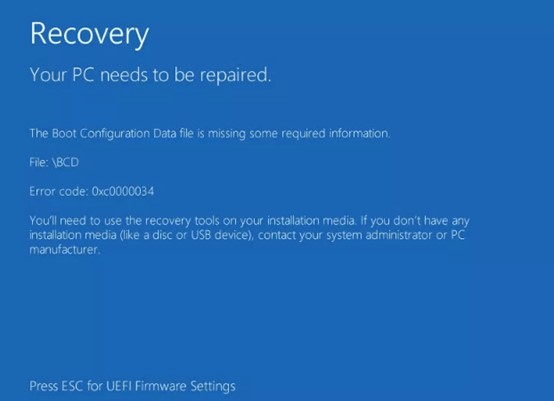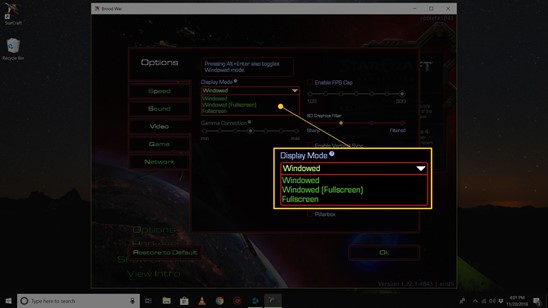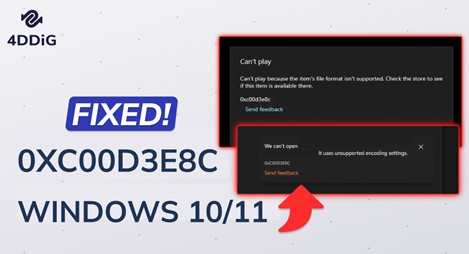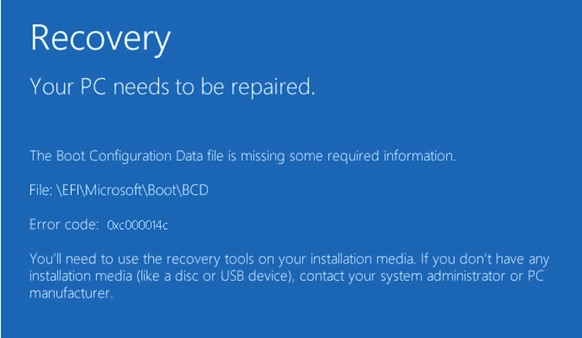How to Fix the Computer Restarted Unexpectedly? 7 Solutions
Learn how to fix the computer restarted unexpectedly with seven effective solutions. Recover your unsaved files after the computer restarted unexpectedly with 4DDiG Windows Data Recovery!
Suppose you're in the middle of an essential task on your computer when it abruptly restarts. The annoyance and aggravation of an unexpected computer restart might be overwhelming. Fortunately, there are several solutions to this problem, and in this guide, we will look at seven effective ways to resolve the computer restarted unexpectedly issue.
Unexpected restarts can occur on either a Windows PC or a Mac for various reasons, including software errors, hardware issues, or system updates. These unexpected interruptions might cause data loss and disrupt your work. However, with the proper troubleshooting procedures and solutions, you can quickly fix the computer restarted unexpectedly loop issue and ensure your computer functions smoothly again.

Useful Tip: Recover Your Unsaved Files after the Computer Restarted Unexpectedly
When the computer restarted unexpectedly or encountered an unexpected error, one of the most distressing consequences could be the loss of unsaved files and valuable data. Fortunately, 4DDiG Data Recovery is a robust and reliable solution to help you recover those unsaved files and restore your lost data. This data recovery software offers a range of features that make it an excellent choice for retrieving your files after the computer restarted unexpectedly loop Windows 10.
Here are the key features of 4DDiG Data Recovery software:
- Broad Compatibility: 4DDiG Data Recovery is compatible with both Windows and Mac operating systems, ensuring you can recover your unsaved files regardless of your platform.
- Versatile Data Recovery: This software can recover many data types, including documents, photos, videos, music, emails, etc.
- Multiple Recovery Modes: 4DDiG offers distinct recovery modes to suit different data loss scenarios, including deleted files recovery, formatted recovery, and partition recovery.
- User-Friendly Interface: This software has an intuitive interface that makes it easy for users of all levels of expertise to navigate and recover their files without any data loss.
- Preview before Recovery: With 4DDiG, you can preview the recoverable files before initiating recovery. This feature allows you to select and retrieve only required files, saving time and storage space.
- Selective Recovery: You can selectively recover specific files or folders, which is particularly useful when you don't want to restore all the lost data.
Follow the below steps that help how to use 4DDiG Data Recovery to recover unsaved files when the computer restarted unexpectedly:
-
Select a Local Disk
Once you install and launch Tenorshare 4DDiG Data Recovery, you will see the home interface below, including Data Recovery and Advanced Options. Select the local disk where you lost your data from a list of hard disks and then click Start to begin. Alternatively, you can select the target file types in the upper-right corner before scanning.
FREE DOWNLOADSecure Download
FREE DOWNLOADSecure Download

-
Scan the Local Disk
4DDiG scans the selected drive for missing data immediately, and you can stop or terminate the search at any time if you've discovered the files you wish to recover. The Tree View has categories such as Deleted Files, Existing Files, Lost Location, RAW Files, and Tag Files. You may also use File View to view file types, including Photo, Video, Document, Audio, Email, and others. Furthermore, on the right side of the panel, you can search for target files or utilize Filter to refine your search.

-
File Preview and Recovery from Local Disk
After locating the target files, you can preview and recover them securely. In case of disk overwriting and permanent data loss, refrain from saving to the same partition where you lost them.

How to Fix the Computer Restarted Unexpectedly? 7 Solutions
Follow the below methods that help how to fix the computer restarted unexpectedly loop Windows 11 or 10:
Solution 1: Disconnect All Your USB Devices
One of the common reasons for the computer restarted unexpectedly could be hardware conflicts, particularly with USB devices. To address this issue, you can follow these steps:
- Shut down your computer completely.
- Unplug all USB devices connected to your computer.
- After removing the USB devices, turn your computer back on.
- Observe your computer's behavior. If you don’t face the computer restarted unexpectedly loop error, one of the disconnected USB devices may have been causing the problem.
Solution 2: Check Your Hard Drive Cables
This error of the computer restarted unexpectedly could be caused by a problem with your computer's hard cables. As a result, you should inspect your hard drive cables to determine if there is anything physically wrong with them. If there is, switch the cables.
Additionally, you can replace or alter the cables connecting your motherboard to your hard drives if you don't see any physical problems. This could be the answer you've been waiting for. Furthermore, some users have tried this method, which has worked well.
Solution 3: Use Registry Editor
Use Registry Editor with caution and follow these steps to resolve the "computer restarted unexpectedly" issue correctly:
- Once you face the computer restarted unexpectedly, firstly, you need to open the prompt command by pressing Shift+10.
- Now, you should type regedit and press Enter to start Registry Editor.
-
Once Registry Editor Starts, navigate to the "HKEY_LOCAL_MACHINE\SYSTEM\Setup\Status\ChildCompletion" and double-click the setup.exe.

-
Now, you can change the Value Data from 1 to 3 and click OK to save changes.

- After that, you should close Registry Editor and restart your computer.
Solution 4: Change Your Boot Settings
Changing your computer's boot settings can sometimes resolve the computer restarted unexpectedly loop problem. Follow these steps to adjust your boot settings:
- Press the Alt + F10 shortcut while your computer is booting.
- The Command Prompt window will now appear. Remove /noexecute=optin and enter system recovery. After that, you need to press the Enter key.
- You should now see a boot screen with the recovery partition's address. If you press Enter, the recovery process should begin.
Solution 5: Change Your BIOS Settings
Sometimes, the computer restarted unexpectedly error can be attributed to certain BIOS settings. Fortunately, you can potentially resolve this issue by making a few adjustments. Here's a simplified guide:
- Start or restart your computer.
- Look for the prompt indicating the key to access the BIOS setup during the boot process. This key may vary depending on your computer manufacturer (e.g., Del, F2, F10, or Esc).
- Press the designated key repeatedly until the BIOS setup utility appears on the screen.
-
Once you enter BIOS, navigate to Advanced Tab > Onboard Device Configuration.

- Set the SATA Mode to AHCI.
- Next, navigate to the "Boot" tab in the BIOS setup utility. Find the option for "Secure Boot" and set it to "Enable." Additionally, locate the setting for "Load Legacy OPROM" and change it to "Disable."
- Set Boot Mode to UEFI and save changes.
Solution 6: Use Windows 10 Recovery Drive
If you experience the computer restarted unexpectedly error, you can resolve it with the help of the recovery drive.
Action 1: Create a Windows 10 Recovery Drive
- Connect your PC to a 16 GB USB flash drive.
-
Enter recovery mode by pressing Windows Key + S. Choose Recovery from the list of options.

-
Select Create a Recovery Drive now.

- To finish the process, follow the instructions displayed on the screen.
Action 2: Run System Image Recovery
- Connect the recovery drive to your computer.
-
You need to restart your computer multiple times during the boot sequence to gain accessibility to the Advanced Boot section.

-
Choose Troubleshoot > Advanced options > System Image Recovery from the menu.

- To restore your PC, you should follow the on-screen instructions.
Solution 7: Update Your BIOS
Updating your computer's BIOS (Basic Input/Output System) can occasionally address “the computer restarted unexpectedly" problem, mainly if the issue is caused by outdated or incompatible BIOS firmware. You should be aware that the procedure for updating your PC's BIOS is complex, so you must proceed with caution. This is because updating your BIOS may create additional problems or permanent damage to your motherboard.
To download a new version of BIOS, you will need to use another operational computer, as yours is currently inaccessible. After downloading it on your operating PC, copy or move it to your flash drive. Launch "Command Prompt" and update the BIOS from there. Your motherboard documentation offers thorough instructions for updating your BIOS; read it carefully and follow the instructions to complete the update.
FAQs about the Computer Restarted Unexpectedly
1. Why did my computer restart unexpectedly?
Your computer may restart unexpectedly for various reasons, including hardware issues, software problems, Windows updates, power fluctuations, or even malware infections. Once you identify the possible causes, you can effectively fix the computer restarted unexpectedly loop Windows 10.
2. How do I fix the Windows 10 installation loop again and again?
If the installation loop continues, consider performing a clean installation of Windows 10, check for hardware issues, or disconnect the external device. Indeed, you can backup your data and use a bootable USB drive with a Windows 10 installation image to reinstall the operating system from scratch.
Final Thoughts
We have discussed seven valuable and efficient methods that can help fix the computer restarted unexpectedly loop Windows 10 error. Indeed, each solution addresses different potential causes of unexpected restarts, and the effectiveness of these solutions may vary depending on your specific situation.
In addition, always remember our useful tip. If you want to recover unsaved files after the computer restarted unexpectedly, you can use 4DDiG Data Recovery. With this powerful tool, you can quickly restore your computer when it crashes. Just give it a try!
💡 Summarize with AI:
You May Also Like
- Home >>
- Windows Fix >>
- How to Fix the Computer Restarted Unexpectedly? 7 Solutions










 ChatGPT
ChatGPT
 Perplexity
Perplexity
 Google AI Mode
Google AI Mode
 Grok
Grok