Many users want to remove some huge files or folders to save up disk space. Some of them, meanwhile, see that Windows 10's "the file or folder is corrupted or unreadable" message prevents them from deleting damaged files. A corrupted file is a computer file that has been damaged and cannot be opened or opened with problems. Your computer's hard disk might be destroyed by a damaged file, or worse, it could result in the loss of important data. You should thus delete any damaged data from your PC. How to delete corrupted files? This article is worthwhile reading if you're also attempting to figure it out.
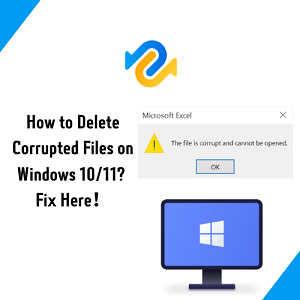
- Part 1: The Overview of Corrupted Files
-
Part 2: How to Delete Corrupted Files on Windows 10/11?
- Solution 1: Restart Computer and Delete Corrupted Files Using the Administrator Account
- Solution 2: Close Windows Explorer and Restart Computer to Delete Corrupted Files
- Solution 3: Delete Corrupted Files in Safe Mode
- Solution 4: Use the CMD Command Prompt to Delete Corrupted Files
- Solution 5: Format the Hard Drive to Resolve the Unable to Delete Files Error
- Bonus tip: How to Recover Permanently Deleted Files on Windows 11/10/8/7?HOT
- FAQs about How to Delete Corrupted Files
Part 1: The Overview of Corrupted Files
Why Do Files Get Corrupted?
- A fault or defect in the software you have installed on your computer may be what caused a file to get corrupted. Software may have its bugs fixed with an update.
- This issue may have been brought about by a virus or other kind of malicious software that corrupts or deletes data but you may not be able to delete corrupted file easily.
- The storage device is having problems with its power supply.
- Remove external drives by unplugging them directly rather than pressing the "safe removal" button.
- An incorrect shutdown of the system or an abrupt loss of power.
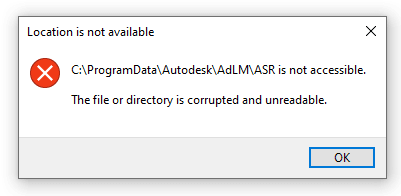
Why Can't I Delete Corrupted Files?
Corrupted documents are files that become useless or inoperable and may cause a system to crash or even result in the loss of crucial data. And it can be a problem to delete, move or remove them.
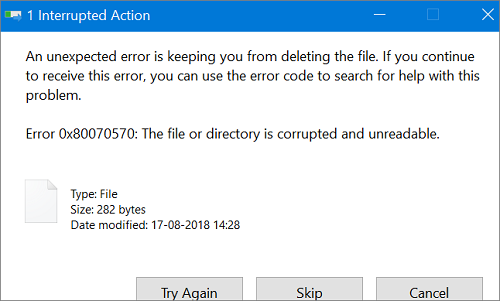
There can be several reasons for that:
- The file or directory becomes corrupted because of a virus attack, an irregular problem in the program, or a deficiency in the application itself.
- The corrupted directory or file can be used by an active application.
- Your hard disk or an external storage device like a USB stick might get corrupted as a result of problems inside the file system.
- Your machine may have been improperly turned down or encountered a sudden loss of power.
- There may be a problem with either plugging in or unplugging the external hard disk.
- You may attempt any of the following solutions to repair the problem of corrupted files that cannot be deleted, and it does not matter what caused the problem in the first place.
Let's proceed with reading the chapter about how to delete corrupted files Windows 10.
Part 2: How to Delete Corrupted Files on Windows 10/11?
Solution 1: Restart Computer and Delete Corrupted Files Using the Administrator Account
Restarting your computer and deleting a corrupted file is the easiest solution. You can solve a lot of straightforward problems with your hard drive or files by restarting your computer. Some system files need the administrator's authorization to be deleted. On Windows 10, how do you log in as an administrator?
- Change users:
- Reboot your computer:
Step 1: Press the "Ctrl + Alt + Delete" keys all at the same time.
Step 2: To change the login details, click "Switch user".
Step 3: After selecting the admin user account and entering the password, hit Enter.
Step 1: Go over to the Homepage after a restart of your system.
Step 2: On the screen, enter the admin username and account.
Step 3: Open the system by entering the admin user password.
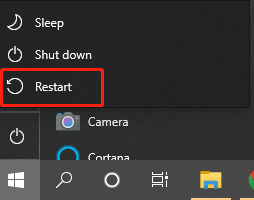
Solution 2: Close Windows Explorer and Restart Computer to Delete Corrupted Files
File Explorer is also known as Windows Explorer. Windows-based systems come with a built-in file management program called File Explorer. To learn how to delete corrupted files on windows 10, you may utilize File Explorer.
Step 1: Place all the damaged files in the folder that contains the locked file. After moving the other documents, you need now manually remove the folder holding the immovable files.
Step 2: It's necessary to end "Windows Explorer" using Task Manager to delete damaged files. When the Task Manager app appears, enter "task" in the search field next to the Start menu and hit Enter.
Step 3: Browse the list of active apps in Windows Explorer. Choose "End Task" from the list of choices when doing a right-click on Windows Explorer.
Step 4: Reboot your computer after Windows Explorer has been closed.
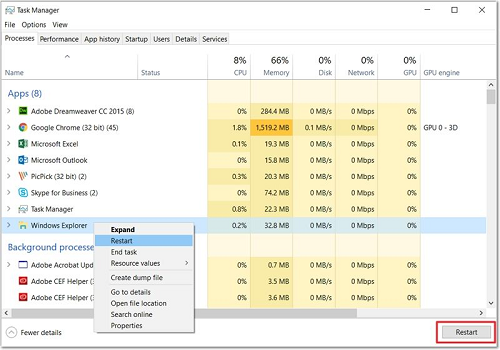
Solution 3: Delete Corrupted Files in Safe Mode
To make it simple for users to find and solve computer system issues, safe mode launches the system without installing a 3rd-party device driver and operates in system minimal mode. It is another answer to how to delete a corrupt file.
Step 1: Select Windows from the menu. Then, while pressing the Shift key, choose Power > Restart.
Step 2: Select Troubleshoot > Advanced settings > Startup Settings > and Restart" from the Choose an Option menu.
Step 3: Click 4 or F4 to open the "Startup Settings" panel in Safe Mode.
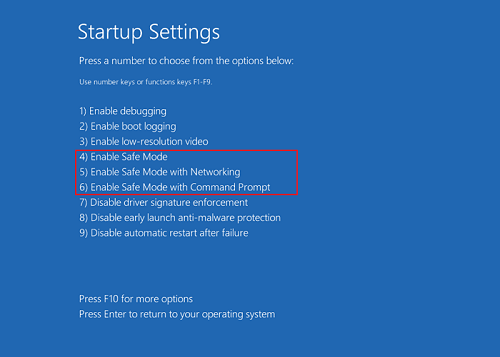
Step 4: Lastly, locate the damaged file or folder using your File Explorer. Then, to erase it, hit Delete or Shift+Delete.
Solution 4: Use the CMD Command Prompt to Delete Corrupted Files
The CMD command prompt is another way to answer how to delete a corrupted file question in this tutorial.
Step 1: After clicking the Search button, put cmd into the text box.
Step 2: Right-click the Command Prompt software that appears in the search and chooses the option to Run as administrator.
Step 3: Type the command: Del /F /Q /A followed by the path of the file, and then hit the Enter key.
Step 4: Now, those files should be deleted.
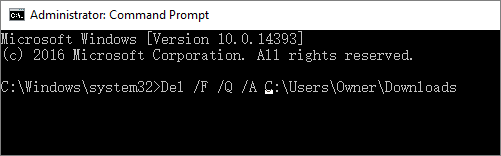
Solution 5: Format the Hard Drive to Resolve the Unable to Delete Files Error
Another piece of advice regarding the big issue of how to uninstall corrupted files is to format the hard drive. This will eliminate the error that occurs when a file or directory is damaged or unreadable for good.
Step 1: Click the Windows Start button, then choose "Disk Management" using the context menu that appears.
Step 2: Locate the faulty partition on the hard disk, right-click it, and select the "Format" option.
Step 3: To begin formatting the drive, click the "OK" button.
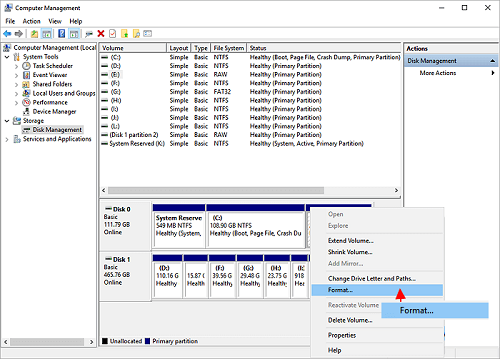
Bonus tip: How to Recover Permanently Deleted Files on Windows 11/10/8/7?
Even though the formatting is done to delete a corrupted file in the above scenario, sometimes formatting can cause damages more than the intended purpose. If files are lost due to formatting the hard drive, Tenorshare 4DDiG data recovery software can recover the lost files. Besides, Tenorshare 4DDiG has the ability to recover data from external hard drives that have been lost as a result of unintentionally formatting, deleting, or being infected by a virus, among other reasons. Before we know how to use it, let's find out what else is amazing about it.
- Recover deleted files from a computer or Laptop, internal or external drive, USB Flash drive, SD card, and so on.
- Recover 1000+ file types, including photos, videos, documents and others.
- Recover deleted files from lost partitions, crashed systems, or virus attacks, etc.
- Support for both Windows and Mac-based devices.
- Pages are user-friendly and aesthetically pleasing.
So, how to recover permanently deleted files on Windows 11/10/8/7 with Tenorshare 4DDiG? Here's the answer.
For PC
Secure Download
For MAC
Secure Download
- To get started, download and install Tenorshare 4DDiG Windows data recovery program. Launch the program and select the location where your files were deleted for scanning, or any other location.
- 4DDiG starts a thorough scan for files that may have been deleted. After you have determined which items you want to retrieve, you can pause or cancel the search at any time to go through the preview files.
- Finally, you just need to select the files you want to recover and then store it in a safe place when you are done.



FAQs about How to Delete Corrupted Files:
1. How Do I Force A Corrupted File to Delete?
Run this command: Del /F /Q /A(file path), and then hit the Enter key using CMD command.
2. How Do I Delete A Corrupt Folder?
You can use file explorer, and CMD command prompt, format your PC or hard drive, run administrator in safe mode or basically reboot your PC.
3. How Do I Delete Corrupted Files on Windows 10?
Sometimes you cannot force the files to delete because they are corrupted. Locate those files in a folder and then, use windows file explorer to find and delete the file.
4. How Do I Delete A Folder That Won't Delete?
You should try to run administrator mode by switching users and then try to delete the folder. Lastly, you may try formatting.
Conclusion
In this article, we hope that you learned how to delete a corrupt file comprehensively. In case you need help with accidental file deletion, or hard drive loss due to corruption, don’t forget to try Tenorshare 4DDiG data recovery software. to recover deleted files on Windows 11/10/8/7.

