BIOS, or Basic Input/Output System, is an essential firmware component of your computer that initializes and controls the hardware during the boot process. Keeping your BIOS up to date ensures optimal system performance, compatibility with new hardware, and security enhancements. But do you know how to update BIOS without USB? This guide will provide you with a detailed step-by-step process to update your BIOS conveniently.
We will walk you through the process, highlighting key considerations and providing helpful tips to make the whole process smooth and successful. Let’s get started.
Part 1: Can I Update BIOS without USB?
It is possible to update BIOS without a USB flash drive, but the method you use may depend on your computer's manufacturer and model. It's important to note that updating the BIOS can be a risky process, and if done incorrectly, can cause damage to your computer. Therefore, it is recommended that you take some preparations before updating bios without USB.
Part 2: Preparations Before Updating BIOS without USB
Before updating bios without USB, taking a few necessary precautions is crucial. Here's what you need to do:
1.Checking the Current BIOS Version and Release Notes
It's important to check the current version and review the release notes provided by the motherboard manufacturer. This information helps you understand the improvements, bug fixes, and compatibility issues addressed in the new BIOS version.
2.Back Up Your Data HOT
To safeguard your important data and prevent any potential loss or system damage during the BIOS update, it is highly recommended to back up your data, including the operating system.
One reliable tool for data backup is 4DDiG Partition Manager. It is a powerful tool for disk cloning, allowing you to safely and efficiently clone data from one disk or partition to another. With its cloning feature, you can easily upgrade, replace, or back up your hard disk. Follow the steps below to clone a disk using 4DDiG Partition Manager:
-
Install 4DDiG Partition Manager
Start by connecting an external disk to your computer after downloading and installing 4DDiG Partition Manager. Launch the application and select the "Clone Disk" option from the main menu.
Free DownloadFor PCSecure Download

-
Select The Target Disk
In the "Clone Disk" section, choose a target disk to clone the data from the source disk. The target disk should be the one connected to your computer. After selecting the target disk, click on the "Continue" button.

-
Give Permission to Overwrite the Data
Please be aware that the cloning process will overwrite all the data on the target disk. Double-check that you have selected the correct target disk, and once you are sure, click on the "Sure" button to proceed.

-
Start Cloning
Next, a preview interface will appear, displaying the expected result of the cloned disk. If everything looks good, click the "Start" button to initiate the cloning operation.

-
Complete The Task
Now, patiently wait for the cloning process to complete. The cloning operation's duration depends on the source disk's size. It is important to avoid performing any other operations or interrupting the process while it is ongoing.

Part 3: How to Update BIOS without USB?
How to update BIOS Windows 10 without USB? Follow the procedure. Try the same for Windows 7, 8, and 11.
Method 1. Download the BIOS Update Utility
Step 1: Open the Microsoft Store on your computer and enter "MSI center" in the search bar. From the search results, select the MSI Center application.
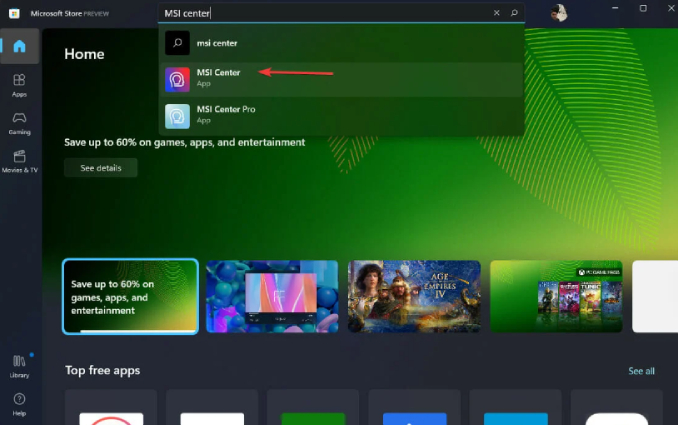
Step 2: Click on the "Get" button to initiate the download process of the MSI Center application. Wait for the download to complete.

Step 3: Open the MSI Center app once the download is finished. Navigate to the "Support" tab within the application interface.
Step 4: Under the "Support" tab, locate and select the "Advanced" option. This will provide you with additional features and settings.
Step 5: Look for the BIOS update option within the advanced settings. Select it to start and finish the MSI bios update without USB.
Method 2. Use UEFI Firmware Settings
Step 1: To begin, press the “Windows key + I” simultaneously to bring up your computer's “Settings” menu.
Step 2: In the Settings menu, select "System" from the options available, then choose "Recovery" from the left menu.
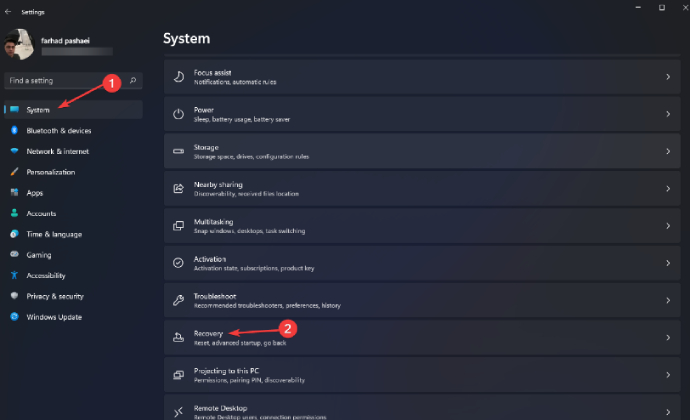
Step 3: Within the Recovery menu, click "Restart now" to restart your computer.
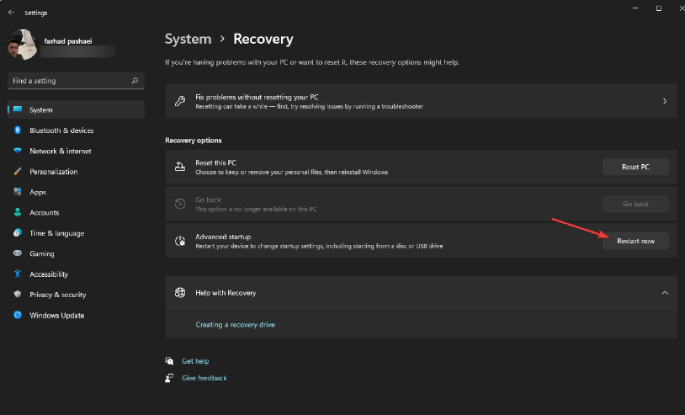
Step 4: Upon restarting, the Advanced Startup menu will appear. Select the "Troubleshoot" option, followed by "Advanced options." Then, choose "UEFI Firmware Settings."
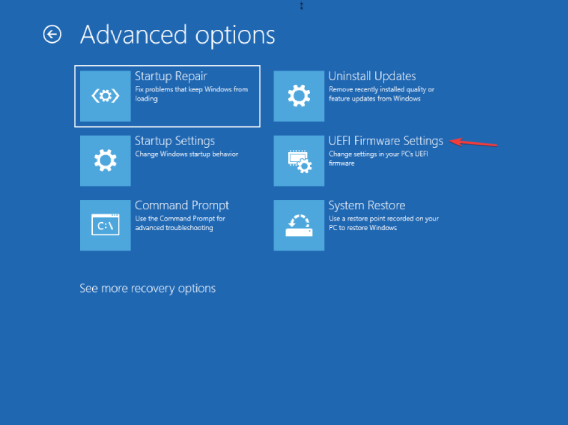
Step 5: In the UEFI Firmware Settings, enter the "Advanced Mode" and navigate to the "Tool" menu. From there, select "Asus EZ Flash Utility" and press Enter. Choose the "Internet" option.
Step 6: Use the Left/Right arrow keys to select your desired internet connection from the available options, then press Enter.
Step 7: Follow the on-screen instructions provided by the Asus EZ Flash Utility to initiate the BIOS update process. Allow the update to complete, ensuring not to interrupt the process.
FAQs Related to MSI BIOS Update without USB
1.Is it safe to update BIOS without USB?
Yes, it’s safe. It is possible to update your system's BIOS using the BIOS itself or the BIOS updater utility, not only with a USB flash drive. Installing or flashing a new BIOS is more risky than updating your BIOS.
2.What happens if I don’t flash my BIOS?
If you don't update or flash your BIOS, your computer will continue to run using the existing BIOS version. While this might not cause immediate problems, it can lead to several issues over time. Newer BIOS updates often include bug fixes, compatibility improvements, and security patches. Without these updates, you may experience compatibility issues with more recent hardware or face security vulnerabilities that have been addressed in the newer BIOS versions. Additionally, getting all the important BIOS updates might prevent your system from taking full advantage of performance enhancements and optimizations.
3.Do you need to flash BIOS for a new PC?
In most cases, you do not need to flash the BIOS for a new PC immediately. Motherboard manufacturers usually ship their products with the latest BIOS version installed, ensuring compatibility with the components and optimal performance. However, checking the manufacturer's website periodically for any BIOS updates released after your purchase is good practice.
If they provide an update that addresses compatibility or performance issues, consider flashing the BIOS later to keep your system up to date. Always follow the manufacturer's instructions when performing BIOS updates to avoid potential risks.
Final thoughts
Hope you got proper idea about how to update BIOS without USB. Follow the above steps to update your BIOS successfully. If anything goes wrong during the procedure, your valuable data may be lost. In that case, back up your data before trying to update BIOS without USB. It is highly recommended that you utilize 4DDiG Partition Manager to backup data and update your BIOS effortlessly.


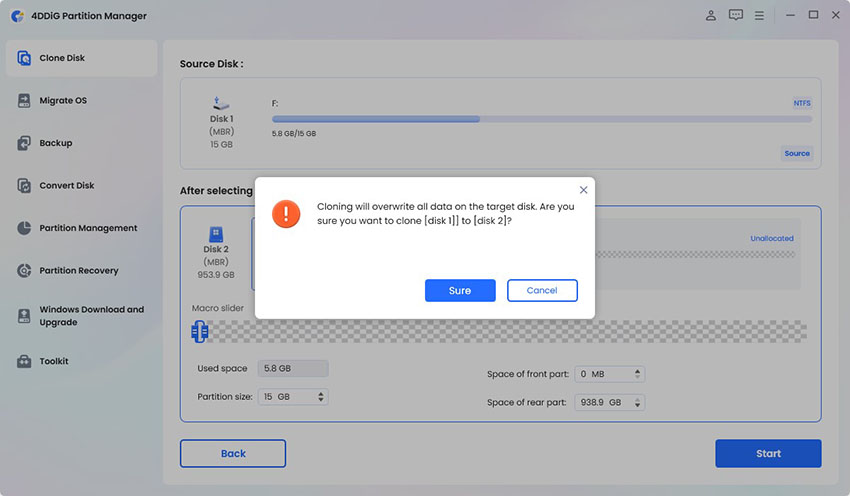


 ChatGPT
ChatGPT
 Perplexity
Perplexity
 Google AI Mode
Google AI Mode
 Grok
Grok