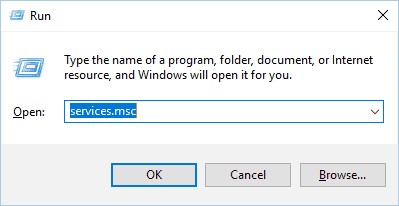How to Stop Windows 11 Update in Progress? 3 Easy Ways
How to stop Windows 11 update in progress? Always remember to backup your data with 4DDiG Partition Manager before updating the Windows system.
Are you looking to learn how to stop Windows updates in progress? We have all been there – you're in the middle of something important on your Windows 11 computer, and suddenly, it decides it's the perfect time for an update. Frustrating, right?
Well, the good news is that you can regain control and stop that Windows update in progress.
In this article, we'll show you three easy methods to stop Windows 11 update in progress. Whether you're in a hurry, dealing with a troublesome update, or simply want to delay it for a more convenient time, we've got you covered. So, let's get started!

Part 1: Why You Want to Stop Windows 11 Update in Progress?
Stopping a Windows 11 update in progress may be necessary for several reasons.
- First, updates often occur at inconvenient times, disrupting work or leisure activities.
- Second, a problematic update might cause system issues, making it essential to halt the process to avoid potential damage.
- Lastly, some users prefer to control when updates are installed to ensure compatibility with their software and maintain system stability.
Stopping a Windows 11 update provides flexibility and allows users to manage their computer's maintenance more effectively.
Now let's learn how to cancel Windows 11 update in progress.
☞ Should I Upgrade to Windows 11 in 2025? Is Windows 11 Worth It?
Pro Tips: Backup Your Data Before Updating the Windows System
It is highly recommended to back up your data, including the operating system before updating the Windows system. Creating a backup ensures that your important files and documents are protected in case any issues arise during the update.
Additionally, it is crucial to remember that if you choose to stop the Windows 11 update in progress, your computer system will be exposed to potential security vulnerabilities. So it is necessary for you to create a backup.
But how can you create a backup? Worry not because 4DDiG Partition Manager is here to help you. This powerful tool is able to help you create a backup easily and safely. It can effectively clone your entire hard drive to back up your data and operating system.
Here are some key features of this tool:
- User-Friendly Interface: 4DDiG offers an intuitive and easy-to-use interface, making it accessible for both beginners and experienced users.
- Disk Cloning: Effectively clone your entire hard drive to back up your data.
- System Migration: Easily migrate Windows OS to SSD without reinstalling system.
- Partition Management: Easily resize, extend, create, delete, merge, or split partitions to optimize your storage space.
- Data Protection: It provides comprehensive data protection during partition management, reducing the risk of data loss.
- Compatibility: It works seamlessly with various Windows versions, including Windows 11.
Now let's learn how you can use 4DDiG Partition Manager to back up your data before stopping the Windows update in progress.
-
Download and install the 4DDiG Partition Manager on your computer and launch it while also connecting the external hard drive to your computer in order to create a backup of your data. Then, choose the Clone Disk option.
FREE DOWNLOADSecure Download

-
Now select the external hard drive that you have just connected to receive the cloned data and hit the Next button.

-
Here, you will see a confirmation message that says all the data will be overwritten to your external hard drive. So, confirm it and hit the Sure button.

-
Now, you will see a preview of the process, so please confirm it by hitting the start button.

-
The process will begin and it will take some time depending on the size of the data. So, be patient and wait for the process to be completed. Once the process is completed, hit the Finish button.

So, that's how you can back up your data before stopping Windows update progress.
Part 2: How to Stop Windows Update in Progress Windows 11?
The following are the top 3 ways focus on how to stop Windows 11 updates in progress.
Fix 1. Stop Windows Update in Progress From Task Manager
By using Task Manager, you can promptly halt a Windows 11 update in progress. Task Manager provides a comprehensive view of running processes and applications on your computer.
Here's how you can stop Windows update in progress.
- Press Ctrl + Shift + Esc to open the Task Manager.
-
Navigate to the "Processes" or "Details" tab.

- Locate the process Service Host: Windows.
- Right-click on the process and select "End Task" or "End Process."
Fix 2. Stop Windows Update in Progress From Windows Services
Windows Services play a critical role in managing various functions of your operating system, including Windows Update.
So, you can easily stop Windows update in progress on Windows 11 by following the steps given below.
- Press Win + R to open the Run dialog.
-
Type "services. msc" and press Enter to open the Services window.

- Scroll down to find "Windows Update" or "wuauserv."
-
Right-click on it and select "Stop."

- Now go to your Windows Installation Drive (usually C Drive) and head to the Windows directory.
-
Find the SoftwareDistribution folder and delete it.

Fix 3. Power Off the Computer and Modify the Settings
The third method offers a convenient way to temporarily stop a Windows 11 update in progress by shutting down your computer and adjusting settings upon restart.
- While the update is in progress, initiate a shutdown of your computer.
- Once the computer is powered off, start it up again.
- As your computer reboots and Windows starts, press Windows + I to access the Settings.
-
Inside the Settings, navigate to the "Windows Update" section.

Here, you'll encounter one of two scenarios:
- Scenario 1: If the update has effectively stopped, you'll see manual update options like "Download and Install" and "Check for Updates." In this case, no further action is needed.
- Scenario 2: If the update has resumed or is in progress, you'll find an option to "Pause for 1 week." Click on this option as many times as you're allowed to. This action will temporarily pause the update process, providing you with a brief respite from the ongoing update activities.
FAQs
1. Can I stop a Windows Update in progress?
Yes, you can stop a Windows Update in progress, but it's essential to do so carefully. You can use methods such as Task Manager to end the update-related process, or you can pause the update from the Windows Settings. However, it's generally recommended to first take a backup of your data before stopping the Windows update while it's in progress to make sure you don't lose any important data.
2. How long does a Windows 11 update take?
The duration of a Windows 11 update can vary significantly depending on factors like the size of the update, the speed of your internet connection, and the performance of your computer. Minor updates may take only a few minutes, while major feature updates can take an hour or more.
3. What happens if I turn off my computer while it's updating?
Turning off your computer while it's in the middle of an update can have various consequences. In some cases, it may result in incomplete or corrupted updates, leading to system issues or errors. It can also potentially damage your operating system.
To avoid these problems, it's best to let updates complete naturally. If you must interrupt an update, use the proper procedures such as pausing it through Windows Settings or Task Manager to minimize the risks associated with abrupt shutdowns.
Windows 11 Update Stuck at 100%/99%/94%/88%/74%/8%? Read this!
Final Thoughts
So, that's how to stop Windows 11 update in progress. All you have to do is follow the steps carefully and you will end up stopping your computer for Windows Update while it's in progress.
However, before initiating any of the methods given above, it’s highly recommended to back up your data first to make sure you are not losing any important data.
For this, you can use the 4DDiG Partition Manager as it will help you quickly create a backup of everything on your computer. Just give it a try!
✅ You May Also Like: How to Make Fake Windows Update Screens for Prank & Privacy Protection