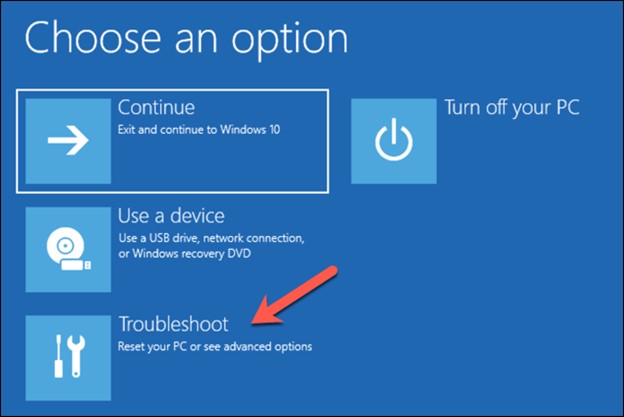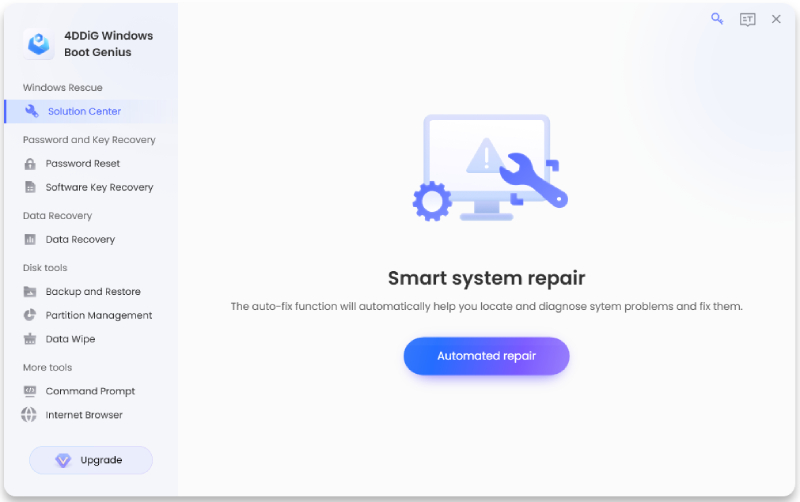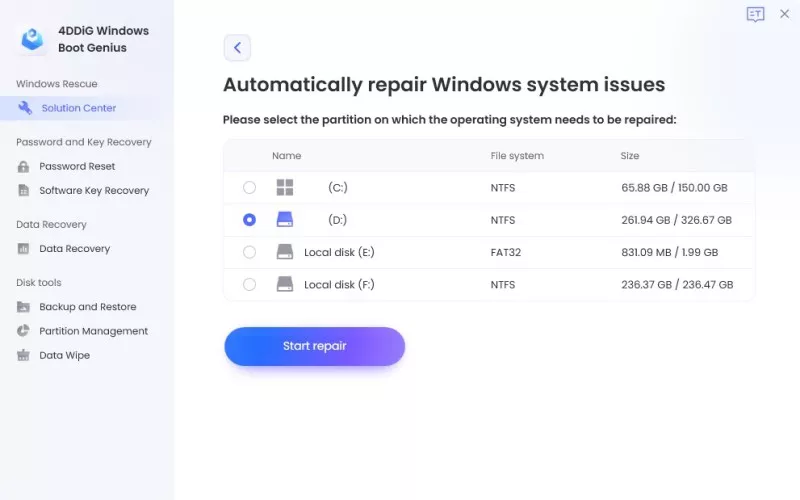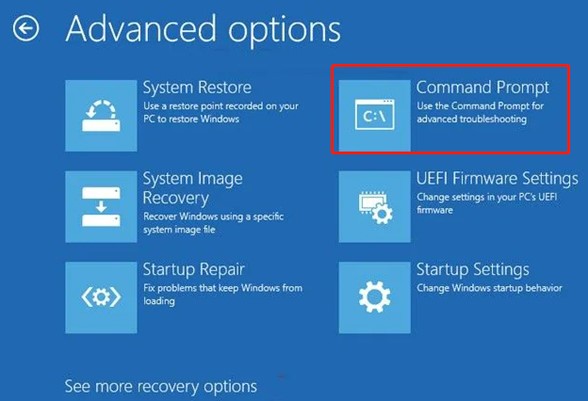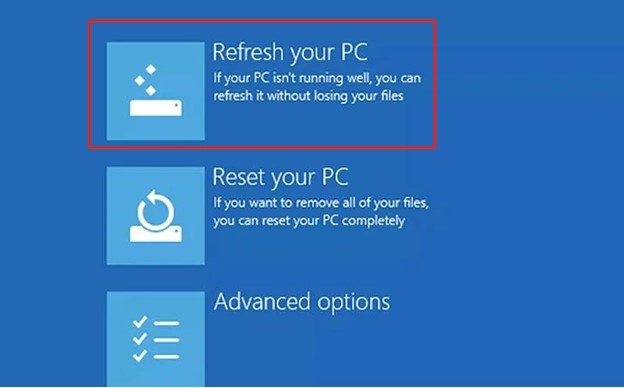How to Fix Error Code 0xc0000034 Windows 10? 100% Success!
How to fix error code 0xc0000034 Windows 10? Download and install 4DDiG Windows Boot Genius to fix this error within a few minutes!
Error codes can be frustrating when using your computer, and one of the most annoying is error code 0xc0000034. This issue usually happens during the boot-up phase of a Windows operating system and can prevent the computer from properly starting. But don’t worry!
This article will explain four reliable methods for resolving error code 0xc0000034 and getting your computer back up and running correctly. These solutions provide simple and actionable instructions to help you diagnose and fix this 0xc0000034 Windows 10 error, whether you are a tech-savvy user or a beginner. Let’s get started. Shall we?
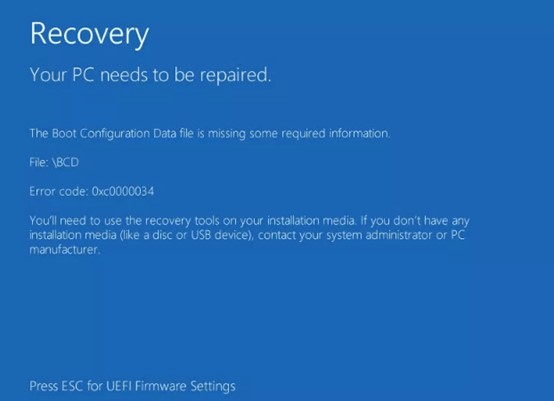
Part 1: What Causes Error Code 0xc0000034?
Error code 0xc0000034 is often called the "Boot Configuration Data file is missing" error and can trouble Windows users. To effectively fix this error, it's essential to understand what causes it. Follow the below factors that can lead to Windows failed to start 0xc0000034:
- Corrupted BCD (Boot Configuration Data): A corrupted or missing BCD file is the most common cause of this boot BCD 0xc0000034 error. The BCD is a critical system file containing information about your computer's boot configuration. When it becomes corrupt or inaccessible, your computer cannot locate the necessary files to boot successfully.
- Damaged System Files: System files are essential for properly functioning your Windows operating system. If any of these files become corrupt or are missing, it can trigger Error Code 0xc0000034 during the boot process.
- Bootloader Issues: The bootloader is responsible for starting the operating system on your computer. This 0xc0000034 error can occur if there are issues with the bootloader, such as misconfigurations or problems with the Master Boot Record (MBR).
- Hardware Problems: In some situations, hardware problems such as a failed hard drive or malfunctioning RAM can cause boot errors such as 0xc0000034 Windows 10. Boot failures can occur if the hardware that holds or accesses critical boot files fails.
- Software Conflicts: Some software installations or upgrades can cause this error by interfering with the boot process. Third-party software incompatibilities, conflicts, or modifications to system files can all contribute to the problem.
- Virus or Malware Infections: Malicious software can damage system files, including the BCD, causing boot problems and error code 0xc0000034. Malware can also interfere with the boot process itself.
Part 2: How to Fix Error Code 0xc0000034?
Method 1: Run Windows Automatic Repair
Windows Automatic Repair is a built-in troubleshooting tool that can help resolve various boot-related issues, including error code 0xc0000034. Follow these steps to run Automatic Repair:
- Insert the disk or USB flash drive and restart the computer.
- Instead of a hard drive, boot your computer with the Windows installation media.
- Next, select Repair your computer.
-
Select Troubleshoot > Automatic Repair from the menu.

- A repair process will begin to examine and try to fix the issue.
- Wait a few minutes for the entire process to complete.
Check if the above method solves the problem when you finish the process. If this does not work, proceed to the following method to resolve the Windows failed to start 0xc0000034 issue.
Method 2: Automatic Repair with Windows Boot Repair Tool
4DDiG Windows Boot Genius is a powerful tool that can help troubleshoot and repair various Windows boot-related issues, including error code 0xc0000034. This software assists in getting your computer up and running effectively.
Here are the key features of 4DDiG Windows Boot Genius:
- It can effectively boot up any computers that won't start properly.
- Effortlessly resolve Windows issues such as Blue/Black screen, system crashes, and various error code, include 0xc0000034 with automated repair in just a matter of minutes.
- Effortlessly retrieve data from hard disks that are even unbootable.
- The software has an intuitive and user-friendly interface that makes it accessible to novice and experienced users.
Follow the below steps that help how to use 4DDiG Windows Boot Genius to fix error code 0xc0000034:
-
First, you need to run the program and insert a prepared CD/DVD into the CD-ROM drive or connect a USB to a USB port on the computer. Click " Create boot disk now" to start burning the repair disk.
FREE DOWNLOADSecure Download
FREE DOWNLOADSecure Download

-
Afterward, you should insert the burned disk into the computer that encounters the error code 0xc0000034.
-
To enter the boot menu, continuously press "F12" and "ESC" while rebooting the computer.
-
Once your computer is booted, launch the 4DDiG Windows Boot Genius and click on "Automatic Repair" to start the process.

-
Now it's time to select the partition that needs fixing and click on "Start Repair."

-
Once the repair process is completed, restart your computer to check whether the problem is resolved.

In short, 4DDiG Windows Boot Genius is a comprehensive solution for various Windows boot problems, and it can be a valuable addition to your toolkit when dealing with issues like error code 0xc0000034 or other boot-related errors. Using this tool, you can quickly and effectively troubleshoot and repair your computer's boot configuration, ensuring your system runs smoothly again.
Method 3: Manually Repair the BCD 0xc0000034 Error
If the previous methods haven't resolved error code 0xc0000034, you can try manually repairing the BCD. This method involves using Command Prompt from the Windows installation media. Here are the steps to follow:
- Start by turning on your computer and inserting the DVD or USB flash drive.
- Now, choose your keyboard and language options. Then select the option to repair the computer.
- Next, select Troubleshoot and then Advanced Options.
-
Select the Command Prompt option from the list.

-
Type the following commands in the Command Prompt window, then press Enter after each one.
- bootrec /fixMBR
- bootrec /fixBoot
- bootrec/scanos
- bootrec /rebuildBCD
- Then, to exit the setup, shut the window and click the Continue button.
- The problem should be resolved, and Windows may now open normally. If you observe that the problem persists, proceed to the following method.
You should remember that manually repairing the BCD can often fix boot-related issues like error code 0xc0000034 by recreating the necessary boot configuration data. However, be cautious when using Command Prompt, as entering incorrect commands can cause further problems. If this method does not resolve the issue or you are uncomfortable with command-line operations, you should get assistance from a knowledgeable technician or use specialized boot repair software.
Method 4: Refresh Your PC to Fix BSOD 0xc0000034
You can try refreshing your PC if you're still encountering error code 0xc0000034 or experiencing other issues. This method reinstalls Windows while keeping your files and some settings intact. Follow the below steps:
- Restart your computer by clicking the Start button.
- Using the boot keys Esc, F2, or F12, access Advanced Boot Settings. The computer or motherboard manufacturer determines the boot key; however, the most frequent access keys for the Boot Menu are Esc, F2, F10, or F12.
-
Select Troubleshoot, followed by Refresh your PC.

- To finish the process, adhere to the instructions.
- Once Windows is fully refreshed, check if the BSOD 0xc0000034 error is resolved and your computer functions correctly.
Refreshing your PC can effectively resolve various system-related issues, including BSOD (Blue Screen of Death) errors like error code 0xc0000034. It reinstalls Windows while preserving your files, giving you a fresh start with your operating system. However, be aware that this method will remove installed applications and some system settings, so you may need to reinstall software and reconfigure specific preferences after the process is complete.
Conclusion
0xc0000034 error can be a disturbing experience for Windows users, but it's not a complex problem. In this comprehensive guide, we've explored four proven methods to help you troubleshoot and resolve this error, allowing you to get your computer back on track.
We have discussed the Windows Automatic Repair method, which is a straightforward way to address common boot issues, including 0xc0000034. This built-in tool can automatically diagnose and repair problems, making it accessible to users of all skill levels.
The most significant method is leveraging the 4DDiG Windows Boot Genius, which solves various boot-related problems. Its features include boot repair, data recovery, password reset, partition management, and more, making it a versatile option for resolving error code 0xc0000034.
Moreover, another method can be manually repairing the Boot Configuration Data (BCD) through the Command Prompt can be effective. If the error persists or you encounter other issues, refreshing your PC can provide a fresh start. This method reinstalls Windows while preserving your files and can resolve problems like 0xc0000034.
Following the methods outlined in this guide and choosing the method that suits your needs, you can overcome error code 0xc0000034 and enjoy a smoothly running Windows system.