Windows 11 Won't Install From USB? 7 Workable Ways to Help You!
How to fix Windows 11 won't install from USB? Don’t worry, just download 4DDiG Partition Manager to help you fix this annoying problem.
Microsoft is a leader in the software industry and provided Windows 11 with a promise to deliver a more modern, efficient, and user-friendly interface. However, despite the advancements, some users encounter challenges like Windows 11 won't install from USB.
The USB installation method is famous for many users due to its convenience and efficiency. It allows for a faster installation process and is often preferred when upgrading or performing a clean operating system installation. Nevertheless, users may face issues when they can't install Windows 11 from USB. This article will explore seven practical and effective ways to troubleshoot the problems Windows 11 won't install from USB.

Part 1: Why Can’t Install Windows 11 from USB?
Sometimes, users can’t install Windows 11 from USB due to various factors such as hardware compatibility issues or software-related glitches. Follow the below common reasons!
- UEFI/BIOS Settings: The Unified Extensible Firmware Interface (UEFI) or Basic Input/Output System (BIOS) settings on your computer play a pivotal role in the installation process. Incompatibility or incorrect configurations in these settings can cause the Windows 11 won't install from USB.
- USB Drive Format and File System: The format and file system of the USB drive are crucial aspects. Windows 11 installation might fail if the USB drive is not formatted correctly or uses a file system incompatible with the installation process.
- Corrupted Windows 11 ISO File: If the Windows 11 ISO file used to create the bootable USB drive is corrupted or incomplete, it can lead to installation failures. It is crucial to ensure the integrity of the ISO file for a smooth installation.
- Outdated USB Drivers: Outdated or incompatible USB drivers on your computer can prevent proper communication with the USB drive during installation. This can result in error of Windows 11 won't install from USB.
- Hardware Incompatibility: Some older hardware may not meet the minimum requirements for Windows 11. In such cases, attempting to install the operating system may be futile, leading to compatibility issues and installation failures.
- Third-Party Software Interference: Specific third-party software, such as antivirus programs or disk encryption tools, might interfere with installation. Therefore, it is crucial to disable or uninstall such software temporarily.
Part 2: How to Fix Windows 11 Won't Install From USB?
Quick Fixes
Fix 1: Insert the USB to another Port
Changing the USB port is one of the simplest ways to fix Windows 11 won't install from USB. Sometimes, the port you initially selected might be experiencing connectivity problems or conflicts. Try inserting the USB drive into a different USB port on your computer. This can help rule out potential issues with a specific port and establish a stable connection.
Fix 2: Try a Different USB Drive
If changing the USB port doesn't give you positive results, the issue might be with the USB drive itself. USB drives can encounter problems, such as corruption or damage, which can prevent the installation process. Therefore, you should swap the problematic USB drive with a different one. Choose a USB drive with sufficient capacity to accommodate the Windows 11 installation files. This can help to fix Windows 11 won't install from USB issue.
Advanced Fixes
Fix 3: Free Up Space on Your System Drive to Install Windows 11
Insufficient space on your system drive can hinder the Windows 11 installation process. Before attempting the installation again, freeing up space on the drive where Windows will be installed is essential.
To accomplish this task efficiently, consider using the 4DDiG Partition Manager. This robust and user-friendly partition management tool is designed to help users optimize their disk space and manage partitions effortlessly. One of its standout features is the ability to extend system partitions without data loss, making it an invaluable tool for operating system installations where additional space is needed.
Follow the below steps that can help how to use 4DDiG Partition Manager to extend C drive:
-
Download and install 4DDiG Partition Manager on your system. From the navigation bar on the left, choose "Partition Management." Then, select "Extend/Shink" from the pop-up menu by right-click on the system partition (C drive) you wish to extend.
FREE DOWNLOADSecure Download

-
To extend the size of the chosen partition, drag its left or right borders in opposite directions. Alternatively, you can drag the border of an adjacent partition or unallocated space that you want to use for free space to the target partition by dragging it to the right or left. Once the adjustment is complete, click OK to return the program to the main window.

-
The Task List will include a pending operation. To commit the action, just click "Execute 1 Task(s)" and choose OK.

-
Depending on how much space you want to add, the partition-extending process may take some time. Please wait until the process is finished before closing the program to prevent data loss or corruption.

Fix 4: Check If the USB Is Bootable
You must ensure that the USB drive is correctly configured as a bootable device, which is essential for a successful Windows 11 installation. If the USB drive lacks the necessary bootable files or has encountered corruption, it can lead to Windows 11 won't install from USB. Follow the below steps to check if the USB is bootable or not:
- To access the Power icon, click the Start button in the taskbar.
- While holding down the Shift key, select Restart.
-
Then, your computer will restart and boot into the Advanced Startup Options menu. Click. Check to see if your computer can boot from the target USB drive by using a device to select it.

If your computer can successfully boot from a USB, there may be other causes for the issue that "Windows 11 won't install from USB."
Fix 5: Run CHKDSK to Check for USB Corruption
Running the Check Disk utility (CHKDSK) is a valuable method to identify and fix potential issues with the USB drive. Follow these steps to perform a CHKDSK scan:
- Launch the Command Prompt application in administrator mode.
-
To check the USB, execute the CHKDSK command and hit Enter: chkdsk c:/f/r

Fix 6: Update the USB Driver
Outdated or incompatible USB drivers can lead to connectivity issues, which cause the Windows 11 won't install from USB. Updating the USB driver ensures that your system can effectively communicate with the USB drive. Follow the below steps to update the USB driver:
- From the context menu, choose Device Manager by pressing the Win + X keys.
-
After that, you need to expand the Universal Serial Bus Controllers category, right-click the affected USB driver and choose Update driver.

- You can update the USB controller driver in the pop-up window. Depending on your preferences, you can either manually or automatically update it. Then, follow the on-screen instructions to finish the driver update process.
Fix 7: Reformat the USB Drive
If none of the above methods works, reformatting the USB drive is a viable solution to eliminate the issue of Windows 11 won't install from USB. However, performing this task properly is crucial to ensure compatibility with the Windows 11 installation process. For effective and user-friendly USB drive formatter, consider using 4DDiG Partition Manager. Compare with Disk Management and Diskpart, this tool simplifies the USB formatting process.
Follow the steps below that can help use 4DDiG Partition Manager to format the USB drive to FAT32.
-
Download and run 4DDiG Partition Manager on your computer. Verify that your USB is connected to your computer. Next, select Format by right-clicking on the USB partition that needs to be formatted under "Partition Management."
FREE DOWNLOADSecure Download

Select a file system (exFAT or FAT32) and volume label.

Once you've reviewed the formatting options, click "OK" to start formatting.

When the procedure is complete, your USB will be formatted correctly.

People Also Read
FAQs about Windows 11 Won't Install From USB
1. Why is Windows 11 not bootable from USB?
Windows 11 may not be bootable from a USB drive for various reasons. Common issues include incorrect UEFI/BIOS settings, problems with the USB drive's format or file system, Windows 11 ISO file corruption, outdated or incompatible USB drivers, and hardware-related factors such as lacking Secure Boot and TPM 2.0 support.
2. How to install Windows 11 from USB through BIOS?
To install Windows 11 from a USB drive through BIOS, you need to follow a straightforward process. Begin by inserting the bootable USB drive into an available USB port on your computer. Next, restart your computer and enter the BIOS settings by pressing the designated key during the startup process (commonly Esc, Del, F2, or F10). In the BIOS menu, navigate to the "Boot" or "Boot Order" section and set the USB drive as the primary boot device. Save the changes and exit the BIOS. Upon restarting, your computer should boot from the USB drive, initiating the Windows 11 installation process. Follow the on-screen instructions to proceed with the installation.
People Also Read
Final Words
In short, we have explained how to fix Windows 11 won't install from USB with seven effective troubleshooting methods. The solutions provided in this article offer a comprehensive approach to overcoming installation hurdles. We have also explored tools like 4DDiG Partition Manager, which is valuable software for managing partitions and formatting USB drives efficiently. Just give it a try today!
People Also Read:
Windows 11 Copying Files to USB Drive Slow: Why & How to Fix
💡 Summarize with AI:
You May Also Like
- Home >>
- Windows Fix >>
- Windows 11 Won't Install From USB? 7 Workable Ways to Help You!

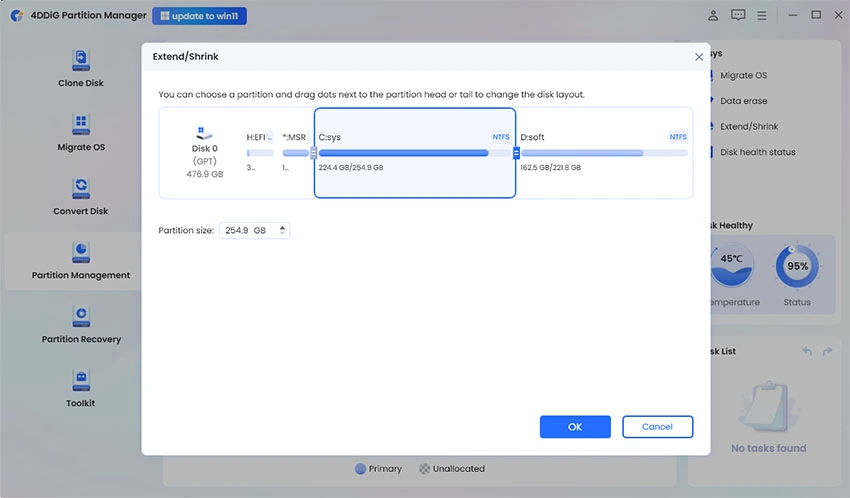









 ChatGPT
ChatGPT
 Perplexity
Perplexity
 Google AI Mode
Google AI Mode
 Grok
Grok






