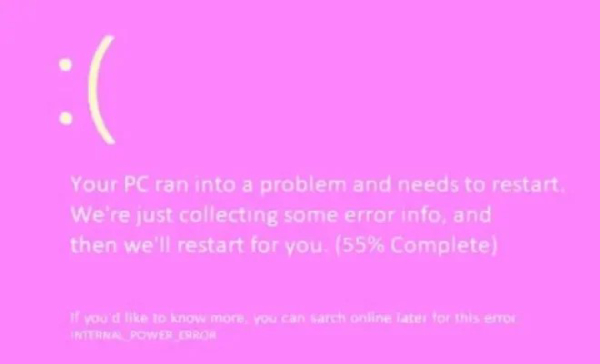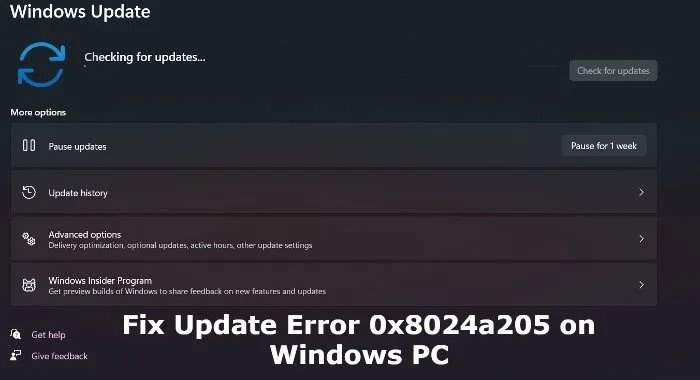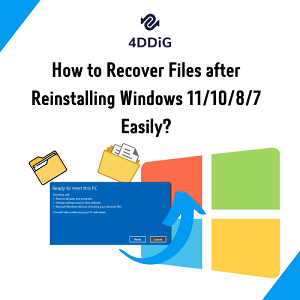How to Enable Windows Copilot on Windows 11? [New Guide]
Looking to learn how to enable Windows Copilot? Here is a detailed guide with step-by-step instructions to turn on Copilot on your Windows 11. Don’t forget to create a backup with 4DDiG Partition Manager before you upgrade to Windows 11 23H2.
Are you looking to learn how to enable Windows Copilot system? If you've recently upgraded to Windows 11 or acquired a new computer running this operating system, you might be eager to explore its innovative features. However, if you're facing challenges or uncertainties about how to activate Windows Copilot, you're not alone. Many users encounter this issue when navigating the transition to Windows 11.
The good news is that you've come to the right place. In this comprehensive guide, we will provide you with step-by-step instructions and different methods to enable Windows Copilot on your Windows 11 device.
Whether you're a tech-savvy enthusiast or a newcomer to the Windows ecosystem, our straightforward approach will help you resolve this issue within a matter of minutes.
So, let's get started.
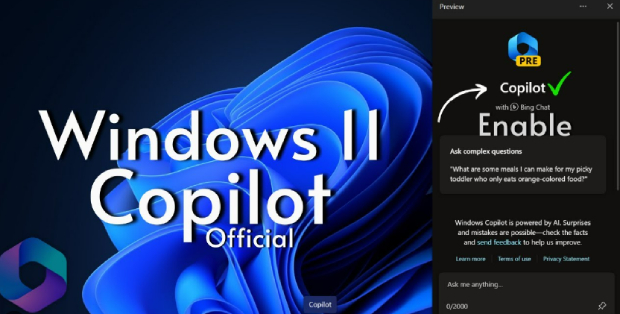
Part 1: Brief Overview of Windows Copilot
Before getting straight to how to enable new Copilot AI on Windows 11, it's better to first understand what Windows Copilot is.
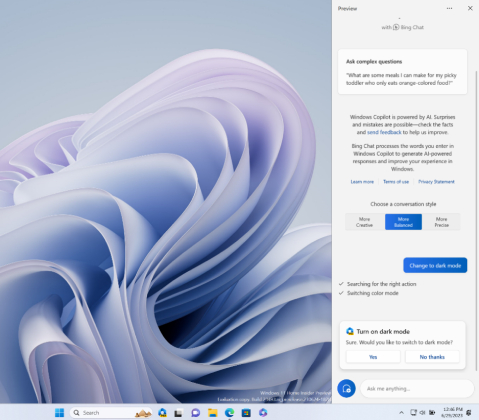
Well, Windows Copilot is a collaborative, cloud-powered feature introduced in Windows 11 that aims to simplify the process of setting up and troubleshooting a new PC or laptop.
It is designed to make the initial setup experience smoother for users, whether they are setting up a personal device or assisting others in configuring their systems.
Features:
- Remote Assistance: Collaboratively solve setup or troubleshooting issues with remote help from others.
- Cloud-Backed Recovery: Effortlessly restore and reinstall Windows using cloud-based backups.
- Device Migration: Seamlessly transfer files, settings, and apps to a new PC, simplifying the migration process.
- Simplified Setup: Receive step-by-step guidance for configuring your device during initial setup.
- Assisted Troubleshooting: Easily resolve problems with detailed, guided troubleshooting steps.
- User-Friendly: Designed for accessibility, Windows Copilot enhances the user experience for everyone.
Overall, Windows Copilot is a valuable addition to Windows 11, aimed at simplifying the setup and maintenance of Windows devices while promoting collaborative troubleshooting and support.
Now, let's learn how to enable Windows Copilot on Windows 11.
Part 2: How to Enable Windows Copilot on Windows 11? (Official)
Enabling Copilot on Windows 11 offers users a powerful AI-driven assistant for a range of tasks and assistance. There are two official methods to activate Copilot seamlessly.
Let's learn both of them with step-by-step instructions.
Way 1. Turn on Copilot via Taskbar Settings
The first and easiest method to enable Windows Copilot is using the Taskbar. Here are the steps that can help you:
- Open the Start Menu or press the Windows key.
- Click on "Settings" to access the Windows Settings app.
-
In the Settings app, select "Personalization" from the left-hand navigation menu.

- Navigate to the "Taskbar" tab.
- Look for the "Copilot" toggle switch and turn it on.
-
This action will add the Copilot button to your Windows 11 taskbar.

Way 2. Turn on Copilot via Registry Editor
Another method to turn On Copilot on your Windows 11 is using the registry editor. Here are the steps that can help you.
- Press the Windows key + R to open the Run dialog box.
-
Type "regedit" and press Enter to open the Registry Editor.

- Navigate to the following path: HKEY_CURRENT_USER\Software\Microsoft\Windows\CurrentVersion\Explorer\Advanced
- Locate the "ShowCopilotButton" DWORD in the right pane.
-
Double-click on "ShowCopilotButton" and set its value to "1" to enable the feature.

- Click "OK" to save the changes and restart your computer.
After completing these steps, the Copilot button should appear in the Taskbar, allowing you to access the Windows Copilot feature with ease.
These official methods should help you enable Windows Copilot on your Windows 11 system, allowing you to take advantage of its AI-powered assistance and features.
Part 3: How to Enable New Copilot AI on Windows 11 If You are in Countries of the European Union (EU)?
If you're residing in one of the countries within the European Union (EU), you might have encountered limitations in accessing Copilot AI on your Windows 11 system. Due to compliance issues with the Digital Markets Act (DMA), Microsoft hasn't made Copilot readily available in EU countries.
However, there's a workaround that allows you to activate this useful feature. In this guide, we'll walk you through the step-by-step process to enable Copilot AI on your Windows 11 machine.
-
Begin by right-clicking on your desktop to create a new shortcut. Alternatively, you can use File Explorer to achieve this.

-
Within the shortcut creation dialog, copy and paste the following command: microsoft-edge://?ux=copilot&tcp=1&source=taskbar.

- Now hit Next give your shortcut a suitable name and click the "Finish" button.
- With the shortcut created, double-click it to access Copilot AI on your Windows 11 system in EU countries.
By following these simple steps, you can enjoy the benefits of Copilot AI, even if you're located in an EU country where it's not natively available. This workaround provides a solution until Microsoft implements full compliance with the DMA regulations and expands Copilot's accessibility to more regions.
Bonus Tip: Things You Need to Do Before You Upgrade to Windows 11 23H2
Before you dive into upgrading to the latest Windows 11 23H2 update, it's essential to take precautionary measures to ensure a smooth transition. One of the most crucial steps is creating a backup of your data. To assist you in this endeavor, we recommend the use of 4DDiG Partition Manager.
This powerful partition management software comes equipped with a range of features that can simplify the process of safeguarding your data and ensuring its integrity during an OS upgrade. Here are some key highlights of 4DDiG Partition Manager:
- Efficient Disk Cloning: With 4DDiG Partition Manager, you can easily clone an entire disk. This is equivalent to creating a comprehensive backup of your data, ensuring that no vital information is lost during the upgrade process.
- Seamless OS Migration: The software offers a hassle-free method to migrate your operating system to a new SSD or HDD, allowing for improved system performance without the need to reinstall Windows.
- Robust Partition Management: 4DDiG Partition Manager empowers you to manage your disk partitions with precision. You can resize, create, delete, and format partitions effortlessly.
- MBR/GPT Converter: This tool can easily convert MBR to GPT for Windows 11 Upgrade without data loss.
Now, let's take a closer look at how to use 4DDiG Partition Manager to clone a disk effectively:
-
Begin by ensuring you have an external disk connected to your computer. Once you've downloaded and installed 4DDiG Partition Manager on your computer, launch the application. From the main menu, navigate to the "Clone Disk" option and select it.
FREE DOWNLOADSecure Download

-
You'll now need to specify the target disk where the cloned data will be transferred. By default, the target disk is set to the one connected to your computer. Click the "Next" button to proceed.

-
It's crucial to be aware that the cloning process will overwrite all existing data on the target disk. Double-check that all settings are correct, and when you're certain, click the "Sure" button to proceed.

-
A preview interface will appear, displaying the expected outcome of the cloned disk. Confirm that the preview accurately reflects your intentions, and once you're ready to proceed, click the "Start" button to initiate the cloning process.

-
Now, exercise patience as the disk cloning operation takes place. The duration of this process depends on the size of the source disk. Once the process is completed, hit the Finish button.

FAQs about Windows Copilot
1. Is Copilot free for Windows 11?
Yes, Copilot is available for free on Windows 11. Microsoft has integrated this feature into the operating system to enhance user interactions and provide assistance.
2. Is Microsoft Copilot available for all?
Initially, Copilot is available in select regions, including North America and parts of Asia and South America. Microsoft plans to expand its availability to other regions over time, but it may not be accessible everywhere at the moment.
3. What can I do with Windows Copilot?
Windows Copilot serves as a helpful AI integration that offers a range of functionalities, including:
- Assisting with complex questions.
- Providing rewrites and summarizations of content.
- Explaining content without the need to open a web browser.
- Assisting users in taking action.
- Customizing settings.
- Seamlessly connecting across various favorite apps.
While Copilot can perform various tasks, it's important to note that its capabilities may evolve over time, and it might have limitations depending on your specific Windows 11 version and region.
Final Thoughts
So, we hope you have successfully learned how to enable Windows Copilot. It's essential to keep in mind that the availability of Copilot can vary depending on your region and the specific Windows 11 version you're using. This is why we have provided two distinct methods with detailed, step-by-step instructions to accommodate different scenarios.
Furthermore, if you are considering an upgrade to Windows 11 23H2 or any other version, it is imperative to prioritize data security by creating a backup of your important files and settings. To facilitate this process with efficiency and reliability, we recommend utilizing 4DDiG Partition Manager, an advanced software solution that offers fast and secure disk cloning capabilities.
By following the steps and precautions outlined in this guide, you can make your Windows 11 upgrade a seamless and worry-free process.
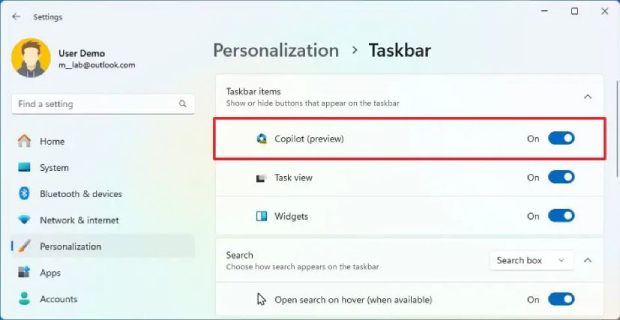

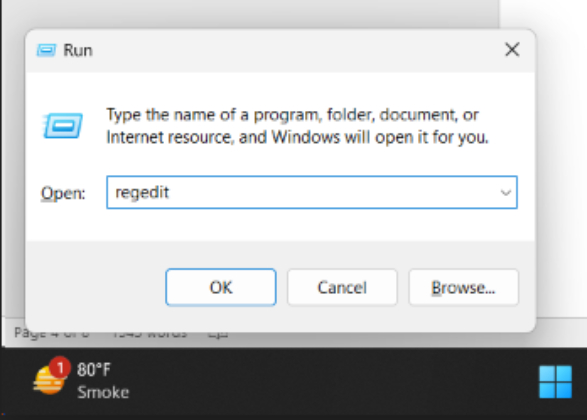
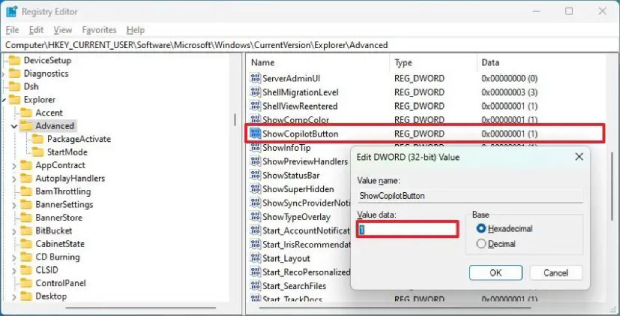
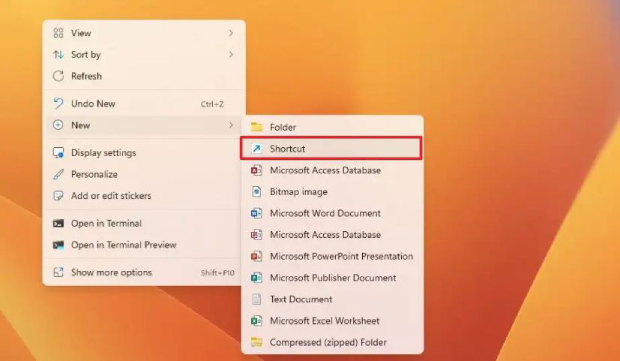
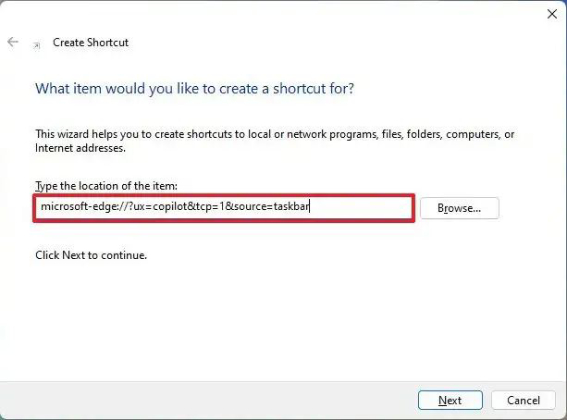
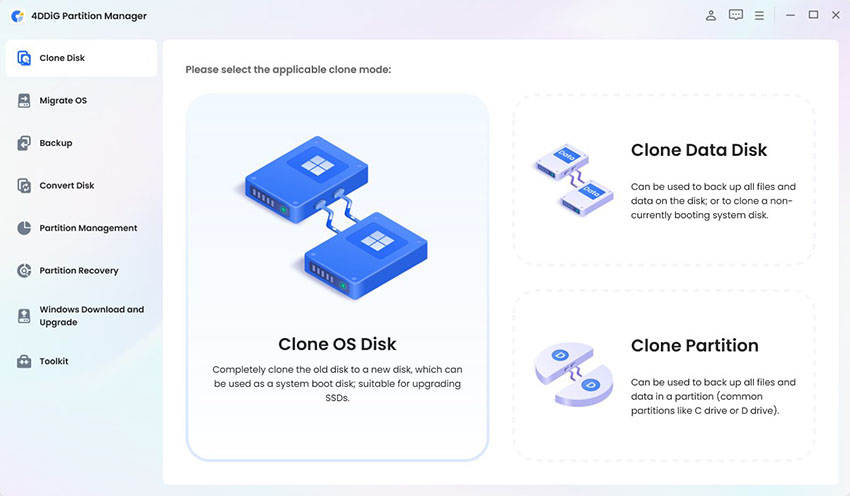
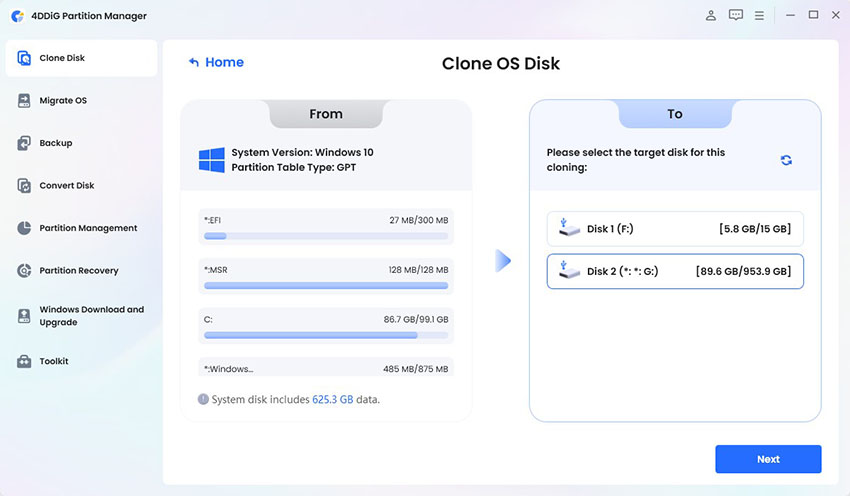
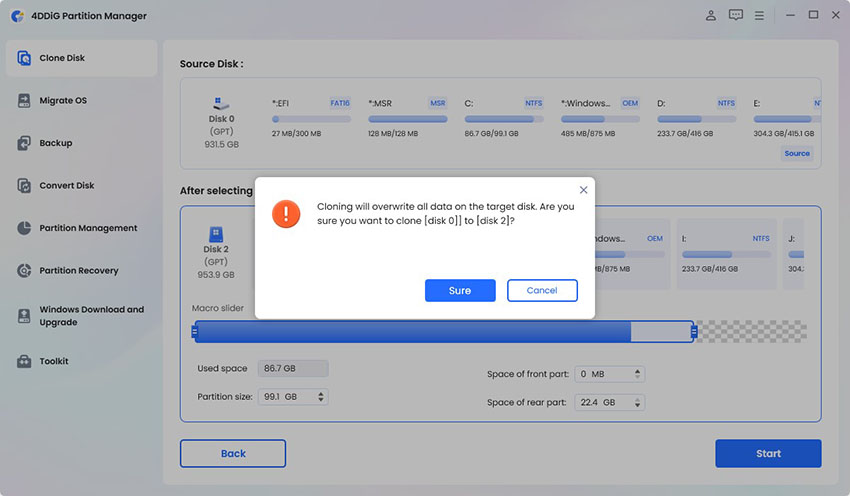
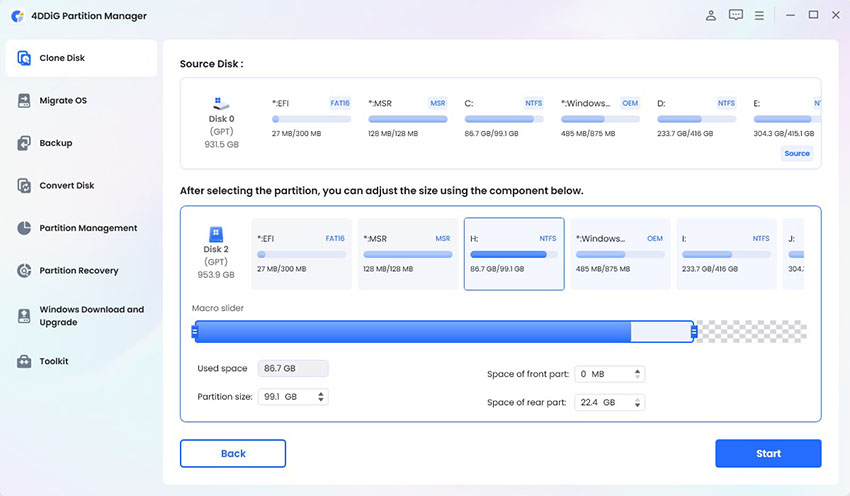
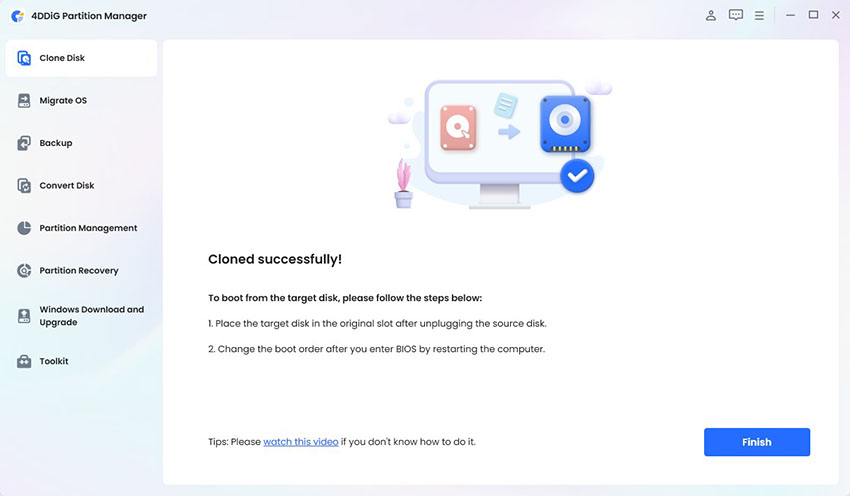
 ChatGPT
ChatGPT
 Perplexity
Perplexity
 Google AI Mode
Google AI Mode
 Grok
Grok