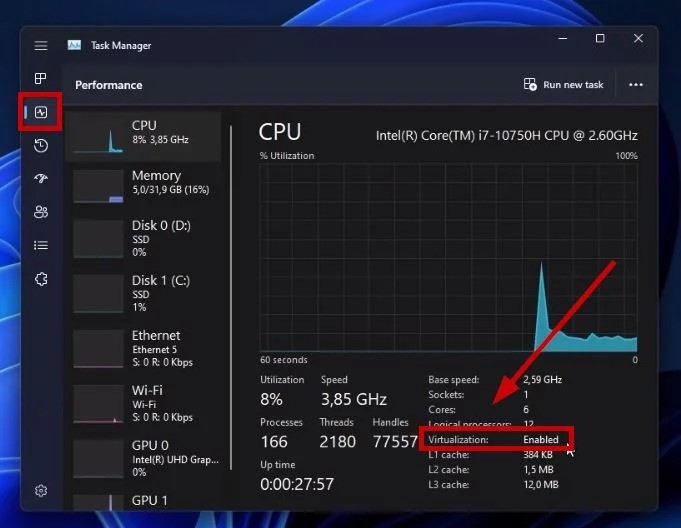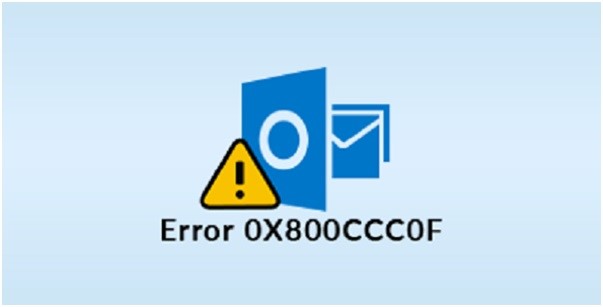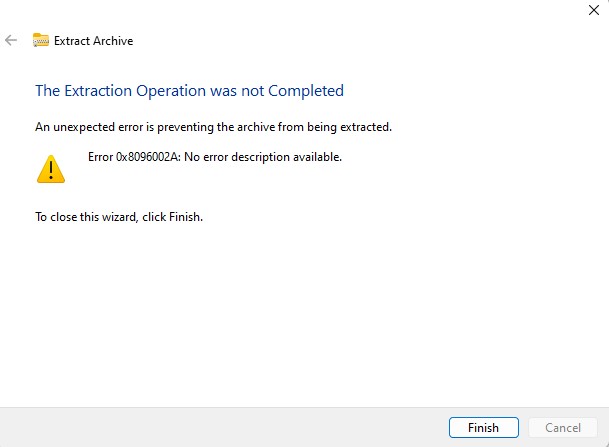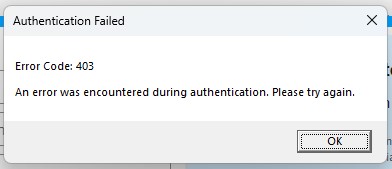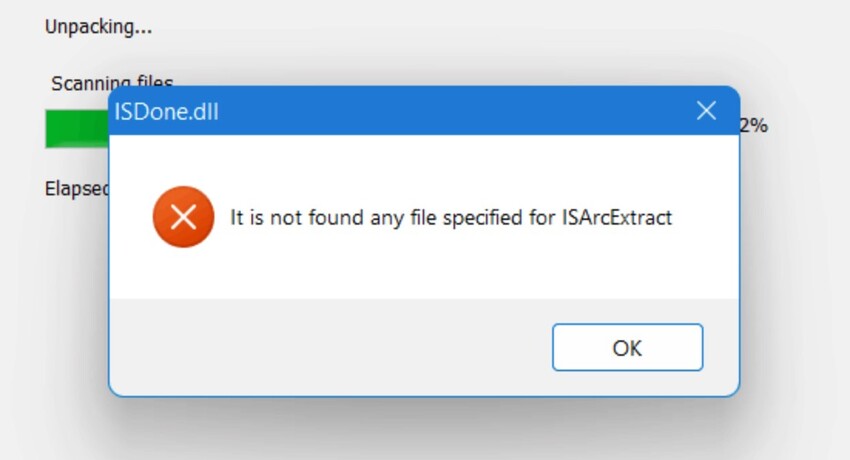How to Fix Windows 11 23H2 Download Error - 0x80246019
Are you facing download error - 0x80246019 on your computer while downloading a Windows 10/11 ISO file, update, or any application? If yes, you must be frustrated as this is a really annoying error that comes out of nowhere on your screen.
But don't worry, this guide is here to help you. In this article, we are going to discuss how you can get rid download error - 0x80246019 Windows 11 within just a few minutes with step by step instructions.
So, let's get started.
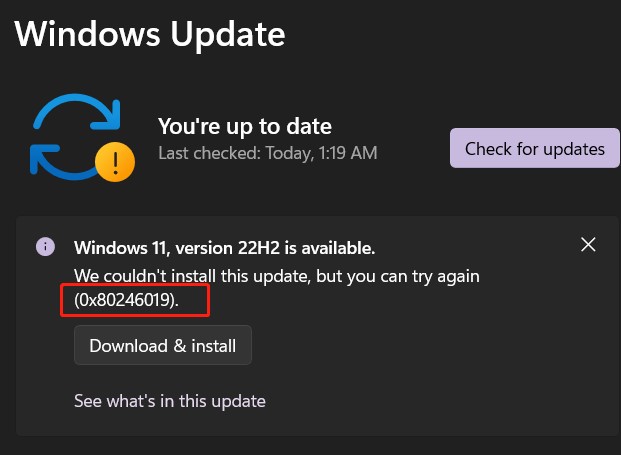
Part 1: What Causes the Download Error - 0x80246019?
Before getting straight to how to fix download error 0x80246019, it's essential to first understand the causes behind this error.
Well, there might be several reasons behind download error - 0x80246019.
The most common ones are:
- Windows Update Service Glitch: Sometimes, the part of Windows that handles updates gets stuck or doesn't talk to the server properly, causing this error.
- Corrupted System Files: If some important bits of your computer's brain are damaged, it can mess with updates and lead to this error.
- Peripheral Devices Interference: Sometimes, other gadgets connected to your computer, like printers or external hard drives, can cause trouble with updates. If they're not playing nice, it could trigger this error too.
Understanding these causes helps us find the right solution. Now, let's discuss how to fix Microsoft store download error 0x80246019.
Part 2: How to Fix Download Error - 0x80246019?
Here are the 5 easy to follow solutions that you can try to fix the download error - 0x80246019 Windows 11/10.
Solution 1. Check Your Antivirus Software
First thing first, your antivirus software might be overprotective and blocking Windows updates, causing the download error - 0x80246019.
So try disabling your antivirus temporarily to see if it resolves the issue.
If it does, you may need to adjust your antivirus settings to allow Windows updates.
Solution 2. Remove All Unnecessary USB Devices
Sometimes, USB devices can interfere with the update process, leading to the download error - 0x80246019. Disconnect any unnecessary USB devices from your computer before attempting to update.
Keep only essential peripherals connected, like your keyboard and mouse, and try updating again.
This simple step might just clear up the issue and allow the update to proceed smoothly.
Solution 3. Run Windows Update Troubleshooter
As said above, a glitch in the Windows Update can be the biggest reason behind the download error - 0x80246019. In this situation, Windows Update Troubleshooter can be a lifesaver.
This tool is specifically designed to identify and fix issues related to Windows updates.
It scans your system for any potential problems that might be hindering the update process and offers solutions to resolve them.
To run the Windows Update Troubleshooter:
- Press the Windows key and type "Troubleshoot settings," then hit Enter.
- Scroll down and select "Additional troubleshooters."
-
Locate "Windows Update" and click on the "Run" button and follow the prompts to complete the troubleshooting process.

Running this troubleshooter can often automatically detect and fix common issues, getting your updates back on track in no time.
Solution 4. Run the SFC /Scannow Command
Some corrupted Windows files can also cause download error - 0x80246019 Windows 11. In this situation, you will have to repair these files. And for that, a handy built-in tool in Windows the System File Checker (SFC) can help you.
Here's how to use it:
- Press the Windows key and type "cmd," then right-click on Command Prompt and select "Run as administrator."
-
In the Command Prompt window, type "sfc /scannow" (without quotes) and press Enter.

- Let the scan run, and once it's done, follow any on-screen instructions to fix any issues found.
Running the SFC command can help ensure that your system files are in good shape, potentially resolving the download error - 0x80246019.
Solution 5. Remove the $WINDOWS.~BT directory
If previous update attempts left behind remnants, this can also cause download error 0x80246019 to show up. In this regard, you will have to remove the $WINDOWS.~BT directory to get rid of this frustrating error message.
Here's how you can do that:
- Press the Windows key + R to open the Run dialog box.
- Type "%SystemDrive%" (without quotes) and press Enter.
-
Look for the $WINDOWS.~BT folder and delete it. You might need to provide administrator permissions.

Removing this directory can clear out any leftover files from failed update attempts, potentially resolving the download error - 0x80246019.
Bonus Tip: Remember to Backup Your System Before Any Windows Update
Before updating your Windows, it's advisable to backup your system. While most updates go off without a problem, there's always a chance of something going wrong, leaving you with a malfunctioning system or lost data.
By backing up your system beforehand, you will have peace of mind knowing that your data is safe if anything goes wrong during the update process.
But how can you backup your system? Don't worry, 4DDiG Partition Manager is here to help you.
Key Features:
- One-click migration of Windows OS to SSD, ensuring a smooth transition without the need to reinstall the system.
- Disk and partition cloning to create exact copies of your data for backup or upgrading to a larger hard drive.
- Flexible partition management to resize, split, create, delete, and format partitions according to your needs.
- Partition recovery to restore deleted or lost partitions, safeguarding against accidental data loss.
- MBR/GPT disk converter to switch disk formats without data loss, essential for upgrading to Windows 11.
Here's how you can use 4DDiG Partition Manager to backup your system:
-
Install 4DDiG Partition Manager on your computer and connect external drive where you will have to create system backup. Now launch the tool, select the newly connected drive, and hit the Start button.
FREE DOWNLOADSecure Download

-
Here a pop up message will appear on your screen regarding data migration. Read it carefully and hit the Sure button to continue.

-
System backup process will now begin and you will have to wait for the process to be completed. This might take several minutes depending on the size of the data, so be patient. Once, the process is completed, hit the Finish button and you are good to go with Windows Update.

Get 1 Month License Instantly!
Conclusion
So that's how you can fix download error - 0x80246019 on your computer on your own. By following the simple solutions provided in this guide, you can troubleshoot and resolve the issue without the need for extensive technical knowledge or professional assistance.
Additionally, don't forget the importance of backing up your system before any Windows update. With tools like 4DDiG Partition Manager, you can easily safeguard your data and ensure a smooth update process.
Secure Download




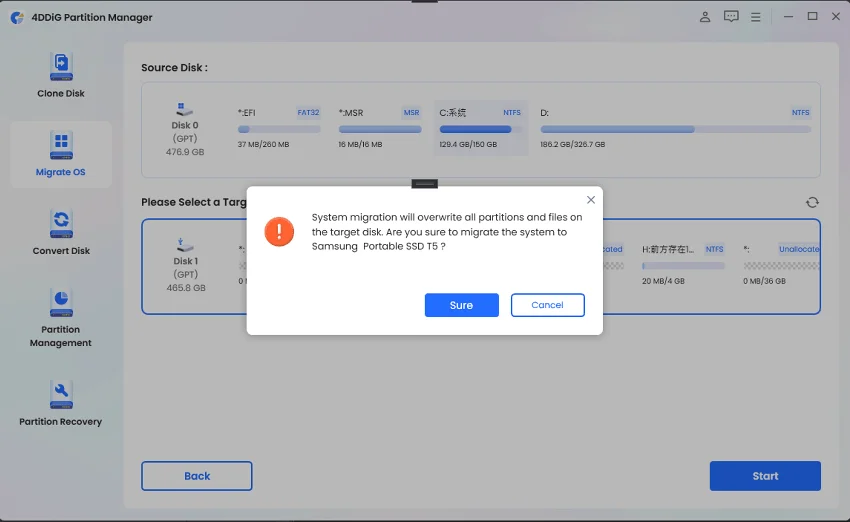
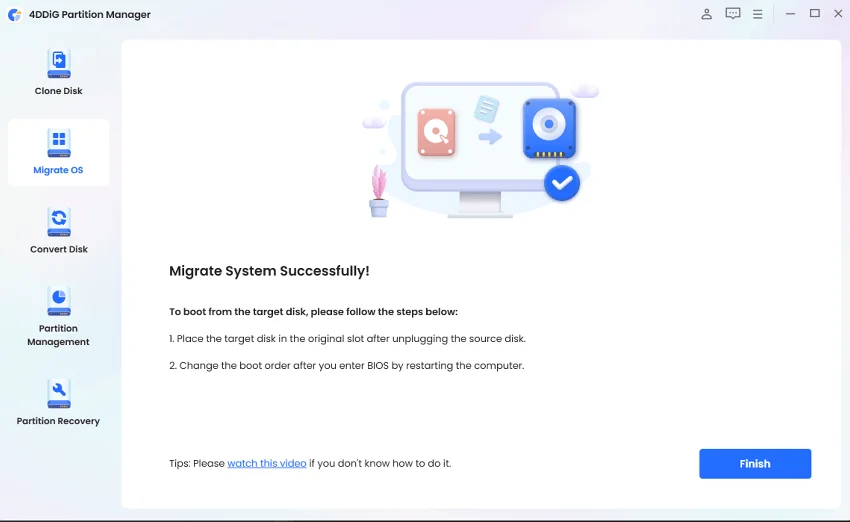

 ChatGPT
ChatGPT
 Perplexity
Perplexity
 Google AI Mode
Google AI Mode
 Grok
Grok