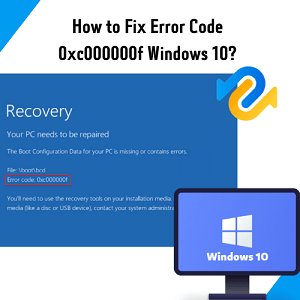If you are getting the “there was a problem resetting your PC” error while resetting your Windows, there are many reasons why this error could appear. You may wish to reset your PC to get rid of malware or want a new Windows setup. Or perhaps you may simply want to remove everything because you are selling your PC. In any scenario, a PC resetting error is annoying and is too stubborn to go on its own without trying some solution. Read our quick fixes below that can get rid of this pesky problem.
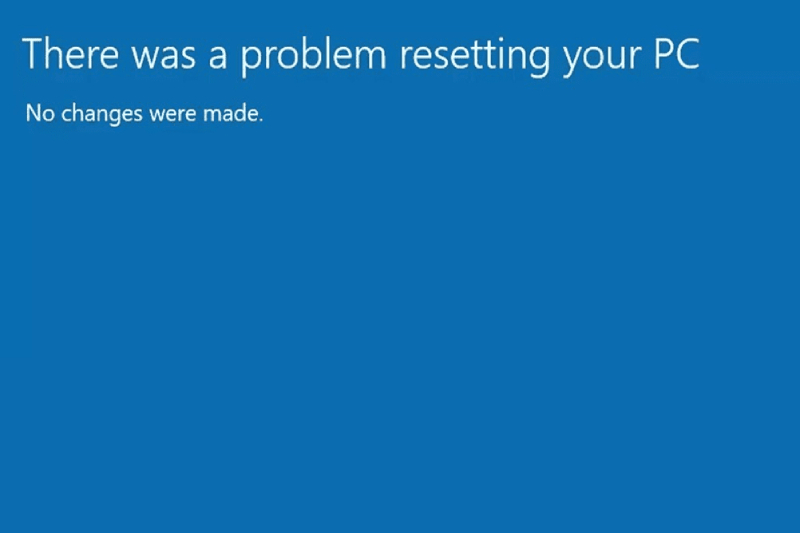
Part 1: What Causes the “There Was a Problem Resetting Your PC” Error?
If you are getting “there was a problem resetting your PC error” on Windows 10, there could be many reasons behind this issue, depending on the situation. But in all cases, this error makes it impossible to reset or boot your PC. There are many variations to this resetting error. These include:
- It could appear when you are trying to refresh Windows.
- When you are trying to reset your PC but are unable to do so.
- When a problem occurs during the PC resetting process.
Part 2: Back Up Your Data in Advance
Prior to performing a factory reset on your PC, it is essential to create a backup of any crucial data. This is because a factory reset will delete all data, including the operating system, and it is important to make sure that your files are securely saved elsewhere.
We suggest using a trustworthy software called 4DDiG Partition Manager to simplify the backup procedure. This software provides various features to manage and protect your data effectively. One of its capabilities is to clone your entire disk, which includes the operating system, applications, and files, to another disk. This feature guarantees that you have an identical copy of your data.
Here are a few simple steps to teach you how to use 4DDiG Partition Manager to backup your data:
-
After you have downloaded and installed 4DDiG Partition Manager on your computer, connect an external disk to it. Then, launch the application and choose the "Clone Disk" option.
Free DownloadFor PCSecure Download

-
Select a target disk to receive cloned data from the source disk and then click on the Continue button.

-
It is important to keep in mind that the cloning process will replace all data on the target disk. Therefore, once you have verified that everything is accurate, click the "Sure" button to proceed.

-
Now you will see a preview of the process. Click on the Start button to start the cloning operation.

-
The whole process will take some time so be patient. Once the process is completed, hit the Finish button.

After you complete the backup, you can start to solve the "there was a problem resetting your PC" problem.
Part 3: Fixes for "There was a Problem Resetting Your PC Windows 11"
Here’s how to fix “there was a problem resetting your PC” issue:
Fix 1: Run the SFC Scan
The most probable cause behind the “there was a problem resetting your PC windows 10” error is a corrupt file system. If the primary files in your Windows 10 OS are damaged or deleted, they are the main reason behind your PC resetting issue. The in-built System File Checker (SFC) can be a handy tool for repairing these files. Follow the instructions below to eliminate the PC resetting issue:
Step 1: Find “Command Prompt.” Run it as Administrator.
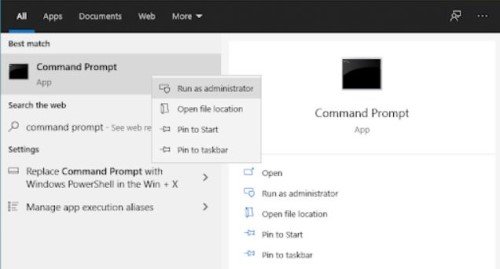
Step 2: Type the command “sfc /scannow.” Hit Enter.
Step 3: Wait while the scan is completed. It will repair any file errors detected during the scan.
Now shut down and start your PC. Try resetting it again. If the above method doesn’t work, proceed with Fix 2.
Fix 2: Run System Restore Point Setup
You can roll back your PC to an earlier point in time if you have a System Restore Point. System Restore Points are created when you install new apps and drivers. Or you can also create points manually in the system. But remember, all your driver and apps will be removed that you installed after creating the restore point. Moreover, this fix will only work before the “there was a problem resetting your PC, no changes were made Windows 10” error occurs. Here’s how to restore your system to resolve this error:
Step 1: Type “System Restore” In the search bar. From the options shown, select “Create a restore point.” Then open the “System Protection” in the “System Properties” window.
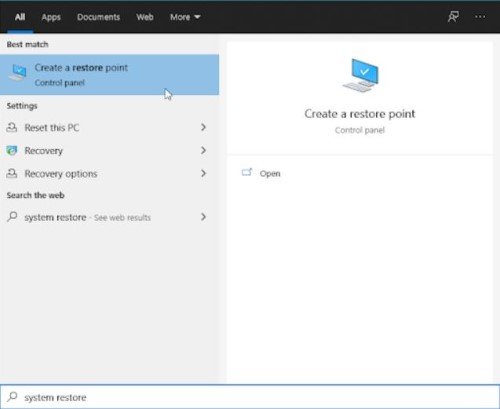
Step 2: Choose “System Restore.” Hit “Next” and select a point you want your PC to return to. Press “Next” and follow the on-screen instructions.
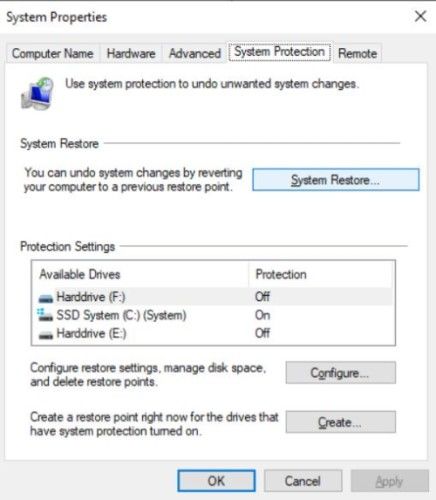
Now check if you can now reset your PC. If you don’t have a System Restore Point, try next method.
Fix 3: Change System and Software Registry
Another way to fix the “Windows 10, there was a problem resetting your PC” error is by changing the name of the system and software registry. You’ll have to use Command Prompt to restore important files and the registry of your PC. Here’s what to do:
Step 1: Find “Command Prompt.” Run it as Administrator.
Step 2: Type the following commands. But remember to hit “Enter” after each command.
- cd %windir%\system32\config
- ren system system.001
- ren software software.001
Step 3: Close the “Command Prompt” and restart your PC. Try resetting your PC again.
Fix 4: Disable Windows Recovery Environment
There is a well-known and effective method to resolve the “Windows 10, there was a problem resetting your PC, no changes were made” error. Disable the Windows Recovery Environment and then re-enable it. Here’s how you can do that:
Step 1: Find “Command Prompt.” Run it as Administrator.
Step 2: Type the “reagentc /disable” command. Hit “Enter.”
Step 3: Type the “reagentc /enable” command to re-enable. Hit “Enter.”
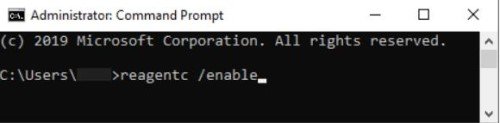
Close the “Command Prompt” and restart your PC. Try resetting your PC again.
Fix 5: Run Windows Defender
Use the in-built Windows Defender tool to fix the “there was a problem resetting your PC. No changes were made” issue. Although its primary use is removing malware and viruses, it can also refresh your Windows. But make sure to create a backup for your personal data, as refreshing your Windows will delete it from the system drive. Once you’ve backed up your files, follow the steps below:
Step 1: Open the Settings application by pressing the “Windows and I” keys at the same time.
Step 2: Click “Update and Security.” From the left pane, choose “Windows Security.” It may show as “Windows Defender” in some Windows 10 versions.
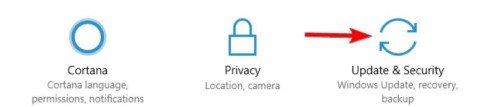
Step 3: Click “Open Windows Security.” It may show as “Open Windows Defender Security Center.” From the left pane, choose “Windows Security.” It may show as “Windows Defender” in some Windows 10 versions.
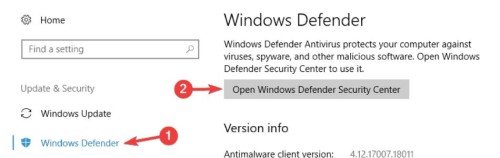
Step 4: Move to the bottom to select the “Device Performance & health” option. Click the “Additional Information” under “Fresh Start.”
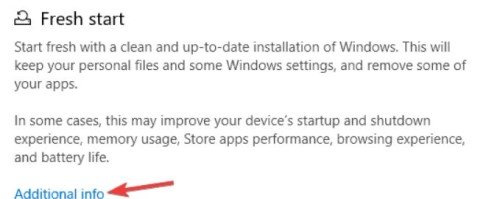
Step 5: Press “Get Started” and follow the on-screen instructions to refresh your Windows. Afterward, try resetting your PC again.
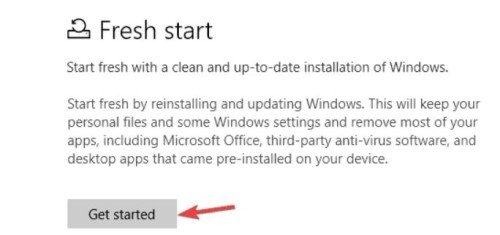
Fix 6: Run Startup Repair on Your PC
Windows users can utilize Startup Repair, an integrated feature that can fix system errors and repair startup files. You can use this feature to resolve the “reset this PC there was a problem resetting your PC” issue. Follow the instructions below:
Step 1: Hold down the “Shift” key and press the “Power> Restart” button to restart your PC.
Step 2: A screen will appear displaying a “Troubleshoot” option. Click on it.
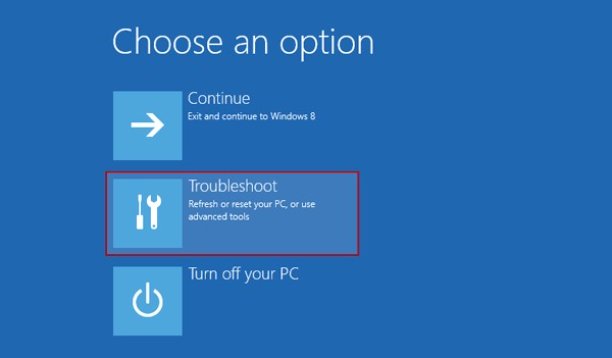
Step 3: This will redirect you to another screen. Choose “Advanced Options.” Next select “Startup Repair.”
Your system will start looking for fixes to repair the files. The system will restart once the repair process is finished. You should be able to reset your PC now.
Fix 7: Do A Fresh Windows Install
If none of the above methods is working to eliminate the “there was a problem resetting your PC, no changes were made” error, try reinstalling your Windows. Sometimes you’ll need a fresh installation. But avoid installing a pirated version of Windows, as it can make your system vulnerable to viruses or malware attacks. Instead, always go for genuine Windows.
FAQs about There was a Problem Resetting Your PC
How Do I Force Factory Reset My PC?
To force factory resetting of your PC, you need to choose “Start > Settings, then select “Update & security > Recovery.”. Once the “Recovery” window opens, look for the “Reset this PC” option, and choose “Get Started” beneath it. You’ll be prompted to retain your files or remove everything. Choose the first option to factory reset without losing your essential files.
How Do I Fix A Failed Windows 10 Reset?
Try the methods mentioned earlier according to the situation to fix a failed Windows 10 reset. One of them may be able to fix the resetting issue.
Bottom Line
While resetting your PC, an issue like “There was a problem resetting your PC” may suddenly crop up. This error has many variations due to the different situations where it appears. To fix this issue, try our methods, as mentioned earlier, and one of them may work out for you. A PC resetting process or any error occurring during this process may cause data loss permanently, so we highly recommend you create a backup before you proceed with a factory reset. A trustworthy software called 4DDiG Partition Manager will help you simplify the backup procedure. So don't hesitate to try it out!


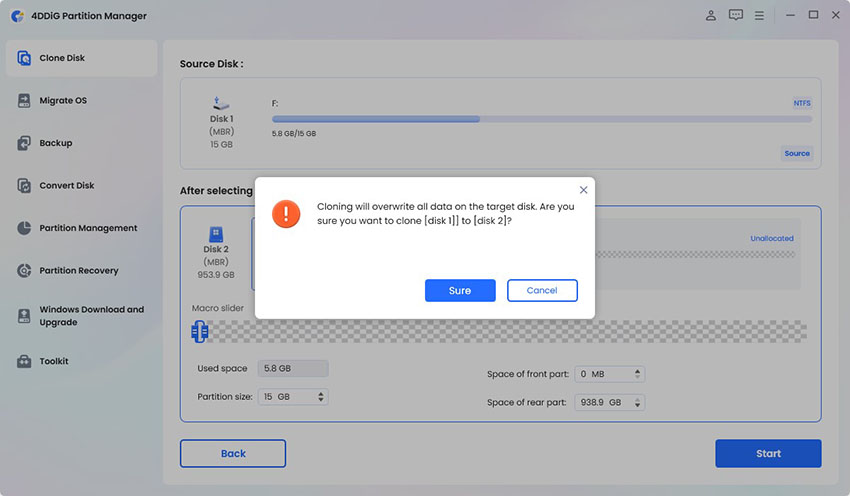


 ChatGPT
ChatGPT
 Perplexity
Perplexity
 Google AI Mode
Google AI Mode
 Grok
Grok