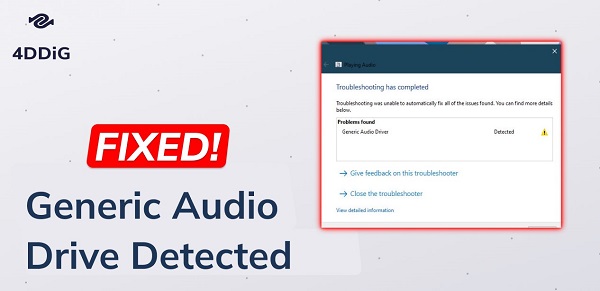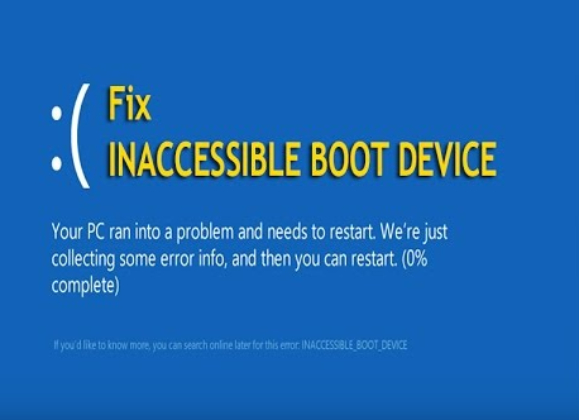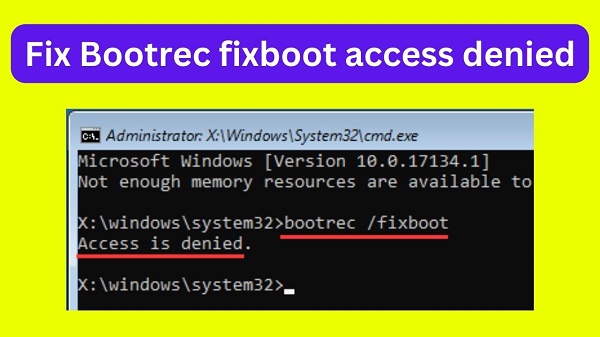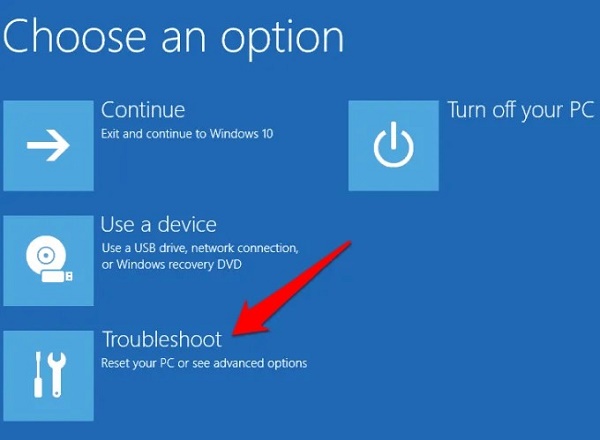How to Fix 'Secure Boot Violation Invalid Signature Detected' Error in 4 Ways
The concept of secure booting is a crucial defense mechanism against malicious software attacks. Secure Boot is an excellent feature integrated into modern computer systems, which ensures that only trusted software components are loaded during the boot process.
However, Secure Boot may face vulnerabilities despite its robust design. One such issue that users may encounter is the "secure boot violation invalid signature detected" error message. This secure boot violation error often leaves users puzzled and concerned about the security of their systems.
This article will explain how to fix secure boot violation and explore its causes in detail. Understanding the nature of an Asus secure boot violation error is vital for users to safeguard their systems effectively and maintain the integrity of their digital environment.
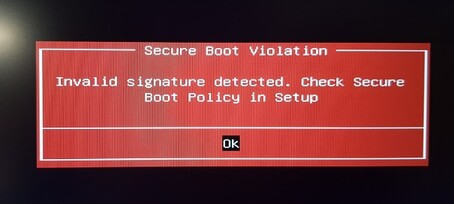
Part 1: Causes of Secure Boot Violation Invalid Signature Detected
Here are the possible causes of secure boot violation errors:
- Unsigned Bootloaders or Drivers: Secure Boot requires all bootloaders and device drivers to be digitally signed by a trusted Certificate Authority (CA). If any of these components lack proper authentication, the system flags them as invalid signatures, leading to the Asus secure boot violation invalid signature detected error.
- Corrupted or Modified Boot Files: Alterations to critical boot files can disrupt the digital signature verification process. Corrupted boot files or unauthorized modifications can generate invalid signatures, triggering the secure boot violation error.
- Malware or Tampering: Malicious software may attempt to tamper with the boot process to gain unauthorized access to the system. These nefarious entities can manipulate boot files or inject malicious code, leading to Dell secure boot violation invalid signature detected error.
- BIOS/UEFI Settings: Misconfigurations in the Basic Input/Output System (BIOS) or Unified Extensible Firmware Interface (UEFI) settings can also contribute to secure boot violation.
Part 2: How to Fix Secure Boot Violation?
Method 1: Disable the Secure Boot
Disabling Secure Boot is one of the most straightforward methods to address the secure boot violation invalid signature detected error. Follow the below steps:
- Try restarting your computer and using the BIOS keys to try and enter BIOS.
- When the BIOS Setup opens, use the right arrow key to choose the Security tab. Next, use the up and down arrow keys to select the Secure Boot Configuration option, then hit Enter.
- Press the F10 key to access the Secure Boot Configuration menu. Next, use the down arrow key to select Secure Boot and the right arrow key to change the setting to Disable.
- To save the modification, hit Enter. The Windows boot will now continue. You can then check to see if the secure boot violation has been fixed.
Method 2: Disable the Digital Driver Signature Enforcement
Another approach to addressing the secure boot violation invalid signature detected error involves disabling digital driver signature enforcement. Follow the below steps:
- Choose Settings from the context menu by performing a right-click on the Start menu.
-
In the settings window, click the Update & Security button located at the bottom.

- Next, select the Recovery option from the left panel.
-
Locate the Advanced Startup location at the bottom right of the new Settings window. Then, click the Restart Now button to access the Advanced Startup Options.

-
In the Choose an Option Window, select Troubleshoot.

-
By following the prompts on the screens, navigate to Advanced Options and Startup Settings sequentially.

-
Go to the Disable driver signature enforcement. Generally, press the F7 function key to disable this driver.

Method 3: Install/Uninstall Windows Update
Windows updates often contain important patches, bug fixes, and security enhancements that can address various system issues, including secure boot violation.
Install Pending Updates:
- Select the Settings option from the Start menu.
- Go to Update & Security> Windows Update and select "Check for updates."
- If there's a new version, install it.
Uninstall Problematic Updates:
- Using the taskbar search box, open the Control Panel.
- Navigate to "Programs" > "Programs and Features".
- Click "View installed updates" on the window's left side.
- You'll see a list of installed Windows updates on your screen. Choose the update causing issues and click "Uninstall" from the menu. Follow the on-screen instructions to finish the uninstall process.
Method 4: Perform Boot Repair via 4DDiG Partition Manager (Automatic Repair)
For a comprehensive solution to address secure boot violation, consider using 4DDiG Partition Manager. This versatile tool offers an Automatic Repair feature that can effectively troubleshoot and resolve boot-related issues. With its ability to create a Bootable WinPE, users can easily access and repair corrupted Master Boot Record (MBR) or EFI partitions to ensure smooth boot operations.
Follow the below steps that can help how to use 4DDiG Partition Manager to Create a Bootable WinPE Media:
-
After installing and launching 4DDiG Partition Manager, connect a CD/DVD or USB flash drive to your computer. Then, navigate to "Toolkit" on the left and click "Create WinPE" to continue.
FREE DOWNLOADSecure Download

Follow the below guide about how to boot from the USB and repair boot with 4DDiG Partition Manager:
How to boot from the USB?
-
Put the burned USB drive into the non-functioning computer. After turning on the computer, use the designated Boot Menu hotkey(s) to access the Boot Menu on your device.

-
When you're in the boot menu, you can choose the bootable media by pressing "Enter" after navigating through it with the arrow keys.

How to Repair Boot?
-
Once in the boot disk system, the 4DDiG Partition Manager PE version is available for use. Then, go to "Partition Recovery" on the left and click "Repair Boot" to continue.

-
After choosing the boot disk, choose the system partition that requires fixing.

-
Please be patient, as the corrupted boot will take some time to repair. To prevent damage to the disk, please do not disconnect the disk or shut down the program.

Get 1 Month License Instantly!
✅ You May Also Like: [Solved Now!] Battlefield 6 Multiplayer Not Installed - 4 Fixes
Bonus Tip: How to Prevent Future Secure Boot Violation?
Follow the below tips to prevent future secure boot violation:
- Regularly updating drivers and software: You must ensure that all device drivers and software applications are up-to-date with the latest patches and security fixes. Updates often include enhancements that address vulnerabilities and compatibility issues.
- Implementing strong security measures: It is recommended to strengthen your system's defenses by implementing robust security measures, such as enabling Secure Boot, configuring firewall settings, and using reputable antivirus software.
- Regularly scanning for malware and viruses: You should conduct regular scans of your system using reputable antivirus or antimalware software to detect and remove any malicious threats. Malware infections can compromise system integrity and may lead to secure boot violation.
Conclusion
In short, if you encounter the secure boot violation invalid signature detected error, you need to understand its causes and effective troubleshooting methods. In this guide, we have explained four methods, including disabling Secure Boot, addressing driver signature enforcement, leveraging Windows updates, or utilizing specialized tools like 4DDiG Partition Manager to resolve this issue perfectly.
Good Luck!
Secure Download
💡 Summarize with AI:
You May Also Like
- Home >>
- Windows Fix >>
- How to Fix 'Secure Boot Violation Invalid Signature Detected' Error in 4 Ways

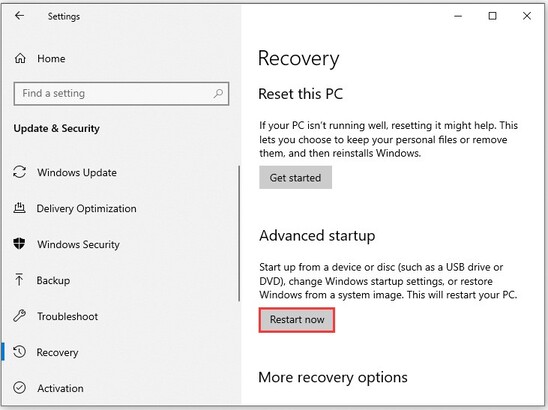


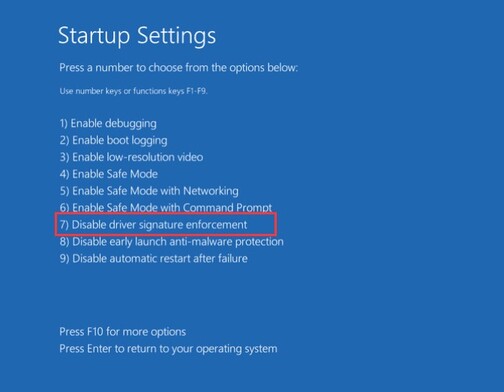



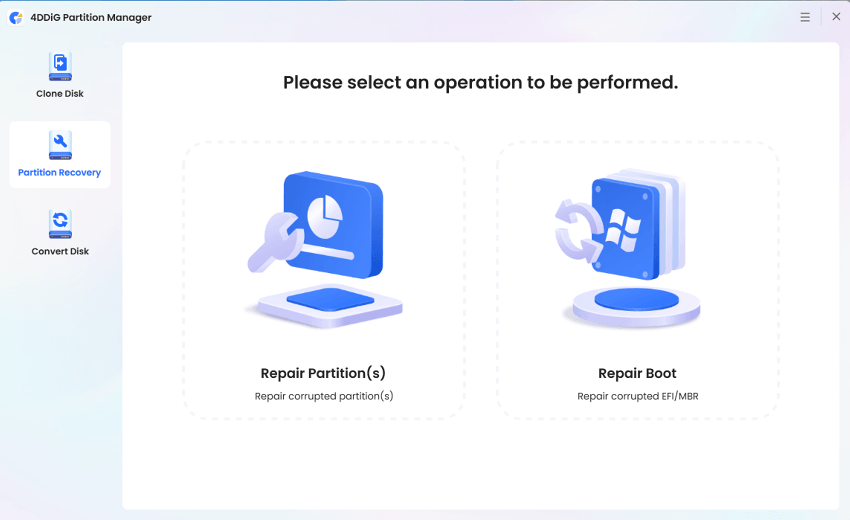
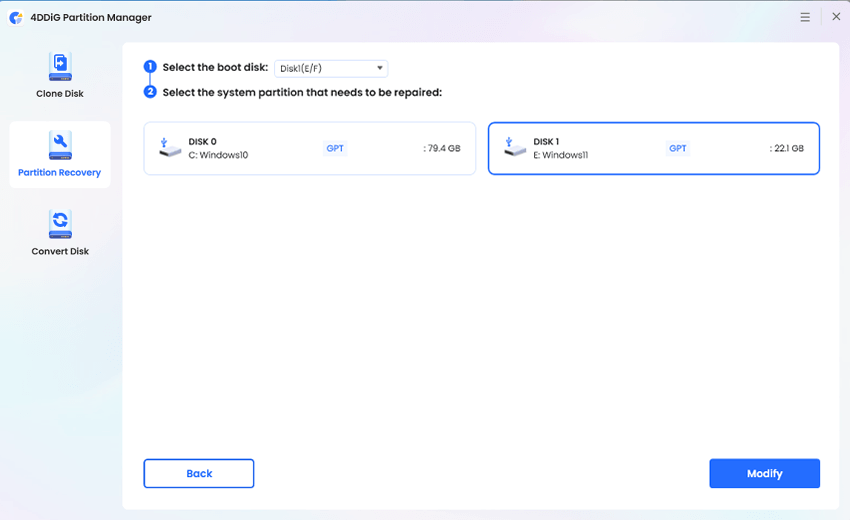


 ChatGPT
ChatGPT
 Perplexity
Perplexity
 Google AI Mode
Google AI Mode
 Grok
Grok