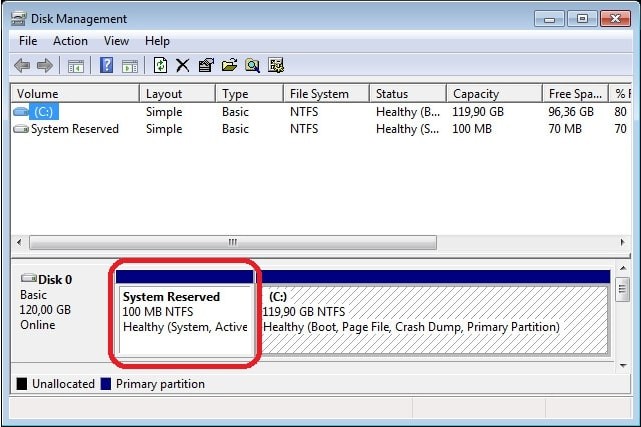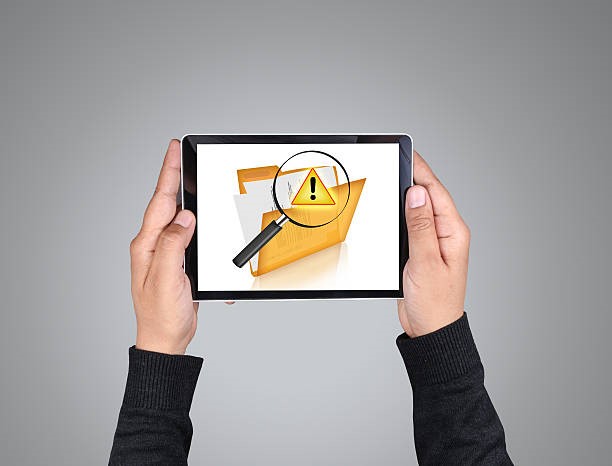How to Delete Recovery Partition in Windows 11/10/8/7?
How to delete recovery partition? In this post, we provide two effective methods: using 4DDiG Partition Manager and Diskpart.
Recovery partitions provide users with a lifeline in case of system errors or crashes. These partitions contain essential recovery tools and system files necessary to troubleshoot and repair your computer when things go awry. While they are undoubtedly beneficial, there are situations where users may need to reclaim disk space or streamline their system's partition layout, prompting the question: How to delete recovery partition in Windows 11/10/8/7?
Learning how to delete recovery partition can seem daunting, especially when it involves critical system components. However, with the proper knowledge and tools you can easily delete recovery partition Windows 10. This article will explain how to delete healthy recovery partition with effective methods and considerations involved in deleting recovery partition across various Windows versions, which empower users to tailor their system configuration to their specific needs.
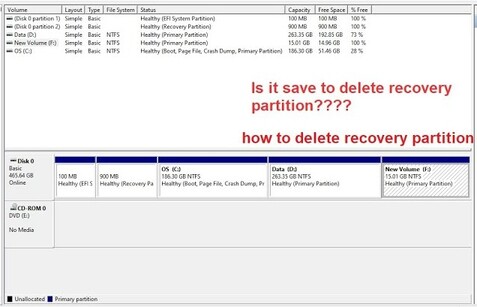
Part 1: Overview of Recovery Partition
A recovery partition is a dedicated section of a computer's hard drive that contains essential system files and tools to troubleshoot and recover the operating system in case of errors or crashes. It typically includes utilities such as system restore, startup repair, and recovery image restoration. This partition allows users to restore their system to a previous state or reinstall the operating system without needing external recovery media like installation discs or USB drives.
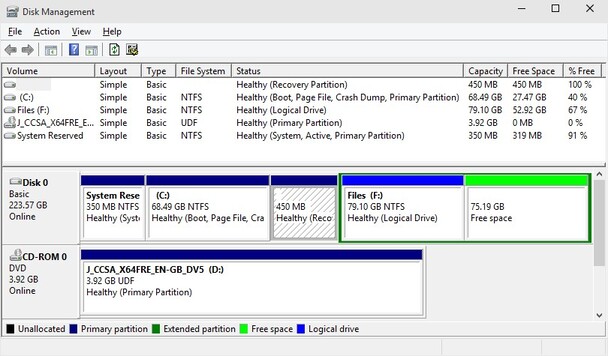
Moreover, having a recovery partition ensures that users can easily fix software issues or recover from system failures without needing advanced technical knowledge or additional tools.
Part 2: Can I Delete Recovery Partition?
While recovery partitions are crucial in ensuring system stability and providing a safety net for troubleshooting. Deleting recovery partition is technically possible, but it's essential to consider the potential implications before proceeding.
Suppose you want to delete recovery partition Windows 10. In that case, it can free up valuable disk space and benefit users with limited storage capacity or those looking to optimize their disk layout. Moreover, some computer manufacturers may discourage or restrict users from deleting recovery partition, as it's often integral to their system recovery processes. Without a recovery partition, users may need to rely on external recovery media or resort to more complex recovery methods in case of system failures. Before you want to delete healthy recovery partition, it's advisable to back up important data and consider alternative options for freeing up disk space or optimizing system performance.
Part 3: How to Delete Recovery Partition in Windows 11/10/8/7?
Method 1: Delete Recovery Partition Using 4DDiG Partition Manager
Recovery partitions are integral components of Windows operating systems, providing a safety net for troubleshooting and system recovery. However, there are scenarios where users may need to reclaim disk space or optimize their system's partition layout by deleting the recovery partition. However, usually the Windows built-in tool Disk Management cannot help users delete special partitions, including recovery partitions, OEM partitions, etc. So, in this case, you may need a professional partition management tool-4DDiG Partition Manager to help you delete recovery partition!
This reliable partition manager can help you delete all special partitions, including recovery partition, OEM partition, EFI system partition easily and safely.
Follow the below steps that can help how to use 4DDiG Partition Manager to delete recovery partition:
-
Download and launch 4DDiG Partition Manager. From the navigation bar on the left, choose "Partition Management." Next, right-click on the partition you wish to remove and select the Delete option from the list that appears.
FREE DOWNLOADSecure Download

-
When a confirmation dialog box appears, click Yes.

-
The program then adds the deletion task to the Task List. To complete the deletion, click "Execute 1 Task(s)" in the lower right corner and click OK.

-
After the chosen partition has been successfully deleted, click Done.

Get 1 Month License Instantly!
By following the above steps, you can safely and efficiently delete recovery partition in Windows 11/10/8/7 using 4DDiG Partition Manager. With its user-friendly interface, robust features, and reliable performance, 4DDiG Partition Manager simplifies managing disk partitions and helps users confidently optimize their system configuration. Whether you're reclaiming disk space, reorganizing partitions, or performing other disk management tasks, 4DDiG Partition Manager proves to be a valuable asset.
Method 2: Delete Recovery Partition Using Diskpart (More Complicated)
Diskpart is a built-in command-line utility in Windows that allows users to manage disks, partitions, and volumes. While it provides powerful capabilities for disk management, using Diskpart to delete recovery partition requires more manual intervention and is considered a more complicated process than using third-party software. Here's a step-by-step guide on how to delete the recovery partition using Diskpart:
-
Enter "diskpart.exe" into the Windows search box bar, then right-click Diskpart and choose Run as administrator.

- Enter "list disk" at a Diskpart prompt to see every disk. A disk number will appear next to each disk on your computer.
- Enter "select disk n" to identify the disk containing the recovery partition; the disk number listed previously should be replaced with "n" in this command.
- To identify which recovery partition needs to be deleted, type "list volume" to see a list of all the partitions on the chosen disk, along with their labels. Instead, see the partition type using the "list partition" command.
- You can use the volume number to specify the partition you wish to delete, such as "select volume 3."
-
Type the "delete volume" command.

You may delete unnecessary partitions if the interface doesn't clearly show each partition's details. Unfortunately, there is no way to reverse or cancel this operation. The best option for people unfamiliar with Diskpart is to use a third-party program like 4DDiG Partition Manager to delete the recovery partition.
FAQs about Delete Recovery Partition
1. Is it OK to delete Recovery Partition?
Yes, it is generally acceptable to delete a recovery partition, but it's essential to consider the potential consequences. Deleting a recovery partition can free up disk space and may be necessary to repurpose that space for other uses. However, removing the recovery partition means you won't have access to built-in recovery tools in case of system failures or errors. Therefore, creating a backup of your system before deleting the recovery partition is recommended, as well as ensuring you have alternative recovery options, such as recovery media or system backup files.
2. Why can't I delete healthy recovery partition?
You can't delete healthy recovery partition because it contains essential system files and tools required for troubleshooting and recovering your operating system in case of errors or crashes. If you delete this recovery partition, your system will be vulnerable and unable to recover from potential issues effectively. Moreover, manufacturers often discourage or restrict users from deleting recovery partitions as they are integral to the system recovery processes.
3. How to recover the accidentally deleted recovery partition in Windows 10
Recovering an accidentally deleted recovery partition in Windows 10 can be crucial, especially if you rely on it for system restoration and troubleshooting. Fortunately, reliable partition recovery software solutions are available to help you recover lost partitions; one such option is 4DDiG Partition Manager. It is a trusted tool that handles various partition management tasks, including partition recovery and a user-friendly interface.
Conclusion
In short, managing recovery partitions in the Windows operating system involves careful consideration. While recovery partitions are vital in system recovery and troubleshooting, there are scenarios where deleting them may be necessary or desired.
We've explored how to delete recovery partition using 4DDiG Partition Manager and Diskpart. 4DDiG Partition Manager offers a user-friendly interface and simplifies the process of deleting recovery partitions, making it accessible for users of all skill levels. On the other hand, Diskpart provides a more manual and command-line-based approach suitable for users who are comfortable with advanced disk management tools. You can choose the right tool according to your needs!
Secure Download
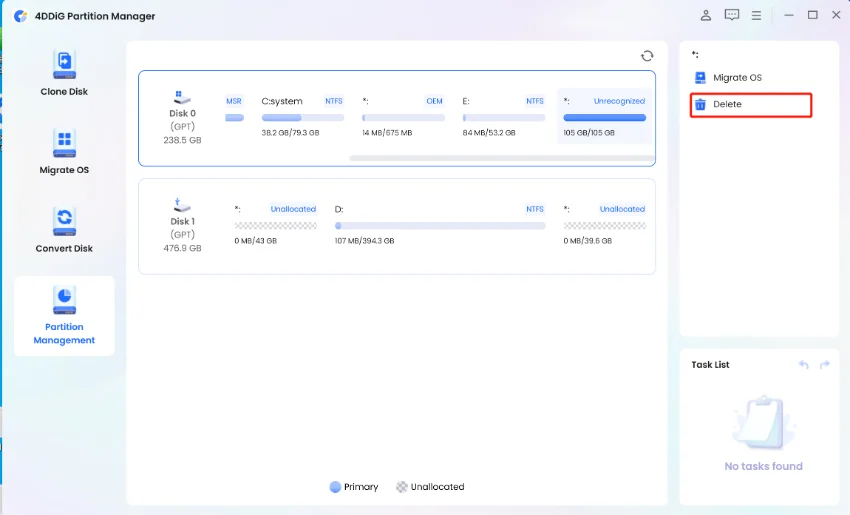

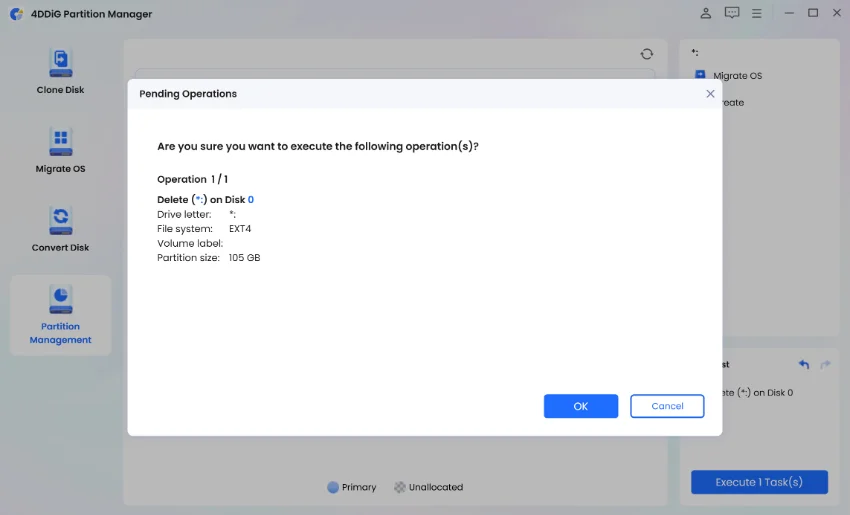
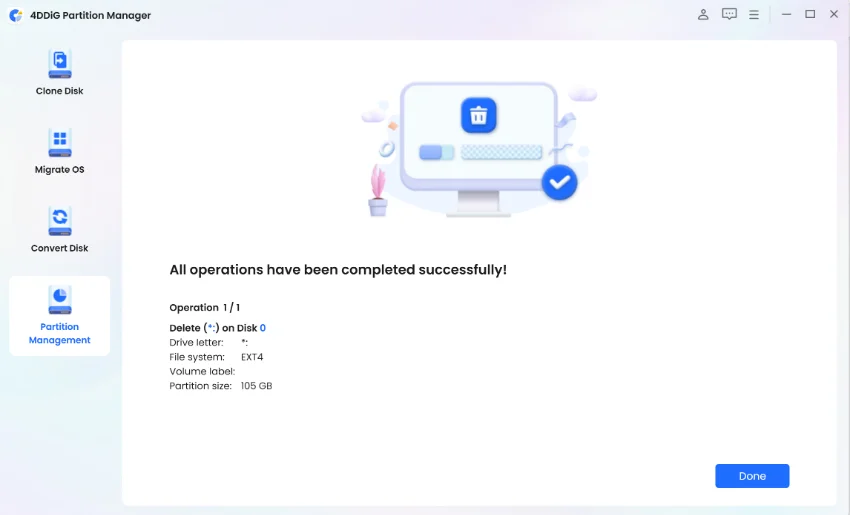



 ChatGPT
ChatGPT
 Perplexity
Perplexity
 Google AI Mode
Google AI Mode
 Grok
Grok