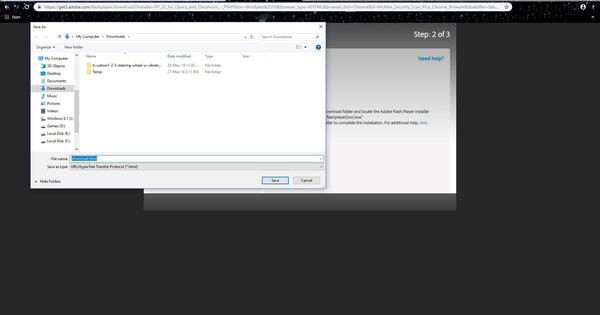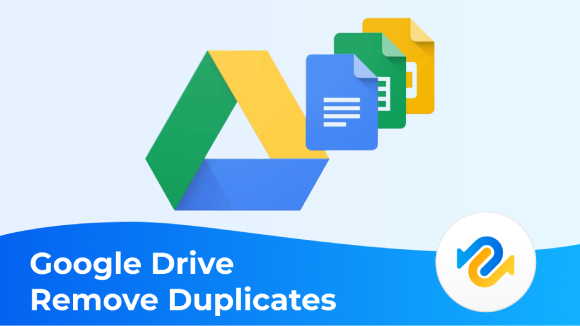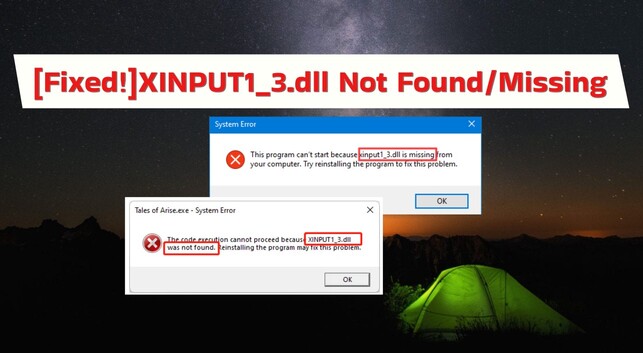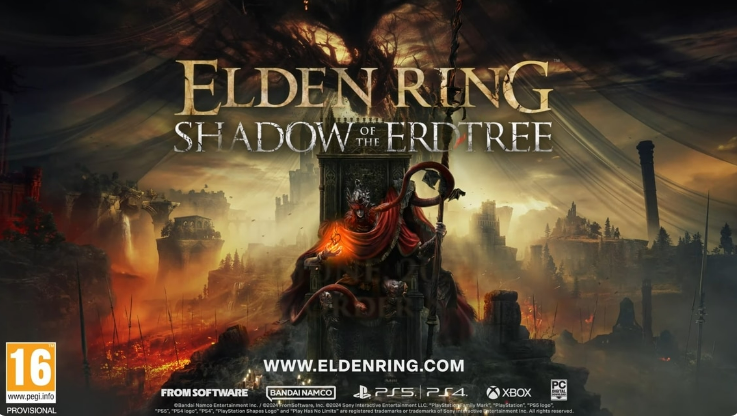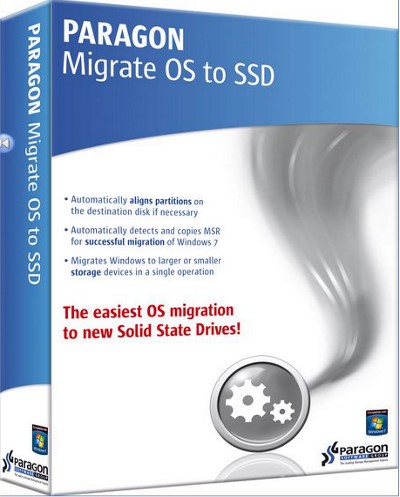What is Chrome OS? How to Install Chrome OS?
For those in such situations, it is recommended to consider reinstalling their computer. However, reinstalling Windows can be cumbersome, and configuring settings can be a hassle. Therefore, one alternative option to consider is installing Chrome OS, developed by Google, known for its smooth operation and user-friendly features.
Google-developed Chrome OS is an operating system that has gained attention for its lightweight performance. It allows for fast and stable operations, with shorter boot times and superior security compared to Windows.
In this article, we will provide detailed instructions on how to install Chrome OS on a Windows computer.

Part 1: What is Chrome OS?
Chrome OS is an operating system developed by Google for Chromebooks, gaining attention as an alternative to Windows and macOS. The features of Chrome OS are as follows:
Chrome OS Features:
Low Storage Requirements:
Due to the mechanism of running apps in the browser, there's no need for software installations. Consequently, Chrome OS operates smoothly even on computers with limited storage.
Easy to operate:
Chrome OS is lightweight, so it can run smoothly even on low-spec computers.
Even if you have a Windows 10 computer with specifications that do not meet the requirements of Windows 11 and cannot be upgraded, it may be possible to run it on Chrome OS. If you are looking for a way to use your Windows 10 computer, installing Chrome OS is one way.
High-Security Performance:
Chrome OS boasts outstanding security performance to the extent that additional security measures are deemed unnecessary. The secret lies in processes, such as apps, running in an isolated virtual environment called a sandbox.
For example, even if you open a page that is infected with a virus, your system will not be affected by the virus.
Installation Requirements for Chrome OS:
The requirements for a computer on which Chrome OS can be installed is a 4th generation or later Core i series or AMD Ryzen series. It is also possible to use Intel Atom, Celeron, Pentium, etc. after Braswell. You will also need a USB drive of 16GB or more, so prepare it in advance.
Part 2: How to Install Chrome OS on Windows?
There are four steps to install Chrome OS on Windows.
Step 1 : Download the Chrome OS ISO file
- Go to Serving Builds to download the Chrome OS ISO file.
You will see the following screen, find a Chromebook model with the same CPU as the computer you want to install it on, and download that ISO file.

To find your Chromebook model, search by adding "Chrome book" to the CPU name of the computer you want to install. You can also check the Code name from the model name at "The Chromium Projects".
For example, the "Intel Celeron n5100" Chromebook corresponds to the "Acer Chromebook Spin 511". When you check the code name based on the model, it is "bobba360". In other words, if you have an "Intel Celeron n5100" computer, install the bobba360 ISO file.
- Install the latest ISO file with the highest number of files.
Step 2: Create a Bootable USB
- First, go to the official "Linux Mint" page and download Linux Mint. There is no problem with any version, but this time I will use the lightest version, the Xfce Edition. Select the download mirror and download it.
To create a bootable USB, you'll need Rufus. Download and install it from the official website.

Once Rufus is launched, perform the following steps.
1. Select USB drive for “Device”
2. click "Select" and choose the Linux Mint ISO file
3. Select "GPT" for partition configuration
4. Click start
Next, navigate to GitHub Brunch and download the latest version of Brunch.

- Extract the downloaded "tar.gz" file, create a new folder on a drive with sufficient space, and save the four extracted files. For clarity, name the folder "ChromeOS."
- Unzip the Chrome OS ISO file downloaded in Step 1. Rename the extracted file to "rammus_recovery.bin" and save it in the same "ChromeOS" folder.
Furthermore, please move to "GitHub shrikant2002/Chrome OS" and download the file from "code".

- After extraction, save the .sh files in the "ChromeOS" folder.
Step 3: Create a partition for installation
To install Chrome OS, allocate free space for partitions, preferably more than 30GB. For this purpose, we recommend you use 4DDiG Partition Manager for creating the installation partition:
-
Launch 4DDiG Partition Manager, select "Partition Management" on the left, right-click the unallocated space to create a new partition, and choose "Create."
FREE DOWNLOADSecure Download

Set parameters such as partition size, drive letter, volume label, file system (NTFS, exFAT, FAT16, or FAT32) for the new partition, and click "OK."

Wait for the new partition to be successfully created and click "OK" when done.

Step 4: Install Chrome OS on Windows
- Insert the created bootable USB into your computer.
Restart your computer and access the "Boot" menu. Adjust the boot device priority to ensure the USB drive is set as the primary boot device.

- When booting from the USB drive, select "Start Linux Mint 21.1 Xfce 64-bit" from the menu.
- Open the "ChromeOS" folder you created.
Right-click within the "ChromeOS" folder, open the terminal, and enter "sudo sh multi_install.sh."

During the process, you'll encounter a prompt with "Y/n"; input "Y" and press "Enter."
- Select the unallocated partition you have allocated and press "+" in the upper left corner.
- Select File System as "ntfs" and click "Add". In addition, click the "check mark" icon and press "Apply".
- Input the previously noted partition name, press "Enter," then input "yes" and press "Enter."
- After the installation, scroll up in the terminal to locate the "menuentry" section. Copy the contents of this section.
- Create a new document in the "C drive" folder, paste the copied content, and save.
- After restarting the computer, change the boot device priority to start Windows.
In "Boot Menu Management," select "Add a new entry" and configure as follows:
1. Type: Submenu
2. Title: Chrome OS Custom
3. Edit Code: Paste the code from step 7 (the code is from "img_part" to "}").
- Confirm that Chrome OS appears in the boot menu and close Grub2Win.
- Upon reboot, you can select either Windows or Chrome OS from the Grub2Win boot menu.
Part 3: Conclusion
Chrome OS, known for its lightweight operation, offers a practical solution for repurposing older computers. If you find yourself unable to upgrade from Windows 10 to Windows 11 and are unsure of how to make the most of your computer, consider giving Chrome OS a try.
During the installation of Chrome OS, it is essential to create and allocate partitions to separate existing data. If you find this process challenging, we recommend using 4DDiG Partition Manager for assistance.




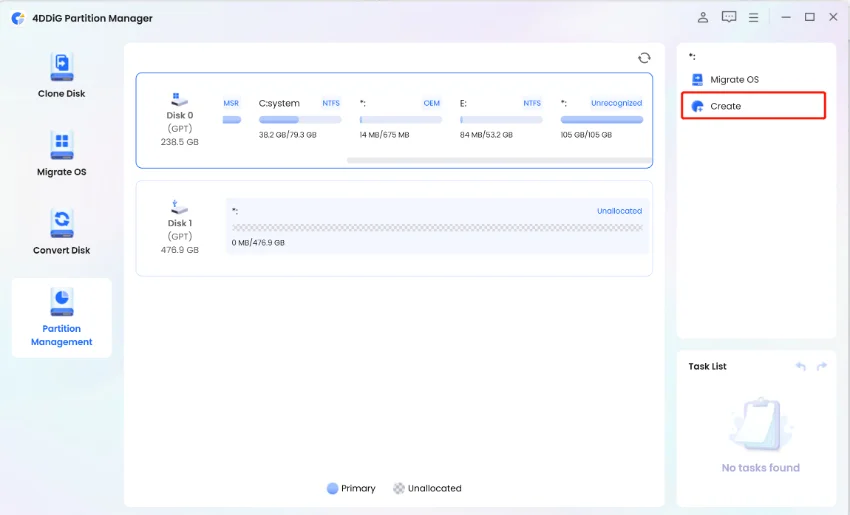
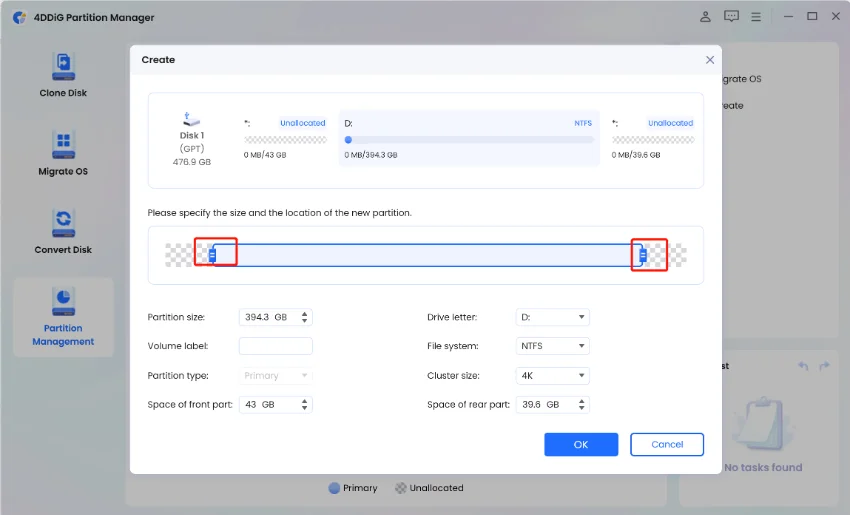
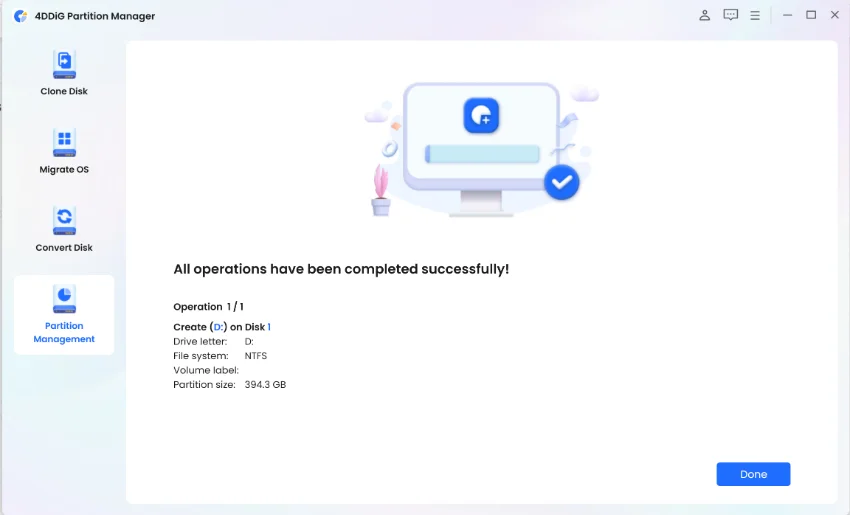


 ChatGPT
ChatGPT
 Perplexity
Perplexity
 Google AI Mode
Google AI Mode
 Grok
Grok