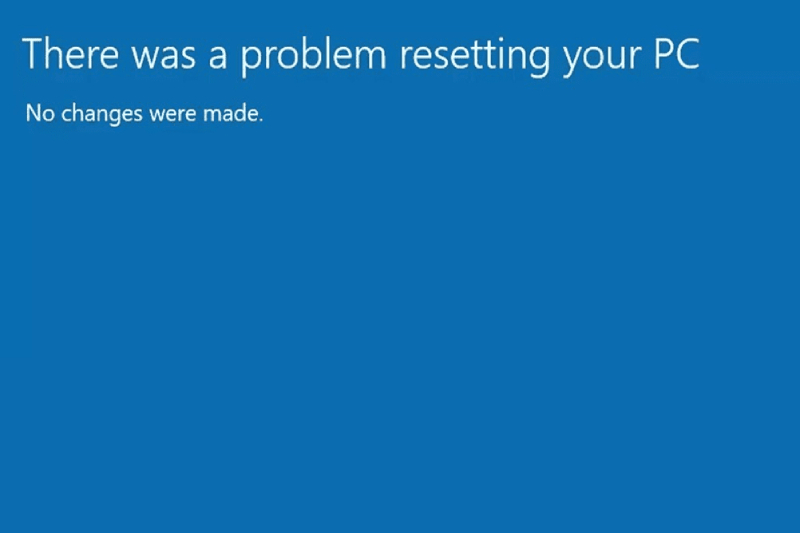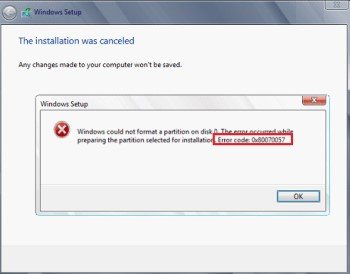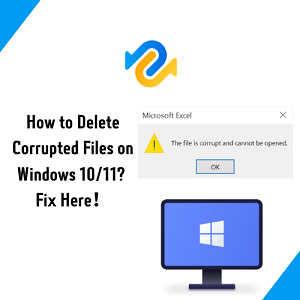Question"I have encountered a situation where Windows 10 stuck on system restore, I don't know why this happens and how should I fix it?"
Before getting straight to the fixes, it's essential to understand what the Windows 10 system restore stuck issue is. Well, Windows has an amazing feature named System Restore that allows you to revert all the system settings to a certain time on your computer. This helps you remove all the wrong settings in your Windows and give it a fresh start.
But what happens is, during the System Restore procedure, you realize that the procedure is taking so much time because it is stuck at a point and not proceeding at all. Or the System Restore procedure couldn't be successful, and you end up getting back on the current state and settings on the Windows. This problem can occur in two different stages during the System Restore procedure: the Windows 10 System Restore Stuck on Initializing and the Windows 10 System Restore Stuck on Restoring Files. There might be several reasons behind this issue; let's learn about them in detail.
Part 1: Why Does Windows 10 Stuck in System Restore Appear?
As said earlier, there might be several reasons behind Windows 10 being stuck in the System Restore procedure. Some of them are:
- Corrupt System Restore Files: Sometimes, the system restore files get corrupted due to the wrong file creation or virus. This can result in System Restore stuck issue.
- Internal Software Conflict with Windows: There is a huge chance that some internal Software conflicts with the Windows files, which can result in Windows 10 system restore stuck during the System Restore issue.
- Weak Disk Sectors: If your computer's hard disk is weak, there is a huge chance that it loses or deletes some of the minor System Restore files. This will result in an unsuccessful System Restore, including being Stuck on the Initialize stage issue.
- Electricity Loss During the System Restore Procedure: A sudden power or electricity loss during the System Restore procedure can result in the system getting stuck in an incomplete state.
- Any Other Windows Internal Problem: Other internal problems within the Windows operating system could cause System Restore to get stuck. This could be due to issues with system files, registry settings, or other unknown software conflicts.
So, these are the most common reasons behind your Windows 10 stuck on System Restore issue. Now let's learn how you can fix these issues by yourself.
Part 2: How to Fix Windows 10 System Restore Stuck on Initializing?
If your Windows 10 System Restore is stuck in the Initializing stage, there are 2 different methods to fix this issue.
Solution 1. Run Startup Repair
- First of all, turn Off your computer by hitting the power button or simply shutting it down (if you can).
- Once the computer is turned Off, you need to wait for at least 30 seconds and then hit the power button to turn it On. Besides, you need to keep pressing the F8 button.
By pressing F8, you will see some options on your screen. All you have to do is press the Troubleshoot, then go for Advanced Options and click on Startup Repair.

This will start repairing your Windows according to the default settings, and once the procedure is complete, your computer will be restarted, and you will be able to perform System Restore without any problem.
Solution 2. Booting your PC from Safe Mode with Networking
If the first method didn't work for you or you don't want to follow that method, don't worry at all. Here is another method that can help you fix System Restore Initializing stuck Windows 10.
In this method, you will have to boot your computer in Safe Mode and then perform System Restore. For this, here are the steps that you can follow.
- First of all, you will have to Download Windows 10 ISO file to your computer from the official website.
- Once it is downloaded, you will have to run it and begin the installation process. On the next Install Windows screen, you will see some options. All you have to do is click on the Repair your Computer button.
Now, this will take you to another screen where you will have to click on the Troubleshoot button and then Advanced Options.

- Here, you will have to click on Startup Settings and then Restart.
- After that, your computer will turn Off and then turn On. Once it is turned On, you must quickly press key 5 to enable Safe Mode with Networking. And then, your computer will start, and here you will have to try System Restore again.
In this mode, you can perform System Restore without any hassle.
Part 3: How to Fix Windows 10 System Restore Stuck on Restoring Files?
If you are facing Windows 10 System Restore Stuck on Restoring Registry stage, here are 2 methods to help you.
Solution 1. Run System Restore from Safe Mode with Command Prompt
In the first method, you can run System Restore from Safe Mode with the help of the command prompt. All you have to do is, follow the steps given below:
- Download the Windows 10 ISO file on your computer by following this link. Once downloaded, run this ISO file and enter into the Windows installation procedure.
- Here, you must click the Repair Your Computer button and then the Troubleshoot button on the next screen.After that, hit the Advanced Options button and then Startup Settings.
Here, you will have to click on the Restart button. Now your computer will be restarted, and once it is turned ON, you will have to hit the Key 6 button and turn on your computer into Safe Mode with Command Prompt.

- Once you enter this mode, you have to click on the Search icon on the taskbar and type Command, and then right-click on the first option you see and Run it as an Administrator.
- Now, you will see a black box where you must copy and paste this rstrui.exe and hit the enter button.
- You will see the System Restore tab, and from here, you can easily restore your Windows without getting stuck on the blank screen.
Solution 2. Run SFC command line
The 2nd method to fix Windows 10 System Restore Stuck on Restoring Registry is to run the SFC command line and get your Windows restored.
For this, here are the steps that you can follow.
- Follow the first 2 steps of the above method and then click on the Advanced Option.
- Here, you will have to click on the Command Prompt option.
Now, you will see a black box where you will have to write sfc/scannow and hit the Enter button.

- Now the system will scan for a corrupted file; if found, it will show it to you.
- All you will have to do is replace that corrupted file with the new one and try System Restore again.
Bonus Tip: Your Ultimate Windows Boot Up Solution Tool
When your Windows 10 Stuck on system restore and causes problems with your computer, like Blue/Black screen, system crash, it is better for you to use 4DDiG Windows Boot Genius to deal with these issues. This software can boot up Windows computers from various situation. For example:
- Stuck in system built-in repair interface and unable to enter the system.
- Stuck in the update/restart interface and fail to enter the system.
- Operating system installed cannot be launched because it cannot be located.
All you have to do is download and install this software into your computer and follow the on-screen instructions to quickly boot up your computer and fix those stuck issues discussed above.
For PC
Secure Download
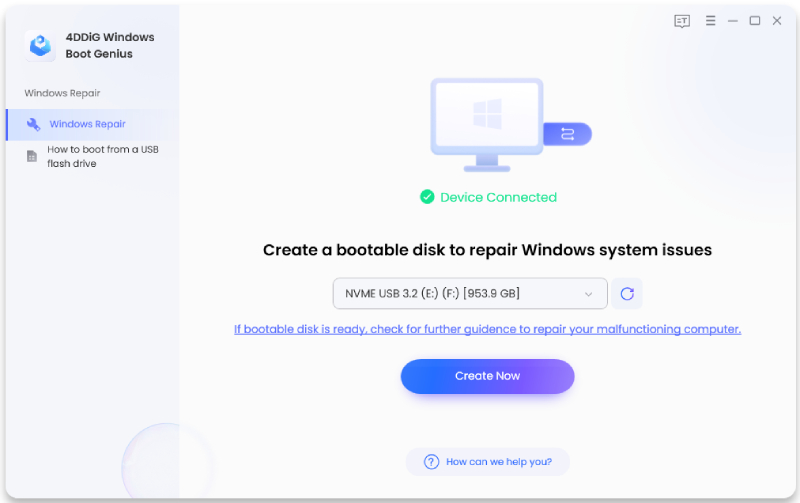
FAQ:
1. How Long Does it Take to Complete a System Restore?The whole process may take 30 to 40 minutes to complete System Restore, but in some cases, it may take up to 60 minutes for an old computer system.
However, if your computer is taking too much time for this process, like more than 60 minutes, you need to check whether it might get stuck somewhere during the process, and you will need to fix it by following the methods given above.
2. Does the System Restore Delete Personal Files?No, System Restore doesn't delete any personal files saved on the computer. It just restores the Windows to the previous condition leaving all the personal files safe.
Conclusion
So, this is how you can fix Windows 10 System Restore stuck on the Initializing or Restoring Files stage. You just need to carefully follow the steps given above and quickly fix your computer in no time. If you are having problems booting up Windows computers, we recommend you use 4DDiG Windows Boot Genius to deal with.
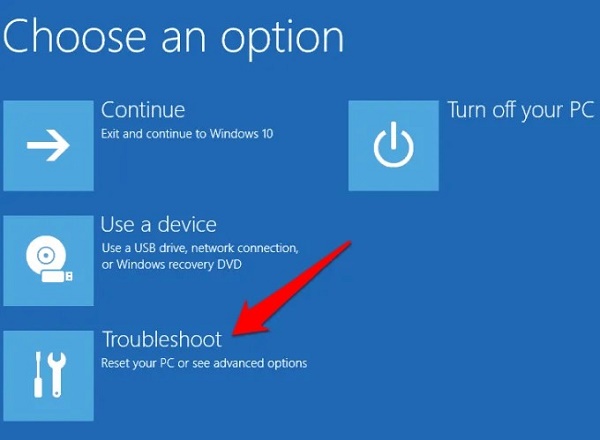
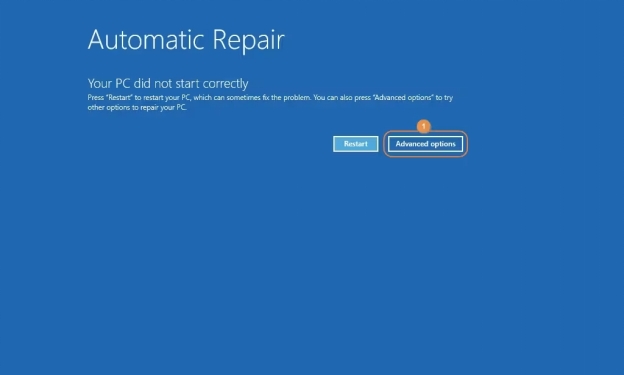

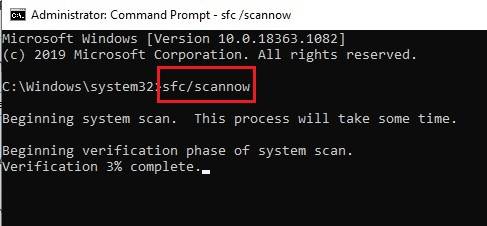
 ChatGPT
ChatGPT
 Perplexity
Perplexity
 Google AI Mode
Google AI Mode
 Grok
Grok