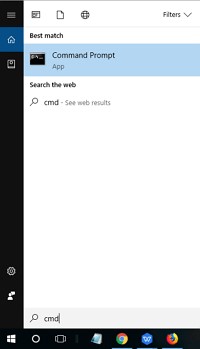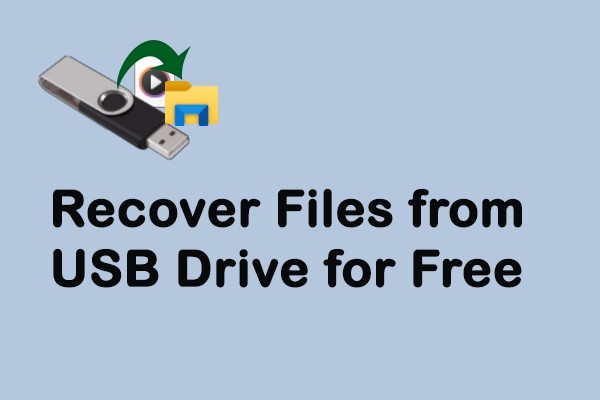How to Create Windows 10 Bootable USB Effortlessly?
If you want to upgrade your PC or troubleshoot any issue, learning how to create Windows 10 bootable USB can be a lifesaver. With this portable tool, you can easily reinstall or repair your operating system whenever needed without the hassle of accessing a physical installation disc.
Creating a Windows 10 bootable USB drive is a straightforward process that anyone can accomplish with the right tools and a bit of guidance. This article will walk you through the step-by-step process about how to create a bootable USB Windows 10 to ensure that you have the knowledge and resources needed to handle any situation.

Part 1: What Is a Bootable USB?
A bootable USB drive is a portable medium containing an operating system's installation files and configured to start up a computer independently. It's a compact version of the installation media traditionally found on CDs or DVDs, tailored for the convenience and flexibility of modern USB technology.
When you create a bootable USB drive, you're essentially transforming it into a self-sufficient tool capable of initiating an operating system's installation or repair process, such as Windows 10.
Part 2: How to Create Windows 10 Bootable USB with Media Creation Tool?
Learning how to create a Windows 10 bootable USB using the Media Creation Tool is a straightforward process that requires just a few simple steps. The Media Creation Tool is an official utility provided by Microsoft, designed specifically for creating installation media for Windows 10. Follow these steps to create your bootable USB drive:
- Connect a USB to your Windows 10 computer. Your USB device may need to be formatted using exFAT.
-
Next, download the Windows 10 Media Creation Tool from Microsoft's website. Select the "Download now" option under the "Create Windows 10 installation media" menu.

- Double-click the MediaCreationTool.exe file to start it. It should be located in your downloads folder or the location you specified for downloads.
- Next, select Accept from the pop-up window.
-
Select the Create Installation Media option and click Next.

- Choose the language, architecture, and edition you wish to use to create the bootable USB. Check the recommended options for this PC box to keep the same language, edition, and architecture you are currently using.
Part 3: How to Create a Bootable USB Windows 10 with 4DDiG Partition Manager? (The Simplest Way!)
It is important to learn how to create a bootable USB Windows 10. One of the most straightforward methods is utilizing the 4DDiG Partition Manager, a user-friendly software solution that streamlines the process with its intuitive interface and powerful features.
Here are the key features of 4DDiG Partition Manager:
- Efficient Partition Management: Easily create, resize, move, merge, and split partitions on your hard drive without risking data loss.
- Partition Recovery: Recover lost or deleted partition and data from various storage devices, including internal and external hard drives, SSDs, USB drives, and memory cards.
- Disk Cloning and Migration: Clone an entire disk or transfer data from one disk to another with just a few clicks, making it ideal for upgrading to a new hard drive or SSD.
- Create a Bootable WinPE Media: 4DDiG Partition Manager can create a bootable WinPE media. This allows you to boot into a fully functional Windows environment from a USB drive, providing access to essential tools and utilities for partition management, data recovery, and disk maintenance.
Follow the below steps that can help how to use 4DDiG Partition Manager to Create a Bootable USB:
-
After installing and launching 4DDiG Partition Manager, connect a CD/DVD or USB flash drive to your computer. On the left, navigate to "Toolkit" and click "Create WinPE" to continue.
FREE DOWNLOADSecure Download

-
Based on your requirements, choose a method for creating the WinPE bootable media, and then click the "Start" button to proceed.

-
Click the Continue button when you've chosen the connected USB as the target disk. A pop-up window will remind you that the USB flash drive will be formatted. Click "Sure" after you have backed up all the essential data.

-
The creation process will now start. Making a USB drive that can boot into WinPE may take several minutes. Click "Finish" when it's completed.

How to Create Windows 10 Bootable USB without Media Creation Tool?
Final Words
In short, learning how to create a Windows 10 bootable USB is a crucial skill. If you want to install a new Windows operating system and troubleshoot system issues, you need a reliable installation media that saves you time and effort.
We've explored two of the simplest methods for creating a bootable USB drive for Windows 10: using the official Media Creation Tool and leveraging the intuitive features of 4DDiG Partition Manager. Both options offer user-friendly interfaces and streamlined processes, ensuring every user can perform the task easily.
Secure Download
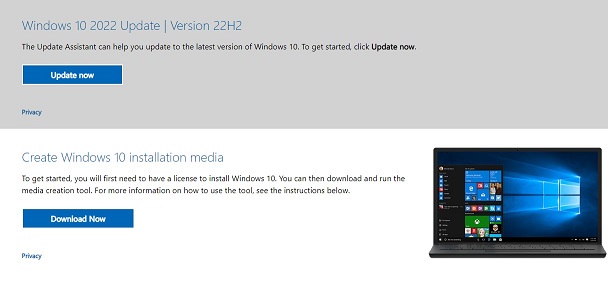
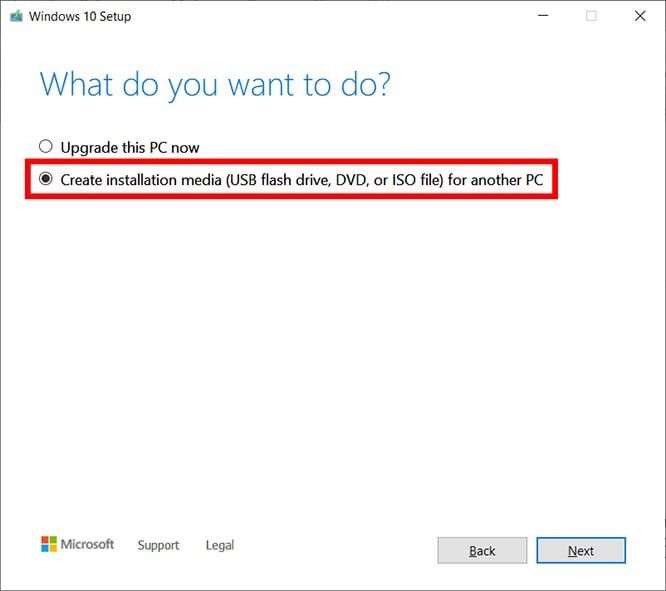

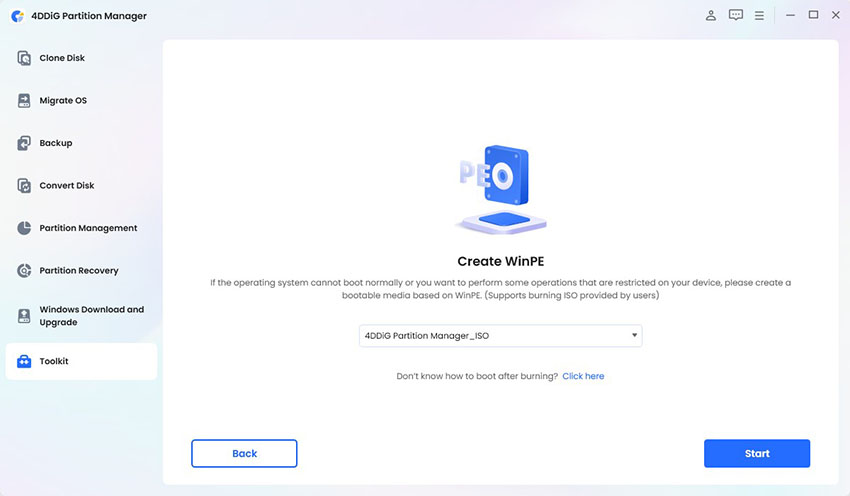
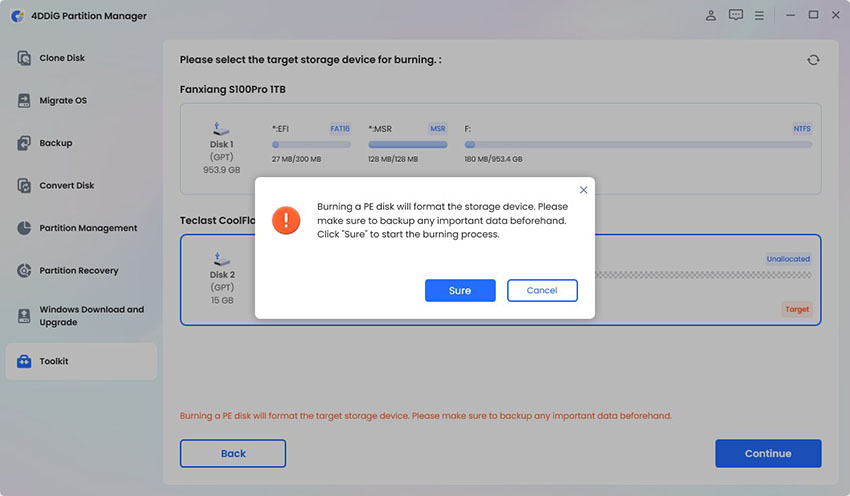
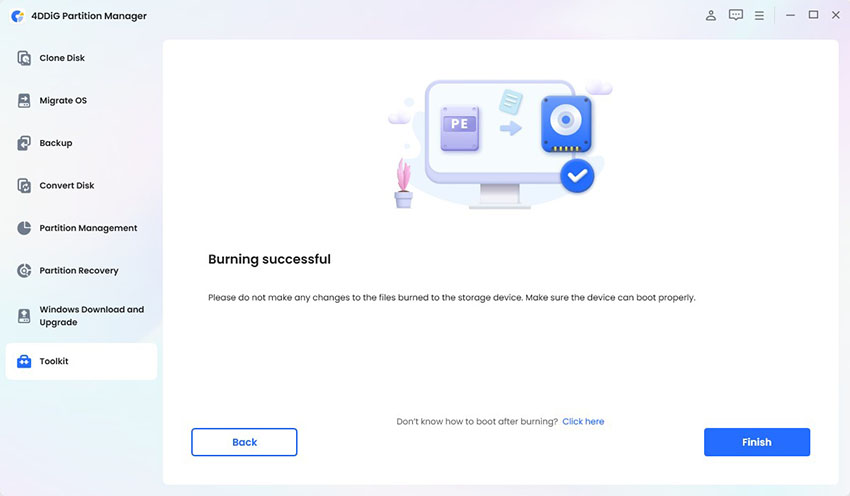
 ChatGPT
ChatGPT
 Perplexity
Perplexity
 Google AI Mode
Google AI Mode
 Grok
Grok