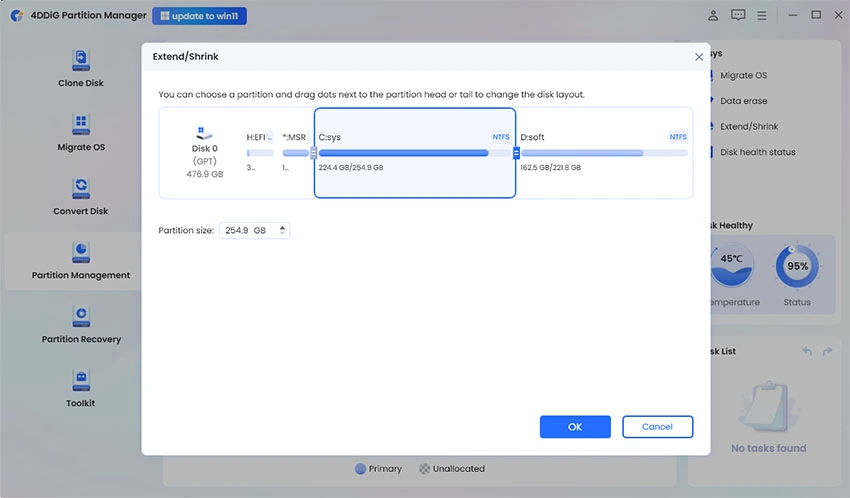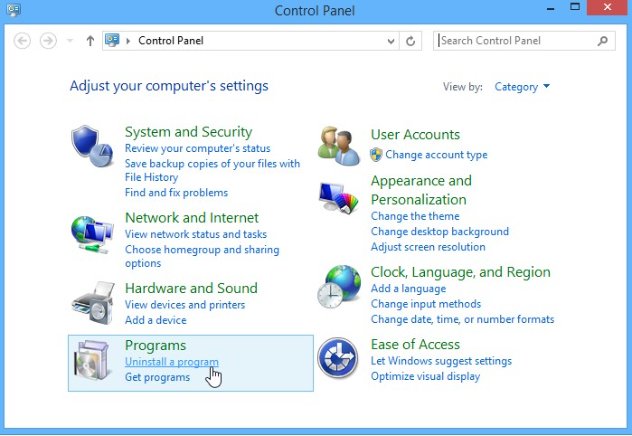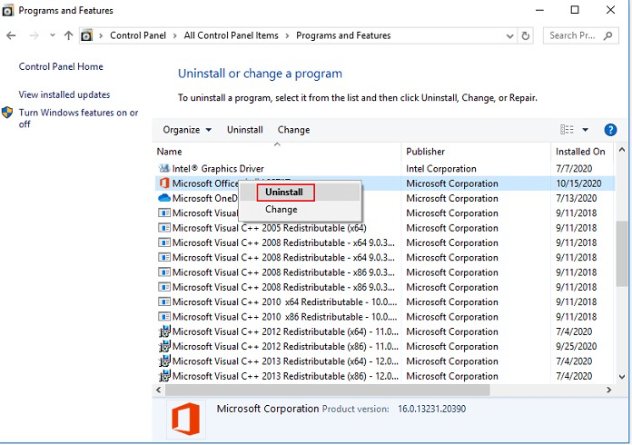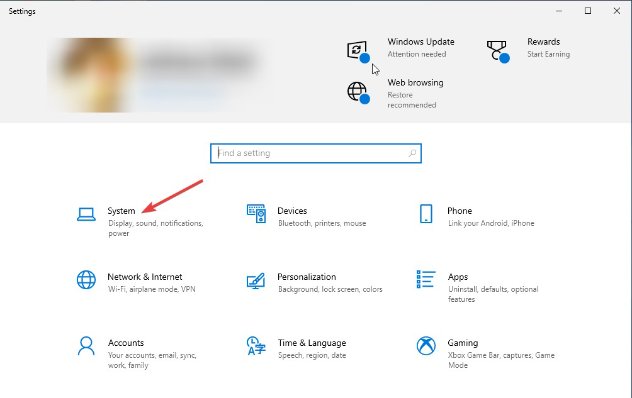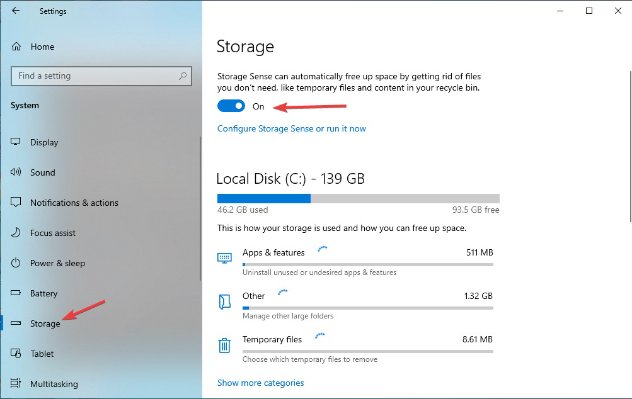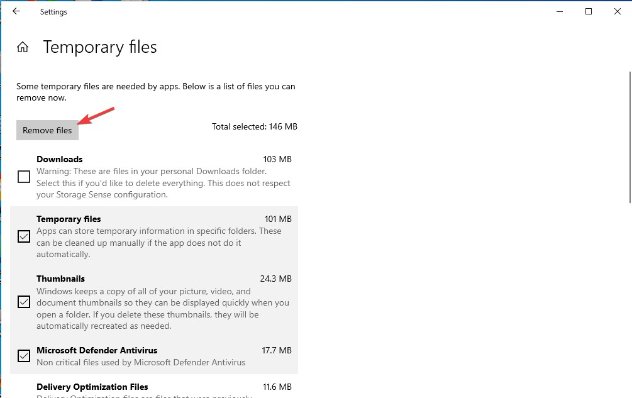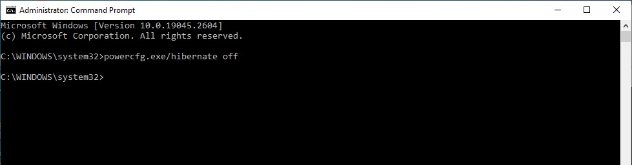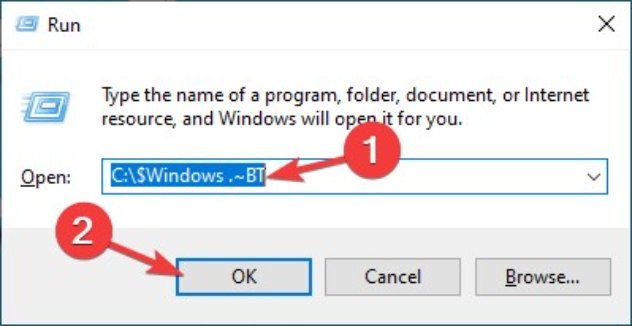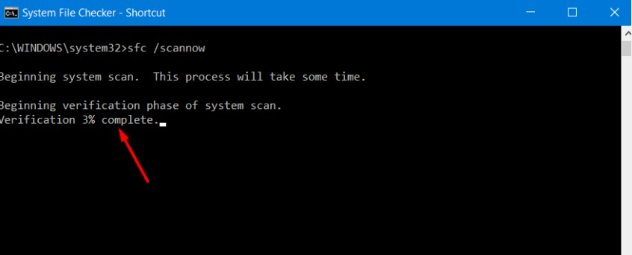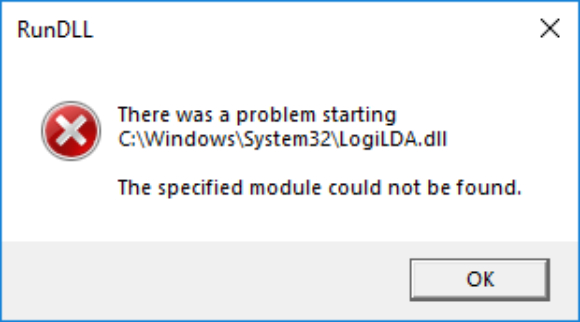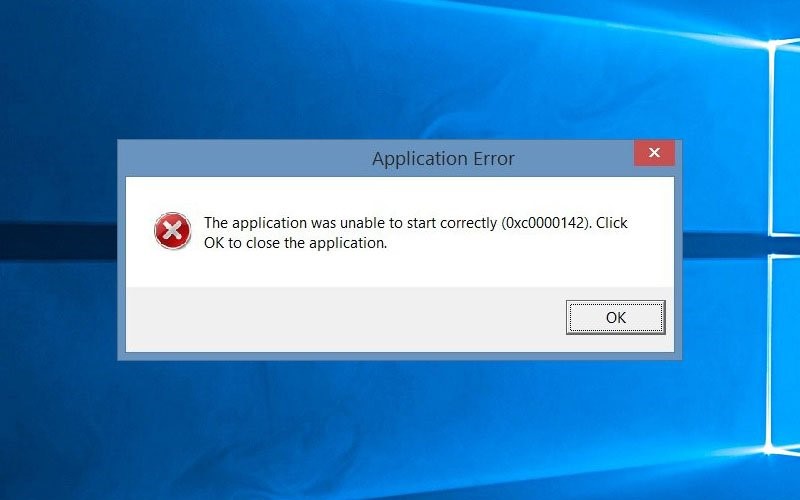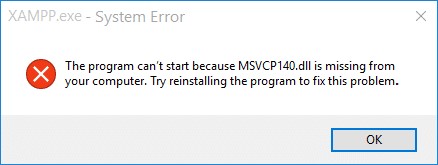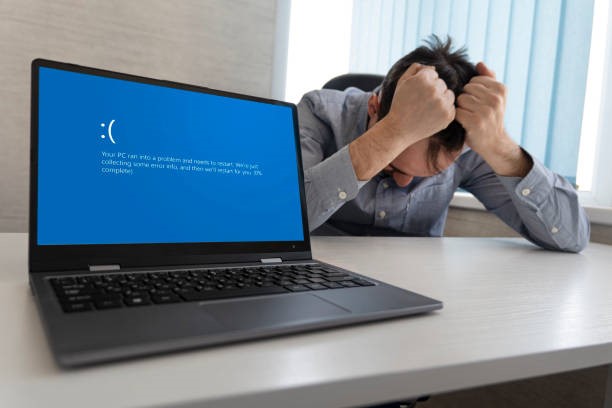How to Fix Windows 10 Upgrade Error 0xc190020e?
How to fix Windows update error 0xc190020e? Just download 4DDiG Partition Manager to help you fix this error easily and quickly.
Upgrading your operating system is meant to be a seamless process, bringing new features, enhanced security, and improved performance. However, it's not uncommon to encounter errors during the upgrade process, and one such frustrating hurdle for Windows 10 users is Error 0xc190020e. This error code can appear for various reasons, disrupting the upgrade process and leaving users puzzled about how to proceed. This article will explain Windows 10 Upgrade Error 0xc190020e, explore its potential causes, and offer step-by-step solutions to resolve it effectively.

Part 1: Possible Causes of Windows Update Error 0xc190020e
Error 0xc190020e may occur during the Windows 10 upgrade process, often frustrating users. Follow the below potential reasons behind Windows 10 Upgrade Error 0xc190020e:
- Insufficient Disk Space: One of the primary reasons behind Error 0xc190020e is insufficient disk space. Windows updates require a significant amount of storage to download and install files. If your system lacks adequate free space, the upgrade process may fail, triggering this error.
- Corrupted System Files: Corrupted or damaged system files can disrupt the upgrade process and lead to Error 0xc190020e. These files may have been compromised due to malware infections, hardware issues, or sudden power outages.
- Incompatible Software or Drivers: Compatibility issues with existing software applications or device drivers can interfere with the upgrade process, resulting in 0xc190020e error. Specific programs or drivers may not be compatible with the latest version of Windows 10, causing conflicts during installation.
- Pending Updates or Background Processes: Pending updates or background processes running on your system can also trigger Windows 10 Upgrade Error 0xc190020e. These processes may interfere with the upgrade process, preventing Windows from installing the necessary files successfully.
- Network Connectivity Issues: Stable internet connectivity is essential for downloading Windows updates smoothly. Network issues, such as slow or intermittent connections, can disrupt the download process and result in Error 0xc190020e.
Part 2: How to Fix Windows Update Error 0xc190020e?
Method 1: Extend System Partition
Extending the system partition can often resolve the issue when encountering Windows Update Error 0xc190020e due to insufficient disk space. To accomplish this task efficiently and safely, we recommend utilizing 4DDiG Partition Manager, a comprehensive partition management tool designed to simplify disk management tasks.
Follow the below key features of 4DDiG Partition Manager:
- Easy-to-Use Interface: 4DDiG Partition Manager boasts a user-friendly interface, making it accessible to all users. The intuitive design streamlines the process of extending system partitions, eliminating the need for complex manual configurations.
- Versatile Partition Management: 4DDiG Partition Manager offers various partition management features besides extending system partitions. Users can effortlessly resize, create, delete, format, and merge partitions, ensuring optimal disk organization and utilization.
- Safe and Reliable Operation: With advanced algorithms and data protection mechanisms, the 4DDiG Partition Manager prioritizes the safety and integrity of your data. Whether extending system partitions or performing other disk management tasks, you can trust 4DDiG Partition Manager to safeguard your valuable files and ensure a seamless operation.
- Fast and Efficient Performance: 4DDiG Partition Manager is engineered for speed and efficiency, allowing users to complete partition management tasks quickly and effectively.
Follow the below steps that can help how to use 4DDiG Partition Manager to extend the C drive:
-
Download and launch 4DDiG Partition Manager. Select "Partition Management" from the left navigation bar. Then, right-click on the partition you want to extend and choose "Extend/Shrink" from the pop-up menu.
FREE DOWNLOADSecure Download

-
To increase the size of the system partition, drag its right or left border. Alternatively, you can choose an adjacent partition or unallocated space from which you want to extract free space and drag its border to the right or left to free up space for the target partition. When you're finished making changes, click OK to exit the program and return to the main Window.

-
The Task List will include a pending operation. To commit the operation, click "Execute 1 Task(s)" and choose OK.

-
Depending on how much space you want to add, the partition-extending process may take some time. Please wait until the process is finished before closing the program to prevent data loss or corruption. Once done, click Sure and your computer will restart.

Method 2: Run Disk Cleanup Tool
When encountering Windows Update Error 0xc190020e due to insufficient disk space, running the Disk Cleanup tool can help free up valuable storage space and resolve the issue. The Disk Cleanup tool is a built-in utility in Windows that scans your system for unnecessary files and allows you to delete them safely. Follow the below steps:
- In Windows, type "Disk Cleanup" and select the most appropriate outcome.
- After that, please open it and choose the drive you wish to clean up. Then, click OK.
- Disk Cleanup will now scan the hard disk.
-
Choose the Temporary files option from the pop-up Window. Next, click OK to proceed.

- Once done, try installing Windows Update again to see if the 0xc190020e error has been resolved.
Method 3: Uninstall Unnecessary Programs
If you're encountering Windows 10 Upgrade Error 0xc190020e, it might be due to compatibility issues with existing software applications. Uninstalling unnecessary programs can help resolve this issue. Follow the below steps to uninstall unnecessary programs:
- Enter Control Panel into Windows' search box and select the matched one.
-
Select Uninstall a program from the Programs section of the pop-up Window.

-
To proceed, right-click the unnecessary programs in the pop-up Window and choose Uninstall.

Method 4: Enable Storage Sense
Enabling Storage Sense is another effective method to address Error 0xc190020e, especially if the issue is related to insufficient disk space. Storage Sense is a built-in feature in Windows 10 designed to free up disk space automatically by removing unnecessary files and optimizing storage usage. Follow the below steps to enable storage sense:
-
Press Windows + I button and navigate to Settings, and select System.

- To find out how much space you have left, navigate to Storage and look at Local Storage.
-
Turn on the Storage Sense switch.

- Examine every setting under Storage to determine the amount of space being used.
-
Select Temporary Files.

- Select the options listed below, and then select Remove files.
Method 5: Disable Hibernate
Disabling hibernate mode can also help resolve Windows Update Error 0xc190020e, mainly if your system is low on disk space. Hibernate mode creates a hiberfil.sys file on your system drive, which can consume a significant amount of space, especially on devices with limited storage. Follow the below steps to disable hibernate mode:
- Enter "cmd" into the search bar and select "Run as administrator."
-
To turn off hibernation, copy and paste the following command, then press Enter: powercfg.exe /hibernate off

- Exit the command prompt Window and restart your computer to ensure the changes take effect.
Method 6: Delete the Windows BT Folder
The Windows BT folder is created during the Windows update process and may contain temporary files, logs, and installation files from previous upgrade attempts. Deleting this folder can sometimes resolve Windows 10 Upgrade Error 0xc190020e, especially if it has corrupted or outdated files causing conflicts during the upgrade process. Follow the below steps:
- To launch the Run dialog box, press Windows + R.
-
Enter the command below and hit Enter: C:\$Windows.~BT.

- Click the Delete button after selecting content inside the folder.
Method 7: Run SFC Scan to Repair the System Files
System File Checker (SFC) is a built-in Windows utility that scans and repairs corrupted or missing system files. Running an SFC scan can help resolve Error 0xc190020e caused by corrupted system files. Follow the below steps to run an SFC scan:
- You must right-click on the Start menu and select "Command Prompt (Admin)" to open Command Prompt with administrative privileges.
-
In the Command Prompt window, type the following command and press Enter: sfc /scannow

- The SFC scan will begin and may take some time to complete. Be patient and allow the scan to finish.
- Once the scan is complete, review the results carefully to see if any issues were found and repaired. If the scan detects and repairs any corrupted system files, it will display a message indicating the outcome.
- After the SFC scan is complete, restart your computer to apply any repairs that were made.
How to Fix Download Error - 0x80248007 on Windows? [Complete Guide]
Final Words
In short, we have explored various methods to address 0xc190020e errors, from resolving disk space constraints to repairing system files and optimizing system performance. These methods include extending system partitions with tools like 4DDiG Partition Manager, running Disk Cleanup to free up space, uninstalling unnecessary programs, enabling Storage Sense, disabling hibernate mode, deleting the Windows BT folder, and running an SFC scan to repair system files.