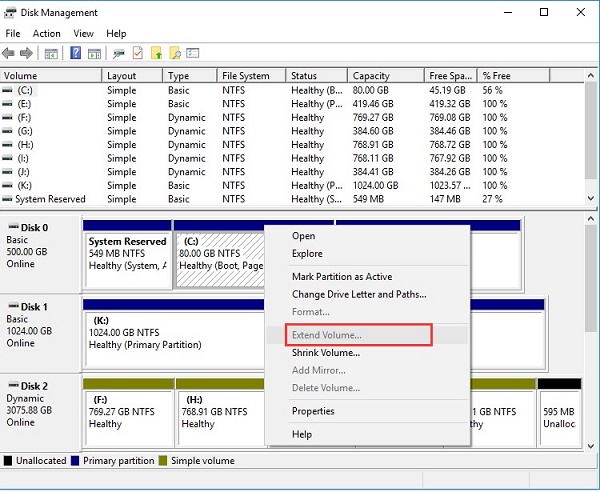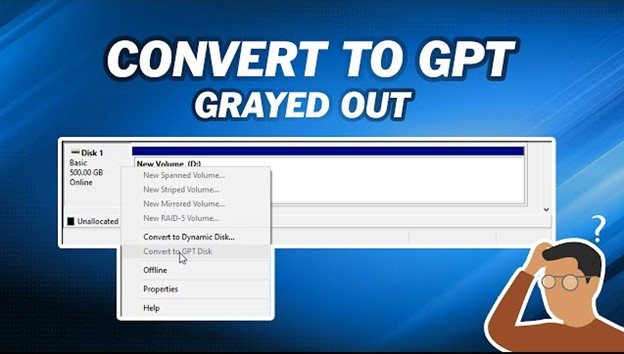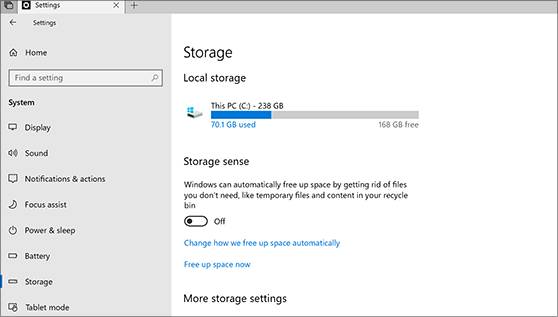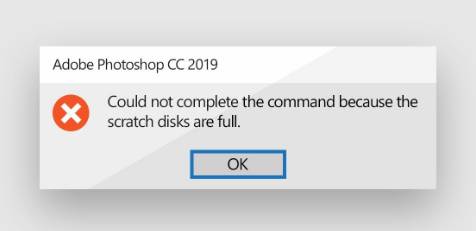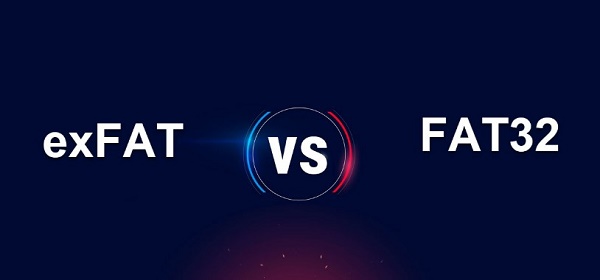How to Fix Disk Management Format Greyed Out? [Windows 10/7/XP]
How to fix the disk management format greyed out? Don’t worry! Download the best Disk Management alternative-4DDiG Partition Manager to help you fix this error.
Managing disk storage is a critical aspect of maintaining a healthy computer system. However, encountering the frustrating issue of disk management format greyed out can perplex many users.
When the Format option is inaccessible, it hinders users from formatting their drives, which can be essential for tasks like preparing a new drive for use or resolving disk errors. But you don't need to worry; we provide effective methods to tackle format greyed out disk management effectively.
Therefore, this article will explain the cause behind the format is greyed out in disk management across different Windows versions and explore practical solutions to resolve this error. Let’s get started!
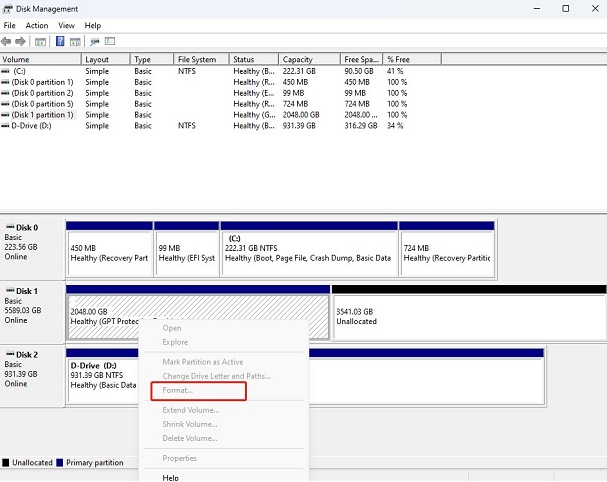
Part 1: Why Is Format Greyed Out in Disk Management?
There are various reasons behind the format option greyed out in disk management. Understanding these causes is crucial to resolve this issue. Here are some common reasons:
- Disk Partition Type: Certain disk partition types, such as system or recovery partitions, may not support formatting through Disk Management. These partitions are essential for system operation and are protected to prevent accidental data loss.
- Write Protection: If the disk or partition is write-protected, Disk Management will disable the Format option to prevent any changes that could compromise data integrity. Write protection can be enabled through hardware switches on external drives or software settings within the operating system.
- Disk Errors or Corruption: Disk errors or corruption can be the reason for disk management format greyed out. Addressing this error is essential before attempting to format the disk.
- Disk Ownership and Permissions: In multi-user environments or systems with security configurations, inadequate permissions or ownership issues can restrict users from formatting disks or partitions. Ensuring appropriate permissions and ownership settings is necessary to regain access to the Format option.
- Virtual Disk Management: In virtualized environments, such as those utilizing Hyper-V or VMware, disk management operations may be controlled by the hypervisor, resulting in the format option greyed out in disk management.
Part 2: How to Fix Disk Management Format Greyed Out?
Method 1: Restart Your PC
Restarting your PC is one of the simplest yet surprisingly effective solutions to tackle the format option greyed out in disk management. Sometimes, the issue may arise due to temporary glitches or conflicts within the operating system or disk management services. A simple restart can help reset these components, potentially resolving the problem without complex troubleshooting steps.
When you restart your PC, Windows reloads all system services and drivers, which can rectify any issues causing the Format option to remain inaccessible. Moreover, a reboot clears the system's memory and cache, ensuring a fresh start for disk management operations.
Method 2: Use Disk Management Alternatives to Format the Drive
Alternative 1: 4DDiG Partition Manager
4DDiG Partition Manager is a versatile and user-friendly software solution that effectively addresses various disk management tasks, including formatting drives, resizing partitions, and managing disk space. With its intuitive interface and comprehensive feature set, 4DDiG Partition Manager offers Windows users a powerful tool to streamline disk management operations and overcome common issues such as disk management format greyed out.
Here are the key features of 4DDiG Partition Manager:
- Drive Formatting: Users can easily format hard drives, USB flash drives, and SD cards to different file systems, including NTFS, FAT32, and exFAT. Whether you need to prepare a new drive for use, reformat an existing drive, or switch between file systems, 4DDiG Partition Manager provides a seamless solution.
- Data Protection and Recovery: 4DDiG Partition Manager prioritizes data integrity and offers safeguards to prevent data loss during disk management operations. This software has advanced data protection mechanisms and backup options, ensuring critical data remains safe and accessible throughout the partitioning and formatting. Moreover, 4DDiG Partition Manager features data recovery capabilities, enabling users to recover lost or deleted partitions recover lost or deleted partition and files with minimal effort.
- User-Friendly Interface: This tool presents disk management tasks clearly and organized, guiding users through each process step with helpful prompts and visual cues.
- Compatibility and Performance: 4DDiG Partition Manager is compatible with various Windows operating systems, including Windows 10, 8.1, 8, 7, Vista, and XP, ensuring broad compatibility across different Windows environments.
Follow the below steps that can help how to use 4DDiG Partition Manager to format the drive to NTFS, FAT32, or exFAT:
-
Download and launch 4DDiG Partition Manager on your PC. Verify that your hard drive/USB/SD card is connected, and then go to "Partition Management," right-click the hard drive partition, and select the format option.
FREE DOWNLOADSecure Download

-
Choose the volume label and file system (NTFS, exFAT, or FAT32).

-
Review the formatting options and click "OK" to begin formatting.

-
Your hard drive/USB/SD card will be successfully formatted when the process is finished.

In short, 4DDiG Partition Manager is a reliable and feature-rich solution for disk management tasks. It offers an array of powerful features, including drive formatting, partition resizing, data protection, and a user-friendly interface. Whether you're formatting a hard drive, USB flash drive, or SD card, 4DDiG Partition Manager provides the tools and capabilities you need to streamline disk management operations and overcome common challenges like the disk management format greyed out.
Alternative 2: Diskpart
Diskpart is a command-line disk management tool available in Windows operating systems that enables you to format an SSD through command lines. Follow the below steps:
- In the Command Prompt application, type cmd and select Run as administrator.
-
Type the following commands in the CMD window, then press Enter to execute them:
- diskpart
- list disk
- select disk n (n stands for the number of the target disk)
- clean
- create partition primary
- format fs=ntfs quick (you can replace ntfs with a needed file system format)
- assign letter=l (you can replace I with a desired letter)

Method 3: Perform a Virus Scan
Viruses and malware can sometimes interfere with system processes, including disk management operations, leading to unexpected issues such as format greyed out disk management. Performing a thorough virus scan can help identify and eliminate any malicious software that may be causing disruptions to your system's functionality. Follow the below steps:
- Press the Windows and I keys to open Settings.
-
Click Update & Security > Windows Security > Virus & threat protection.

- Click Scan options > Full scan > Scan now.
Method 4: Remove Write Protection
Write protection on a disk or partition can prevent users from making changes, including drive formatting. If the format is greyed out in disk management due to write protection, removing this protection can restore the functionality. Follow the below steps:
- In the search box, type Command Prompt and execute it as administrator.
-
Next, type and execute the following commands:
- diskpart
- list disk
- select disk n
- attributes disk clear readonly
Conclusion
In short, encountering the format option greyed out in disk management on Windows systems can be frustrating for users seeking to manage their disk storage effectively. However, by understanding the causes and following the troubleshooting methods, users can overcome this issue and regain control over their disk management tasks.
From restarting the PC to utilizing alternative disk management tools such as 4DDiG Partition Manager or Diskpart, performing virus scans, or removing write protection, there exists a range of solutions tailored to address different scenarios and factors to fix format option greyed out in disk management. By following the above methods, users can navigate through everyday challenges encountered in disk management across various Windows versions, from Windows XP to the latest Windows 10.
💡 Summarize with AI:
You May Also Like
- Home >>
- Windows Fix >>
- How to Fix Disk Management Format Greyed Out? [Windows 10/7/XP]




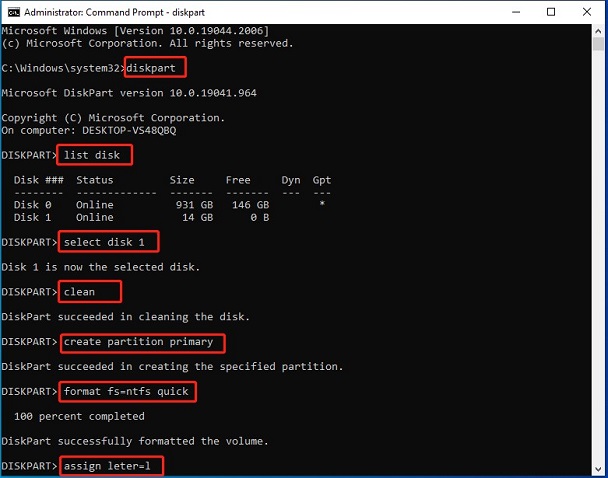

 ChatGPT
ChatGPT
 Perplexity
Perplexity
 Google AI Mode
Google AI Mode
 Grok
Grok