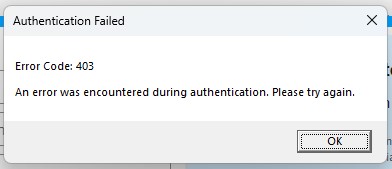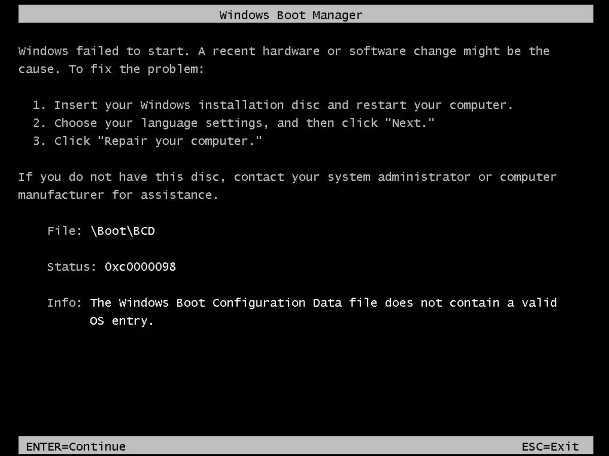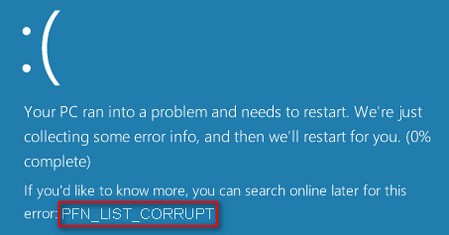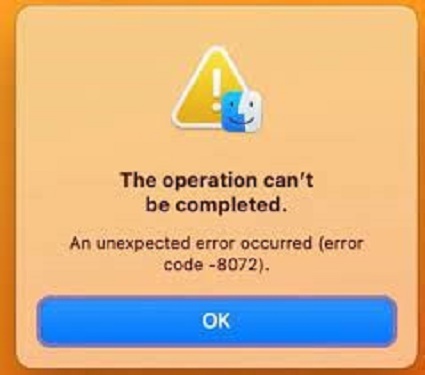How to Fix Windows Update Error Code 0x8024402c?
Dealing with Windows Update errors can be a frustrating experience, especially when you encounter the error code 0x8024402c. This particular error is a common block that can prevent your system from downloading and installing crucial updates. This error can leave your computer vulnerable to security threats and performance issues. Understanding and resolving the error 0x8024402c is essential for maintaining the health and security of your Windows operating system. The article will explain the overview of error 0x8024402c Windows 11 and provide you with effective methods to ensure your system stays up-to-date and runs smoothly.
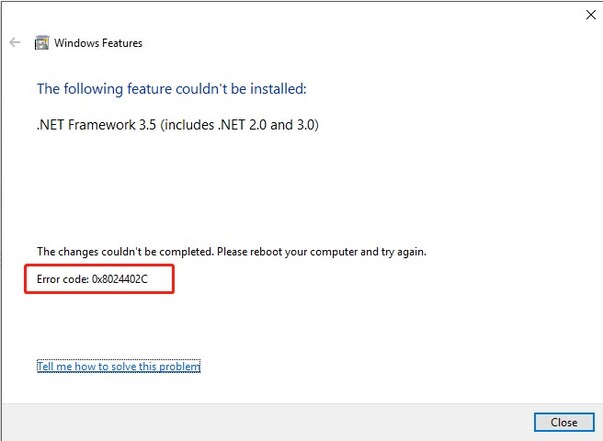
Part 1: Overview of Error Code 0x8024402c
Error code 0x8024402c is a frequent issue encountered by Windows users during the update process. This Windows update 0x8024402c error typically arises when the Windows Update service fails to connect to the update servers, thereby preventing the system from downloading and installing necessary updates.
Here are the common causes of error 0x8024402c:
- Network Configuration Issues
- Firewall and Antivirus Interference
- Malware or Virus Infection
- Corrupted System Files
- Outdated Network Drivers
In the following sections, we will provide detailed solutions to help you fix error code 0x8024402c and restore your system’s ability to update seamlessly.
Part 2: How to Fix Error Code 0x8024402c? [Windows Update Error]
Method 1: Restart to Access Clean Boot
Performing a clean boot can help you identify and resolve issues that may be causing error code 0x8024402c by starting Windows with a minimal set of drivers and startup programs. Follow the below steps:
- To launch the Run box, press Windows + R.
- Press Enter after typing msconfig into the box to open System Configuration.
-
To hide all Microsoft services, click the Services tab and check the box.

- To confirm the settings, click Disable All and then Apply.
- Open Task Manager by selecting the Startup tab.
-
Look for applications that have been enabled. Select Disable with a right-click on them.

- To save the settings, close the Task Manager windows and select OK under System Configuration.
- Try restarting your computer to see if the Windows update 0x80244o2c error is resolved.
Method 2: Change the DNS Servers
This method can help bypass problems with your ISP's default DNS servers that may be causing error 0x8024402c. Follow these steps to change your DNS servers:
-
To access the Wi-Fi-Status Window, press the Windows key + R to launch the Run command box. Then, type ncpa.cpl into the text box and hit Enter.

-
Select the Properties button by clicking on it. Next, find the Internet Protocol Version 4 option. To view its properties, double-click on it.

-
Select the radio button next to Enter the following addresses using the DNS server addresses listed below:
- 8.8.8.8 is the preferred DNS server.
- 8.8.4.4 is the alternate DNS server.
- After updating the changes, click OK to see if the Windows update 0x8024402c error disappeared.
Method 3: Enable Automatic Network Detection Settings
Enabling automatic network detection settings can help resolve error code 0x8024402c by ensuring that your computer correctly identifies and configures network settings, which can be crucial for the Windows Update service to connect to the update servers. Follow the below steps:
- You can open Settings by pressing the Windows key + I.
- From the left pane, select Network & Internet.
-
Click the Wi-Fi icon. After that, select the Wi-Fi properties to which you are currently connected.

- To activate automatic network detection, click the "radio" button next to the Private option under the Network profile type.
Method 4: Delete Software Distribution
Deleting the SoftwareDistribution folder can resolve error code 0x8024402c by removing corrupted or incomplete update files. Follow the below steps:
- In the Windows search bar, type services. Then, right-click on the result and select "Run as administrator."
-
Please locate the Windows Update option in the Services window by scrolling down, right-clicking on it, and selecting "Stop" from the context menu.

- Once it has stopped, select Local Disk (C:) by clicking on File Explorer.
-
Click on the "Windows folder." Then, locate the SoftwareDistribution folder, right-click on it, and select the Delete option from the context menu.

Method 5: Disable Windows Defender Firewall Temporarily
Temporarily disabling the Windows Defender Firewall can help resolve the error code 0x8024402c. Follow the below steps:
- In the Windows search bar, type firewall.cpl and hit Enter.
- Toggling the "Turn Windows Defender Firewall" on or off is located on the left side of the window.
-
Turn off the "Windows Defender Firewall" by clicking the "radio" button under Private Network Settings. Press "OK" to save the modifications after doing the same for the Public Network Settings.

Method 6: Clean the Junk Files
Cleaning junk files from your system can help resolve error 0x8024402c. Follow the below steps to clean the junk files of your system:
- Type disk cleanup into the taskbar search box, then choose Disk Cleanup from the list of results.
- After choosing the drive you wish to clean, click OK.
- Select file types to remove from Files to Delete. Click on a file type to view a description. After that, select OK.
Friendly Reminder: Backup OS & Important Files Before Any Windows Update
Before attempting to fix Windows Update errors like error code 0x8024402c, it's crucial to back up your operating system and important files. This will ensure that your data remains safe in case anything goes wrong during the troubleshooting process. We recommend using 4DDiG Partition Manager for managing backups and disk partitions.
Follow the below key features of 4DDiG Partition Manager:
- Migrate OS to SSD/HDD: This tool can easily transfer your operating system from an old hard drive to a new SSD or HDD without reinstalling Windows. This feature is particularly useful for upgrading your system's performance.
- Clone Disk: 4DDiG can create an exact copy of your entire hard drive, including the operating system, applications, and all files. This is essential for data migration, backups, and system recovery.
- Resize/Move Partition: The tool can adjust the size of your partitions without losing data. You can expand or shrink partitions to make better use of your disk space.
- Create/Delete/Format Partition: This tool can help to manage your disk space efficiently by creating new partitions, deleting unnecessary ones, or formatting partitions to prepare them for new data.
- Partition Recovery: You can recover your lost or deleted partitions with a few clicks, ensuring that your data remains intact and accessible.
Secure Download
If you want to know how to use 4DDiG Partition Manager to back up OS and important files, please check this guide:
Conclusion
In short, we have outlined six effective methods that can help resolve error code 0x8024402c to keep your Windows system updated and secure. These methods range from performing a clean boot and changing DNS servers to enabling automatic network detection, deleting the SoftwareDistribution folder, and cleaning junk files. Moreover, we also recommend utilizing 4DDiG Partition Manager to back up your operating system and important files to avoid any data loss.
Secure Download

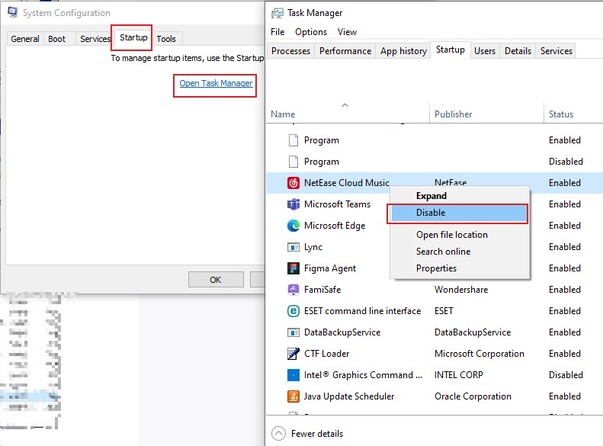

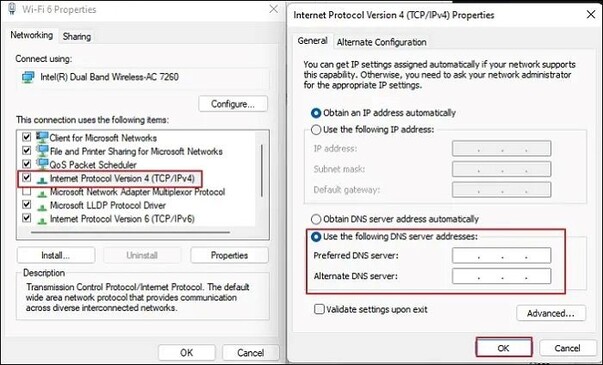
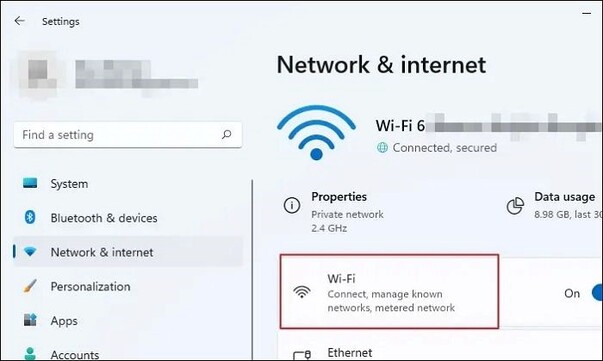
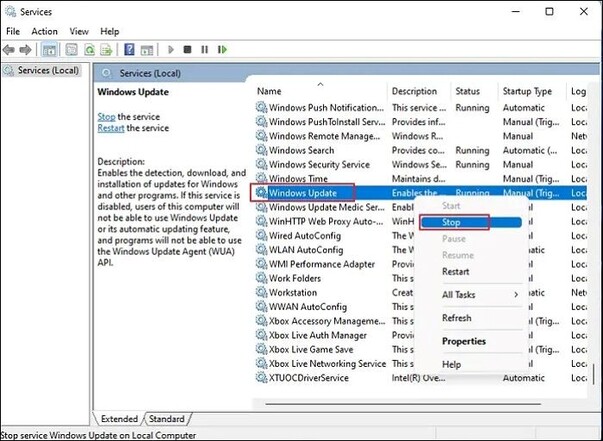
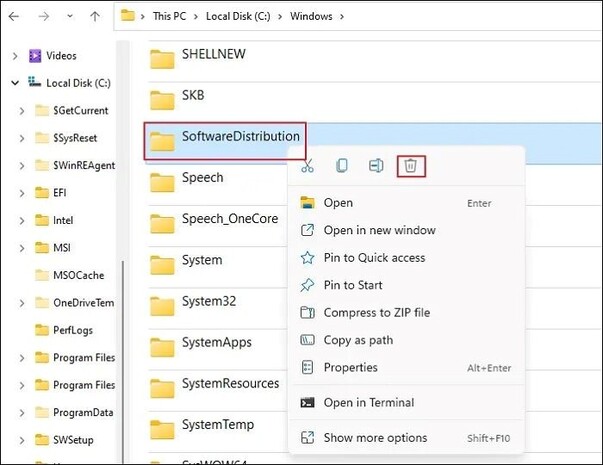
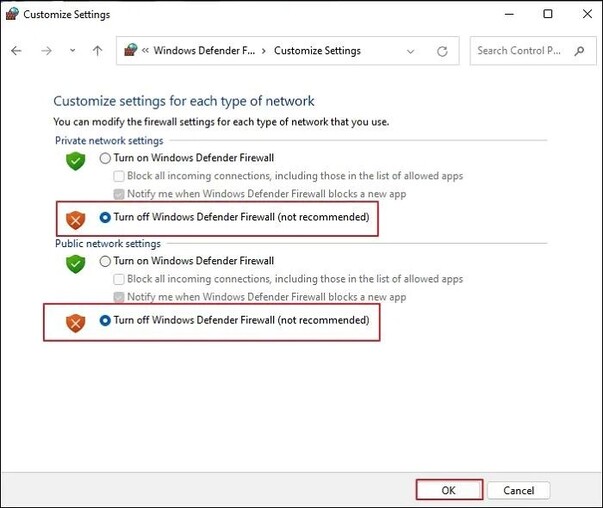
 ChatGPT
ChatGPT
 Perplexity
Perplexity
 Google AI Mode
Google AI Mode
 Grok
Grok