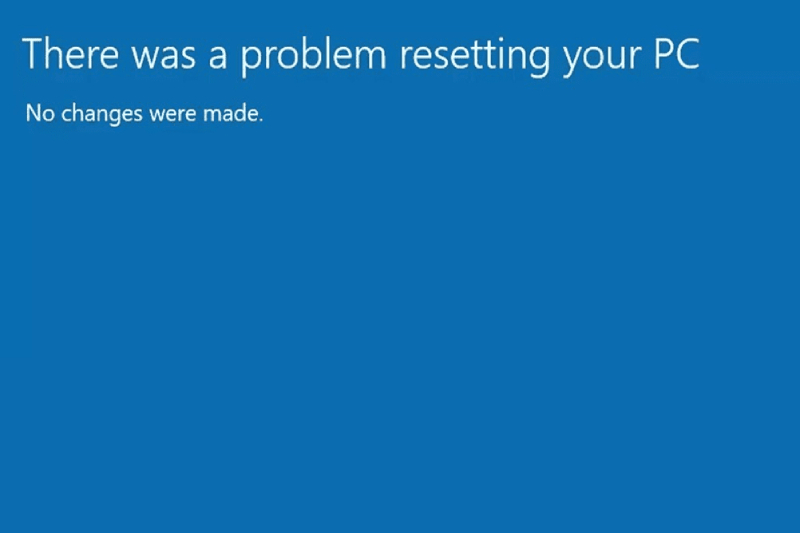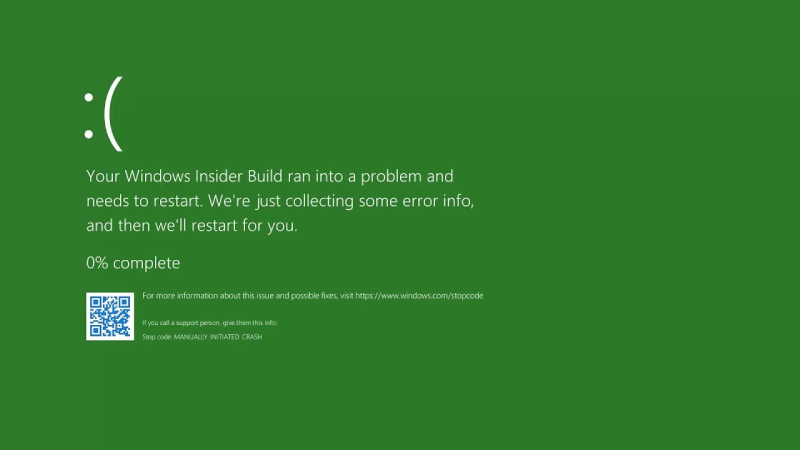How to Factory Reset PC Windows 11? 2 Workable Ways
Learn how to factory reset Windows 11 using two effective methods. Download 4DDiG Data Recovery to recover files after factory reset Windows 11!
There are number of reasons why you need to reset your PC. Over time, a computer's performance may degrade due to the accumulation of temporary files, software installations, and other changes. A factory reset can restore the system to its original state, potentially improving performance.
It allows you to reinstall Windows 11 with multiple options to start from scratch with a clean copy. If your Windows 11 PC is causing problems or is slow, you can reset it toward the default factory settings. How to factory reset Windows 11 perfectly? We will show you two workable methods with step-by-step guide to perform a factory reset Windows 11. So, let’s jump right in!
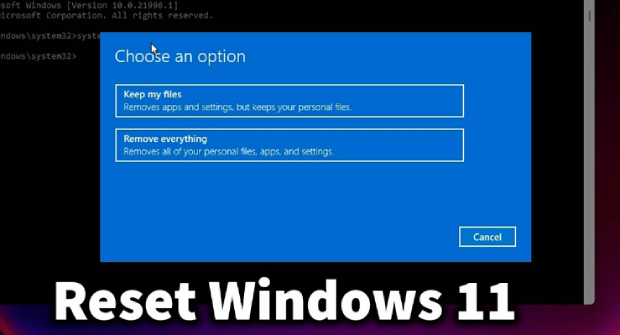
Part 1: Checklist of Things to Do Before Performing a Factory Reset
One of the best solutions recommended for software problems is to do a factory reset. It would also prove beneficial in case of physical damage, theft, or exchanging your PC for a newer one. Before performing a factory reset, it is better for you to consider a few preliminaries.
1. Backup your data
When you know that your device needs a factory reset mechanism, the next phase should be backing up the data existing on the internal drive. Here is the list of data that you can back up.
- System files & folders (all the data files related to the operating system)
- Media files (audio, video, pictures, recordings, etc.)
- Graphic files
- Documents, word files, Excel sheets, PowerPoint slides, etc.
- Applications and system drivers
- System updates
To simplify your data backup process, we highly recommend you use 4DDiG Partition Manager, a reliable disk cloning tool. With its intuitive interface and advanced features, it can effectively clone your entire hard drive to backup your data.
Secure Download
2. Remove external storage
You will have to remove external storage from your device. It will make sure you don’t lose any data from your external storage while resting your PC.
3. Disable Factory Reset Protection (FRP)
Next, disable FRP before performing a Factory Reset. It mainly depends on the operating system you are using.
Part 2: How to Factory Reset Windows 11?
The are two simple ways that you can follow to reset your PC. Below, we will discuss the different processes on how to reset Windows 11 to factory settings.
Way 1. Factory Reset Windows 11 From Recovery Settings
-
Click Settings. You can get settings in the Start menu or find it by searching in Windows.

-
Scroll downward toward "Recovery" in the System menu.

-
Click "Reset PC" following the "Reset this PC option."

-
Choose between ‘keep your files’ or “remove everything”. The 1st option is to keep the files. The 2nd gets rid of everything.

-
Pick how to reinstall Windows 11. You can select to download Windows from the internet or use a recovery copy already on your device.

-
Approve the settings and click "Next."

-
Click "Reset" one last time to confirm. The PC will reset multiple times and show a screen that reads "Resetting this PC" along with its progress percentage.

Windows 11 will reinstall when the procedure finishes, and your PC will start from the setup screen. You will have to choose some preferences and then log in with your Microsoft account. Once that's done, you'll be back on the desktop and ready to use your PC again.
Way 2: Factory Reset Windows 11 from the Sign-in Screen
Are you searching for how to reset HP laptop Windows 11? Follow the method below to factory reset your Windows 11 or 10 computers without logging in or entering a password on the lock screen only. Now you will get how to factory reset laptop Windows 11. The procedure also applies to other PCs and laptops.
-
From your Windows login screen press the shift key and then click on restart.

- Press the shift key until your Windows PC displays more options on the screen. Now, click on troubleshooting. Click on the Reset this PC option.
- Now, select the “Keep My Files” option to reset your Windows 11 from the login screen without a password and without losing data. If you do not want your data, select Remove Everything, which will erase everything from your Windows computer, and reset your Windows 11 computer.
- When you select 'Reset this PC', select 'Use cloud download or Local reinstall' to reinstall Windows. Click on Local reinstall to install Windows from this device, and if you want, you can also download it.
- Now, Click on Reset and wait for your Windows 11 computer to reset your PC. It will remove all apps and all data from your Windows computer, wipe out all installed apps, and install a new Windows operating system.
Wait for your Windows computer to reset and install the new Windows operating system and follow onscreen instructions like entering your password, etc.
When the installation is complete, your Windows 11 computer will be reset completely, and all data, images, videos, apps, Wi-Fi passwords, and everything will be erased. Hope you got to know how to factory reset HP laptop without password Windows 11.
Part 3: How to Recover Files After Factory Reset Windows 11?
You may lose your data if you don’t create a backup before resetting Windows 11. How to recover files after factory reset Windows 11? One of the best software to recover deleted files is Tenorshare 4DDiG Data Recovery Software. It helps you repossess your erased data with simple steps.
Tenorshare 4DDiG is a professional data recovery software equipped with advanced features to retrieve lost or deleted data. The software provides even recovery from severe problems like system crashes and bootable problems. This software integrates seamlessly with other systems and software, making it a versatile choice for businesses.
Below are the key features of 4DDiG Data Recovery Software:
- Recover 1000+ categories of data types.
- Rescue data from a crashed system.
- It supports Windows 11, 10, 8.1, 8, 7.
- Redeem files from multiple devices
- Minimizes the risk of data loss, saving businesses time and money
- Helps businesses to recover from any form of data loss incident efficiently
How to use 4DDiG Windows Data Recovery to recover lost data?
Tenorshare 4DDiG Windows Data Recovery supports recovering files from various external storage devices, ensuring comprehensive data retrieval options. Below, we will discuss how to recover files after factory resetting Windows 11:
-
After installing and launching Tenorshare 4DDiG Windows Data Recovery, select the local disk where you lost your data from the list of hard drives and click Start to begin the recovery process. You can also select specific file types in the upper-right corner before scanning.
FREE DOWNLOADSecure Download
FREE DOWNLOADSecure Download

-
4DDiG will scan the selected drive for any missing data and you can pause or stop the process at any time if you have already found the files you want to recover.

-
Once the target files are found, you can preview and recover them to a secure location. To avoid overwriting and permanent data loss, do not save the recovered files to the same partition where they were lost.

Fix There was a Problem Resetting Your PC Windows 11 [Quick & Easy]
Conclusion
Whether you are trying to fix an ongoing technical glitch, give your PC away, or sell it, a factory reset is a handy option. Here, we have discussed several options on how to factory reset Windows 11. Before factory reset, you need to back up files and applications. We provide a reliable solution for the data backup: 4DDiG Partition Manager.
Additionally, we also discuss about how to recover files after factory reset Windows 11. We highly recommend you use 4DDiG Data Recovery Software! With this powerful tool, you can confidently embrace the future, knowing that your data is in capable hands. So, don’t hesitate to try it!
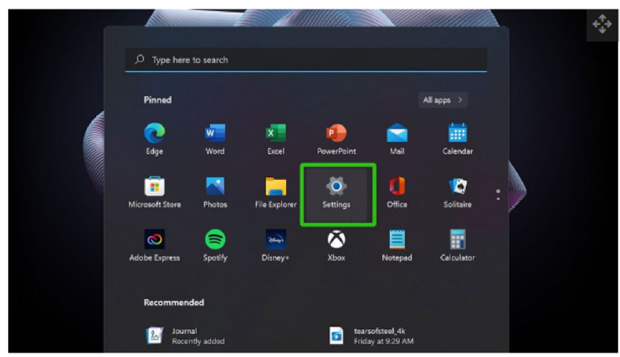
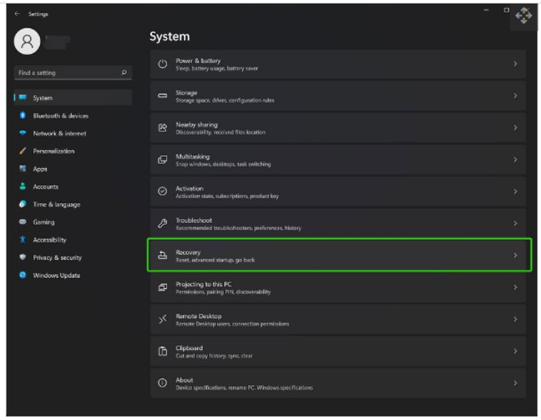
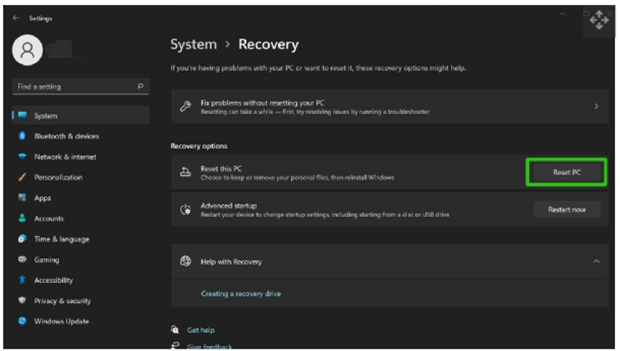
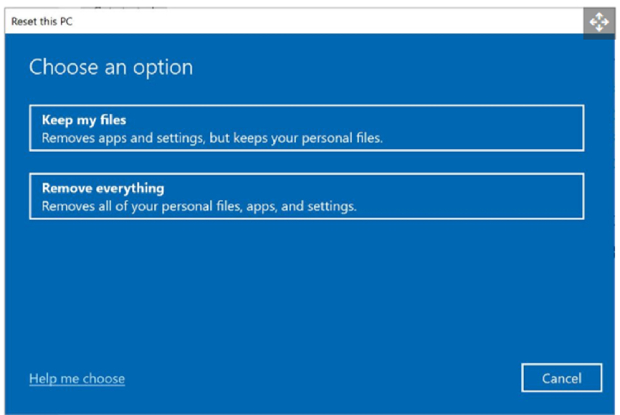
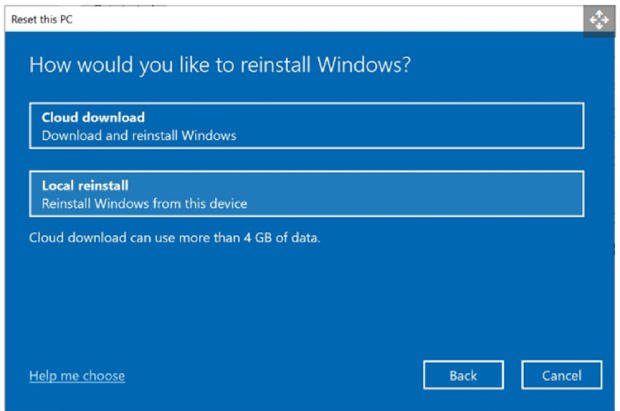
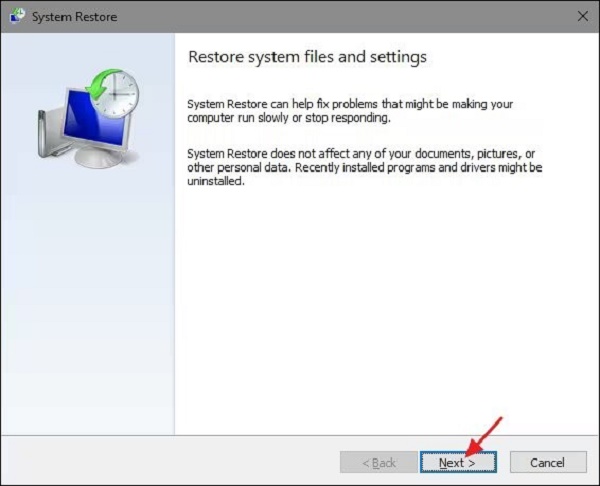
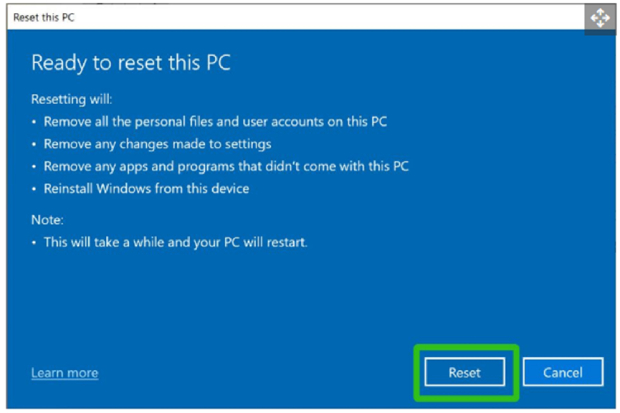
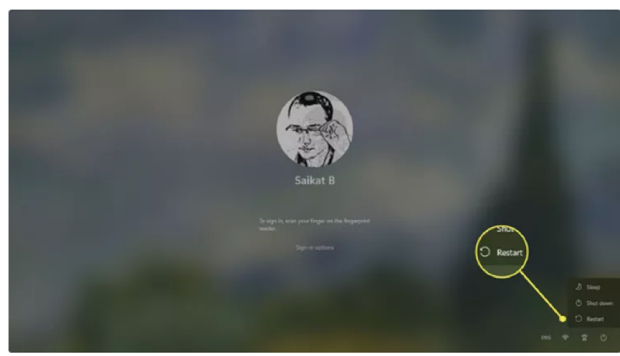



 ChatGPT
ChatGPT
 Perplexity
Perplexity
 Google AI Mode
Google AI Mode
 Grok
Grok