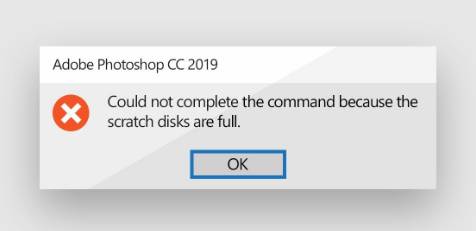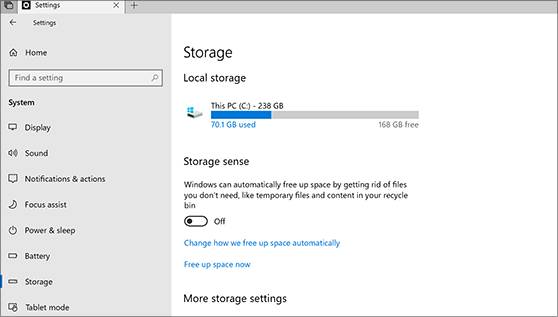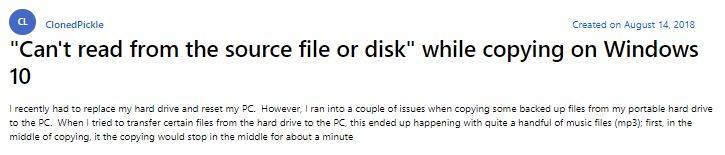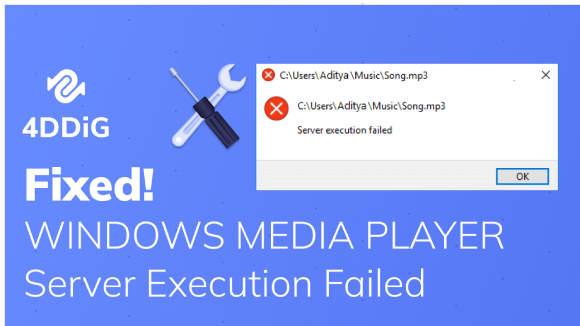How to Fix Disk 1 Unknown Not Initialized in Windows 11/10/8
In this article, we have discussed the causes behind the error of "disk 1 unknown not initialized" and provided a number of possible solutions to resolve this issue with external hard disks. If you require access to your data, one method is to utilize the 4DDiG Data Recovery program for file recovery.
How do I resolve a unknown "not initialized" error on an hard disk without losing its data?“How do I fix my hard drive with the message "Unknown" and "Not Initialized" on the bottom? I tried to initialize the disk, but it doesn't let me.”
Have you ever found it frustrating to connect an external hard drive to your computer only to discover that disk 1 unknown not initialized? The discouraging notice that your disk 1 unknown not initialized 0 bytes, or unallocated may have even discouraged you from using your computer's disc management application. If you've ever dealt with this problem, you are aware of the anxiety that results from the dread that your essential data will be lost.
But don't worry! This post provides a thorough, step-by-step approach to resolve the "disk 1 unknown not initialized ssd" issue and regain access to your external hard Disc. We will walk you through the troubleshooting process, detailing the causes of this problem and offering practical solutions. We'll also discuss data recovery options if files are unintentionally deleted while fixing your computer. Let's start and discover how to resolve this irritating issue and protect your essential data.

Part 1: What Does It Mean when a Disk Is Not Initialized?
When a disk 1 unknown not initialized unallocated, the operating system cannot recognize the file system or partition layout on the Disc. It frequently happens the first time a new disc is connected to a computer or whenever there are problems with the partition table or file system of the Disc.
On your PC, the disk 1 unknown not initialized incorrect function frequently appears out of the blue for various reasons, including our casual use of the external storage device. Your computer might display your external hard drive when this type of problem arises, but it won't allow access or recognize the data on it. In this part, we'll talk about a few factors that can make your drive incredibly unresponsive.
- We know the extensive harm a virus can do to your computer and everything else it comes into contact with (External Hard Disc). Your computer's issues may only be the result of this viral attack. Installing a solid anti-virus program on your computer is advised to prevent any problems.
- The existence of faulty sectors, which might result in "read/write" problems, is one of the most frequent causes of an external hard drive failing.
- You are strongly advised to use the "Safely Remove Hardware and Eject Media" option from the taskbar's notification area before removing the storage device. Additionally, it is advisable not to take the device out during data transmission.
- If you hear any clicking inside the drive, check to determine if your Disc is continuously frozen. The drive may be malfunctioning due to an internal mechanical issue.
- Before utilizing the storage device, you are strongly advised to inspect the USB port and the state of your data cable. If there is an issue with the power cable, your system's BIOS won't be able to identify the hard drive.
Part 2: Quickly Initialize Disk Without Data Loss via 4DDiG Data Recovery
A disc presents a problem when not initialized because it becomes inaccessible, and any data saved cannot be retrieved or used. To recover data from the not initialized disk, 4DDiG Windows Data Recovery offers a dependable and efficient option. 4DDiG Data Recovery can find and extract lost or inaccessible data from the uninitialized Disc using its sophisticated scanning techniques.
You can rescue your crucial files from an uninitialized disc without experiencing any data loss thanks to 4DDiG Data Recovery, which guarantees flawless and secure data recovery.
- Retrieve all data from the disk that is not initialized.
- Recover data from laptop/PC, internal & external drive, USB flash disk, SD card, NAS storages, etc.
- Recover 2000+ file types including photos, videos, documents, and audios.
- Recover files lost due to accidental deletion, formatting, lost partition, corruption, crashed system, virus-attack, and so on.
Secure Download
Secure Download
-
After installing and opening Tenorshare 4DDiG Windows Data Recovery, you will see the home interface with options for Data Recovery & Advanced Options. Choose the local disk where your data was lost from the list of hard drives, then click Start to initiate the scanning process. Alternatively, you can select specific file types in the upper-right corner before scanning.

-
4DDiG promptly scans the selected drive for missing data, allowing you to pause or stop the search anytime if you've found the desired files. The Tree View displays categories such as Deleted Files, Existing Files, Lost Location, RAW Files, and Tag Files. You can switch to File View to view file types like Photo, Video, Document, Audio, Email, and more. Additionally, you can use the search function or apply filters on the right side of the panel to refine your search.

-
Once the desired files are found, you can preview and recover them to a safe location. Avoid saving them to the same partition where the loss occurred to prevent disk overwriting and permanent data loss.

4DDiG Windows Data Recovery
- Recover data from laptop/PC, internal & external drive, USB flash disk, SD card,etc.
- Recover 1000+ file types including photos, videos, documents, and audio.
people have downloaded it
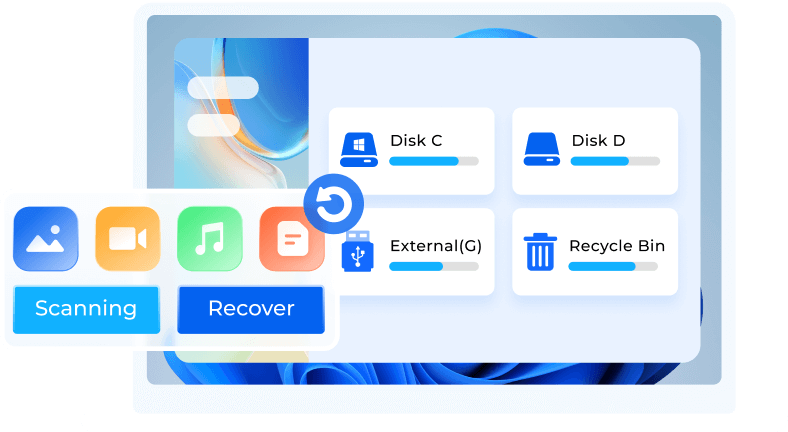
Part 3: How to Fix Disk Unknown Not Initialized in Windows in Other Ways
Way 1: Check Disk Connection
Serious complications, like the one described above, might arise from minor connectivity faults. To check the connection to your Disc:
- Connect your external hard drive to a different USB connection on your computer, such as one in the back.
- To connect your hard drive, use the original cable.
- To connect your external hard drive, use a different cable.
- Sync your external hard drive with a different computer.
Way 2: Rebuild MBR
The Master Boot Record, or MRB, is a partition and the first sector of the computer's hard Disc that instructs the computer how to partition the storage drive. The MBR on your external hard drive may become corrupted or removed due to boot sector infections, leading to the "disc not initialized and unallocated" issue. On older 32-bit Windows XP/7/8 PCs and portable media like memory cards, the Master Boot Record (MBR) is still in use. Today, GPT is more robust and supports drives with more storage than 2 TB.
- By rebuilding the MBR using the Windows command prompt software, the problem can be resolved.
- On your computer, launch Command Prompt.
- Press Enter after entering the letter of the partition on your external hard drive, such as F:
-
Please enter the following three commands on the cmd window as you type them.
bootrec.exe /fixmbr
bootrec.exe /fixboot
bootrec.exe /rebuildbcd
-
After cmd completes its job, restart your computer.

Way 3: Update Device Driver
A faulty or outdated disc driver could be the blame. In this situation, the Device Manager can update the device driver and fix disk 1 unknown not initialized 0 bytes.
- Choose "Properties" from the context menu when right-click "This PC" in Windows 10.
- Expand "Disc drives" after selecting "Device Manager." Locate the faulty Disc, then choose "Update Driver" from the context menu.
- "Search automatically search for driver software online" should be clicked.
-
Restart your computer when the driver has been updated. After that, you can reconnect your USB drive to the PC to see if it now appears.

Way 4: Replace Bad External Hard Drives
It's usually advisable to replace an external hard disc when it's defective. Disk 1 unknown not initialized ssd, Incorrect data storage, sluggish performance, frequent errors, and even bodily harm are all symptoms of bad drives. A temporary fix might be offered by attempting to repair a damaged external hard disc, but it might not be successful in the long run. Get a new external hard drive that meets your storage needs and provides superior performance and reliability to keep your data safe and secure. By replacing the faulty drive, you can guarantee smoother operations and safeguard your crucial files from possible loss.
Way 5: Run CHKDSK to Repair Disk
You can utilize the CHKDSK feature, which checks the external hard drive's file system's integrity by identifying its good and bad sectors. You can use your PC's command prompt to use this capability. To execute the command using the Windows cmd tool, follow our instructions.
- Running the program as an administrator will launch Command Prompt.
- The cmd utility's window is where you'll locate it.
-
Hit Enter after entering the standard command to check the Disc. It'll begin scanning.
chkdsk J: /r /f where J is the external hard drive letter and /r & /f are the parameters of CHKDSK.
- Clear the Disc using the command prompt if you don't want to keep the data on your hard drive. The following steps:
- Press Enter after typing "Disc Part" in the cmd prompt window.
- Now input the command list disc.
- Select Disc X (where X is the number of your external hard drive) after choosing the Disc from the list.
-
The CMD prompt will clean the Disc by erasing all the data once you type Clean all and press Enter.

Part 4: People Also Ask
Q1: How to Format an External Hard Drive that Is Not Initialized?
Follow these procedures to format an external hard drive that has not been initialized:
- Open Windows' Disc Management tool.
- The uninitialized external hard drive should be located.
- Right-click the drive and choose "Initialise Disc."
- (MBR or GPT) Select the suitable partition style.
- Click the right mouse button on the free spot, then choose "New Simple Volume."
- To establish a new partition on the drive, adhere to the instructions.
- Right-click the partition after it has been created and choose "Format."
- Select the allocation unit size and chosen file system (such as NTFS).
- For a quicker format process, choose the "Quick Format" option.
- To begin the formatting process, click "OK."
Q2: How to Fix Cannot Initialize Disk in Windows
Some methods can assist you in resolving the disk 1 unknown not initialized unallocated, as described in this guide. As follows:
- Create new volumes and recover data from the unknown hard drive.
- set up the Disc with Management of disc.
- reinstall MBR.
- To repair a disc, run CHKDSK.
- Verify the connection to the hard Disc.
- Reinstall the hard drive driver.
Q3: Does Initializing a Disk Erase Data?
A disk's data won't be erased by just initializing it. However, you must further partition and format the Disc to use it, which will result in data loss. Consequently, employing 4DDiG Windows Data Recovery is required if you don't want to lose any files on your hard drive.
Conclusion
The moment and the cause of a system's hardware component's malfunction are always unknown. The drive might need to be initialized by the PC for various minor reasons.
It is up to you to give your system a wholesome atmosphere and enable its potential. We've covered the reasons for disk 1 unknown not initialized error in this article and several potential fixes for the external hard disc issue. If you need to access your data, one is how to recover files utilizing the 4DDiG Windows Data Recovery program.
💡 Summarize with AI:
You May Also Like
- Home >>
- Windows Fix >>
- How to Fix Disk 1 Unknown Not Initialized in Windows 11/10/8






 ChatGPT
ChatGPT
 Perplexity
Perplexity
 Google AI Mode
Google AI Mode
 Grok
Grok