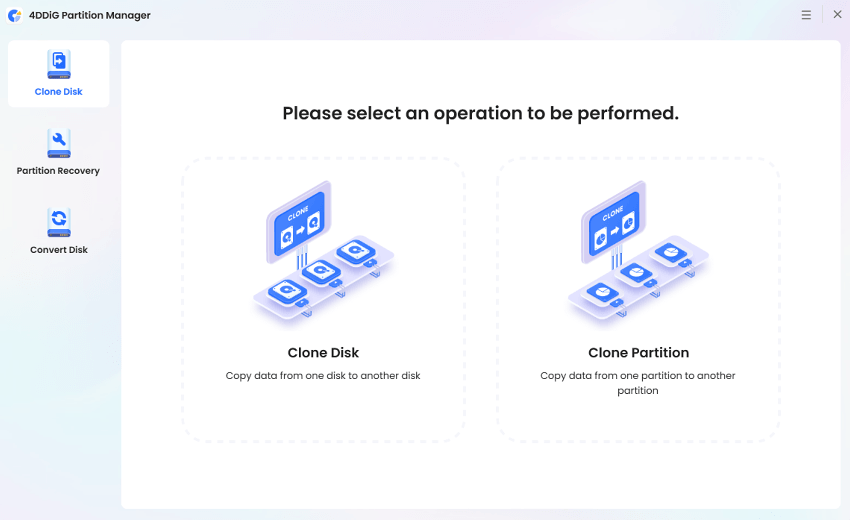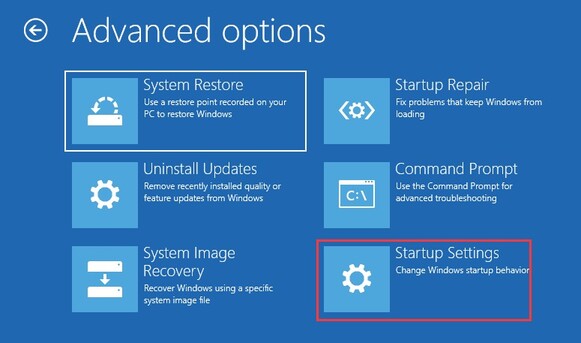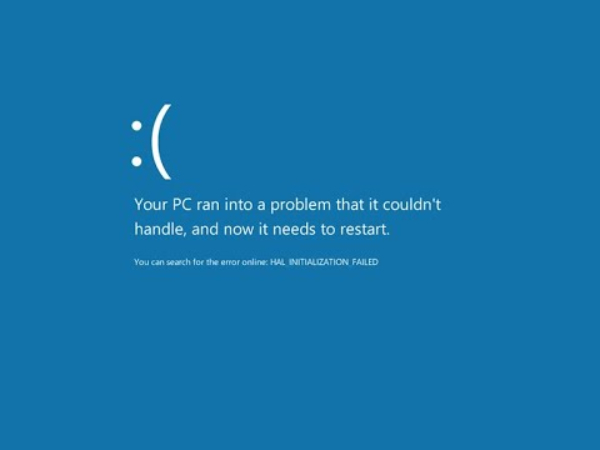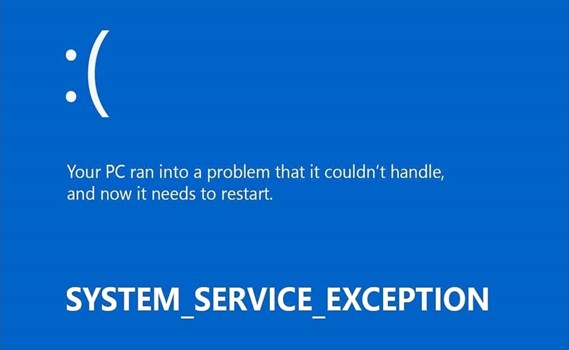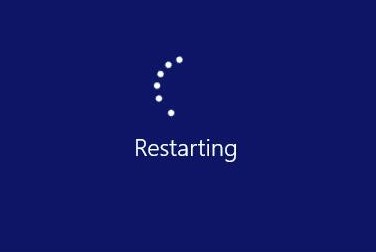How to Fix "Acer Laptop Won't Turn on Blue Light on" [Fixed Now!]
Laptops have become essential tools for work, communication, and entertainment. Acer has consistently delivered reliable and efficient laptops to meet the diverse needs of users worldwide. However, users may encounter issues like ‘Acer laptop won't turn on blue light on’ that leave them frustrated.
The most common problem encountered by Acer laptop users is the ‘Acer laptop blue light won't turn on' issue. This visible blue light, which typically shows the laptop's readiness for use, can leave users worried when it remains illuminated despite the device's refusal to boot up. This article will explain the possible causes behind the ‘Acer laptop won't turn on blue light flashes’ issue and provide practical solutions to help Acer laptop owners revive their devices.

Part 1: Why Is My Acer Laptop Light on But Screen Black?
This ‘Acer laptop won't turn on blue light on and off’ issue can disrupt productivity and raise concerns about the health of the device. Follow the bellows reasons behind this issue:
- Power Issues: A drained battery or a faulty power adapter may result in the laptop failing to boot up properly. Ensure that the power adapter is securely connected to both the laptop and the power source, and consider trying an alternate power outlet or adapter if available.
- Display Problems: A malfunctioning display can also cause an issue like 'Acer laptop won't turn on blue light on.’ If the screen fails to illuminate despite the indicator light being on, it's plausible that there may be an issue with the display panel or its connections.
- Hardware Failures: Hardware components such as the RAM, hard drive, or motherboard could be experiencing issues. Faulty RAM modules or a malfunctioning hard drive can prevent the operating system from loading, leading to ‘Acer laptop blue light won't turn on.’
- Software Glitches: Software-related issues can also cause the ‘Acer laptop won't turn on blue light flashes’ issue. Booting into safe mode or accessing the BIOS setup utility can help find whether the problem comes from a software glitch. It is recommended to perform a system restore or reinstall the operating system to rectify any software-related issues causing the black screen.
Part 2: Save Your Data from Dead Acer Laptop First!
A dead Acer laptop may store critical data, which is important for saving important files. However, accessing data from a malfunctioning device can pose challenges, requiring reliable data recovery tools. We recommend utilizing 4DDiG Partition Manager, a data recovery and disk management tool.
Here are the key features of 4DDiG Partition Manager:
- User-Friendly Interface: With its intuitive interface, 4DDiG Partition Manager simplifies the data recovery process and is accessible to users of all skill levels.
- Create a Bootable WinPE Media: 4DDiG Partition Manager can create a bootable WinPE (Windows Preinstallation Environment) media. This feature enables users to create a bootable USB or CD/DVD containing essential system files, offering data recovery even when the operating system fails to boot.
- Clone Disk for Data Backup: Another valuable feature of 4DDiG Partition Manager is its disk cloning capability. Users can clone the entire disk or specific partition effectively creating a backup of their data onto another storage device. This functionality is particularly useful for safeguarding critical data from unforeseen hardware failures or system crashes.
- Partition Management Tools: 4DDiG Partition Manager offers various partition management tools, allowing users to resize, move, merge, split, and format partitions with ease. This comprehensive software helps users to optimize their storage space and organize their data efficiently.
Follow the below steps that can help how to use 4DDiG Partition Manager to Create a Bootable WinPE Media:
-
After installing and launching 4DDiG Partition Manager, connect a CD/DVD or USB flash drive to your computer. Go to "Toolkit" on the left, and then click "Create WinPE" to continue.
FREE DOWNLOADSecure Download

-
Burn the program to create the WinPE bootable media, and then click the "Start" button to get started.

-
The creation process will now start. Making a USB drive that can boot into WinPE may take several minutes. Click "Finish" when it's completed.

Get 1 Month License Instantly!
Follow the guide below that can help how to boot the dead laptop from the USB and back up data from the dead laptop with 4DDiG Partition Manager:
-
Put the burned USB drive into the dead laptop. After turning on the laptop, use the designated Boot Menu hotkey(s) to access the Boot Menu on your device.

-
When you're in the boot menu, you can choose the bootable media by pressing "Enter" after navigating through it with the arrow keys.

-
Once you are in the boot disk system, the 4DDiG Partition Manager PE version is available for use. You can create a clone disk in the PE environment to backup your data from the dead laptop.

Part 3: How to Fix Acer Laptop Won't Turn on Blue Light on?
Method 1: Cool Down Acer Laptop
Acer laptops can sometimes encounter issues related to overheating, which may result in the 'Acer laptop won't turn on blue light on’ problem. Overheating can trigger internal safety mechanisms that prevent the laptop from booting up until it has cooled down to a safe operating temperature. In such cases, use dried-up thermal paste because it cannot transfer heat to the heat sink. You can also open the laptop case and reapply thermal paste on the CPU to fix overheating issues.

Method 2: Check BIOS Settings
When users encounter the issue of ‘Acer laptop blue light won't turn on,' it's essential to explore potential settings within the laptop's BIOS (Basic Input/Output System). The BIOS plays a crucial role in initializing hardware components and configuring system settings. Follow the below steps to check and potentially adjust BIOS settings on your Acer laptop:
- To access the BIOS, restart your Acer laptop, then hit F2 when the first logo screen shows up.
- Verify that the BIOS menu's Boot tab is configured to start the computer from your primary hard drive.
Also, turn off Fast Boot in Main. You can reset the BIOS to its original configuration by selecting Exit > Load Setup Defaults > Yes or pressing F9 and then Entering.
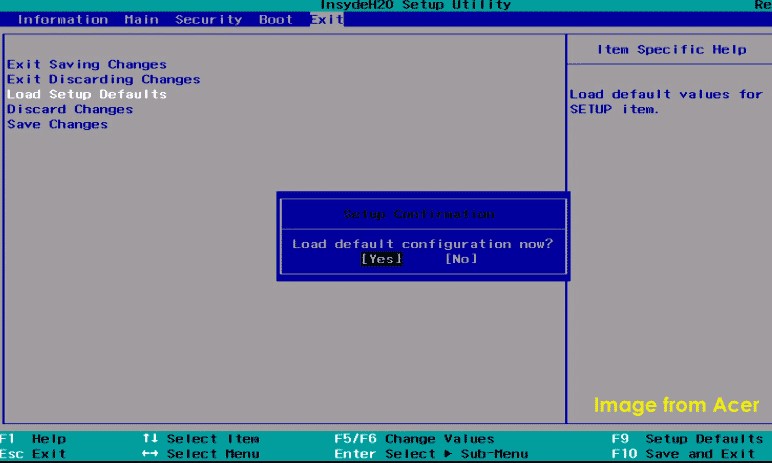
Method 3: Boot to Safe Mode
When users face the issue of ‘Acer laptop won't turn on blue light on and off’, booting the laptop into Safe Mode can be a valuable troubleshooting method. Follow the guide below:
- Go to Startup Settings > Restart.
-
After that, press F4 to enter Safe Mode or F5 to enable Safe Mode with Networking.

- Undo any recent modifications you've made to your Acer laptop if your computer can enter in Safe Mode. Alternatively, use Command Prompt to fix corrupted system files by running sfc /scannow.
Method 4: Troubleshooting Batteries and Chargers
When Acer laptop blue light won't turn on, this issue may arise due to faulty battery or charger. It is recommended to ensure the battery is properly seated and not visibly damaged. Use diagnostic tools provided by Acer or third-party software to assess battery health and charge capacity. Moreover, you also need to verify that the charger is securely connected to both the laptop and the power outlet. Look for any signs of damage on the charger cable and connectors.
Method 5: Power Reset Acer Laptop
Sometimes, performing a power reset on an Acer laptop can help resolve various issues, including the 'Acer Aspire 5 laptop won't turn on blue light on.' Follow the below steps:
- Using a screwdriver, unscrew every screw on the laptop's back panel, open the back casing, and take out the battery.
- To drain any remaining electricity, hold and press the Power button for at least 30 seconds. Then, release the button.
- Reassemble everything, reattach the charger, open the laptop, and check to see if it powers on.
Method 6: Check the Monitor for Problems
It is essential to check the monitor for potential issues like ‘Acer laptop won't turn on blue light on.’ You need to check the monitor for any visible damage, such as cracks or discoloration, which could indicate physical damage. Next, toggle the laptop's display output using the designated function keys to ensure that the monitor is receiving the signal from the laptop. If an external monitor is available, connecting it to the laptop can help determine if the issue lies with the internal display or the graphics output.
Conclusion
In short, encountering ‘Acer laptop blue light won't turn on’ can be a frustrating experience for users. However, we have explored various troubleshooting methods to resolve this issue. From cooling down the laptop to checking BIOS settings, troubleshooting batteries and chargers, performing power resets, and inspecting the monitor for problems, each method offers valuable insights into potential causes and solutions. Further, we have also explained how to utilize 4DDiG Partition Manager to save data from dead Acer laptops effectively.
Secure Download
You May Also Like
- Home >>
- Windows Fix >>
- How to Fix "Acer Laptop Won't Turn on Blue Light on" [Fixed Now!]