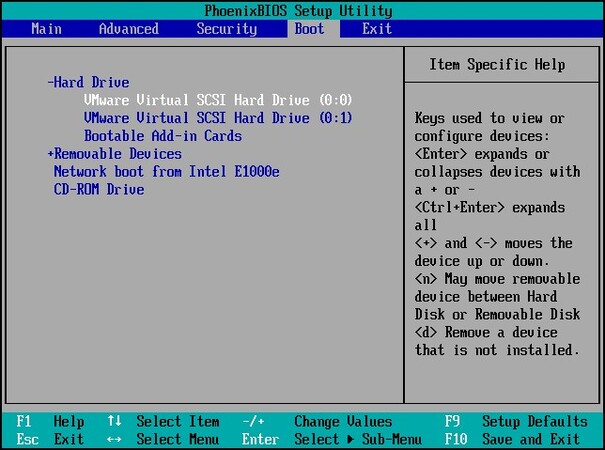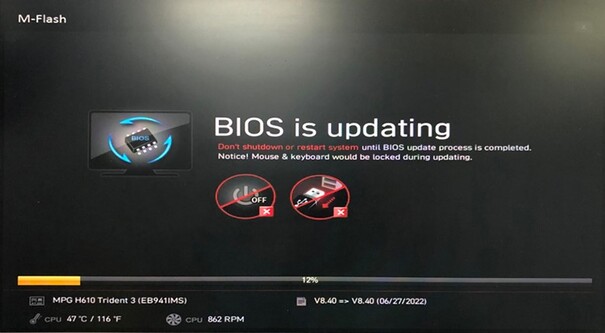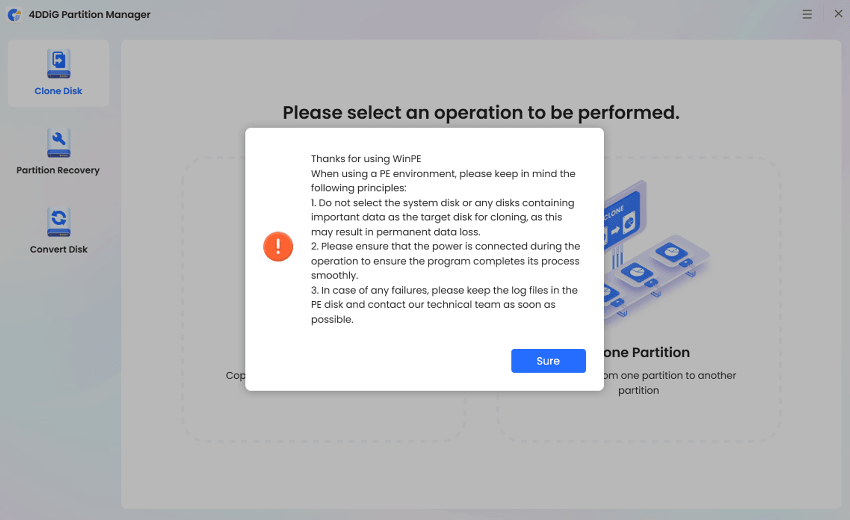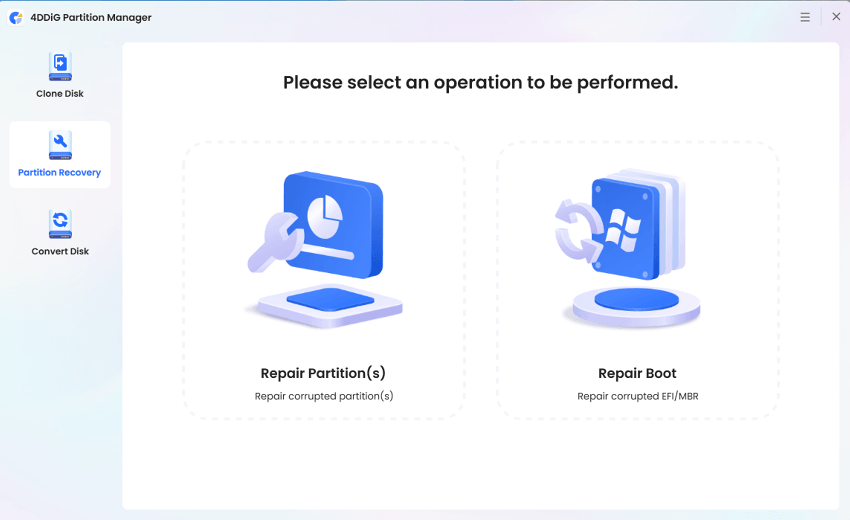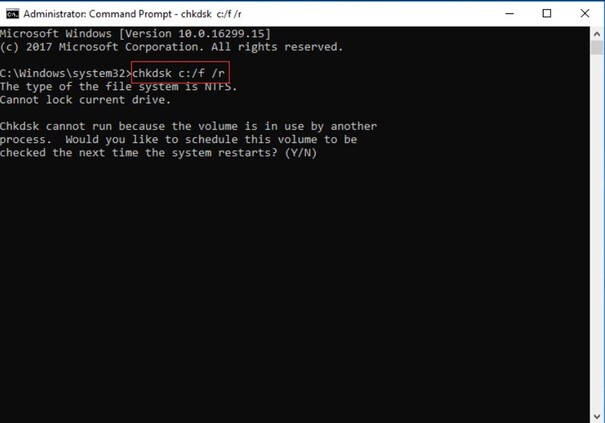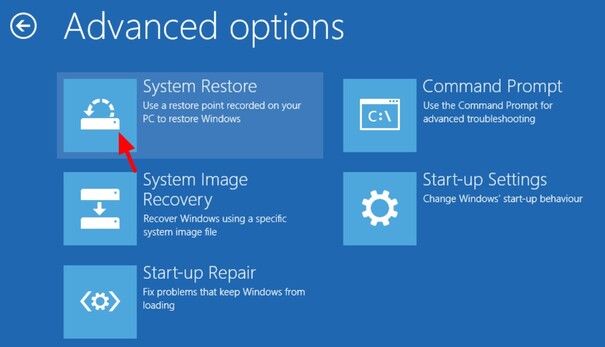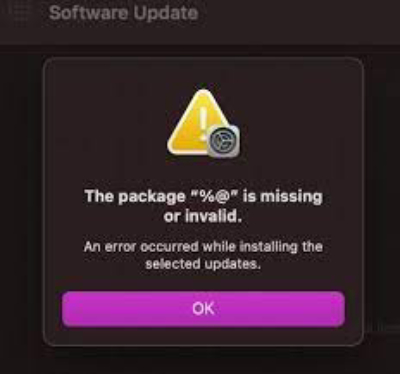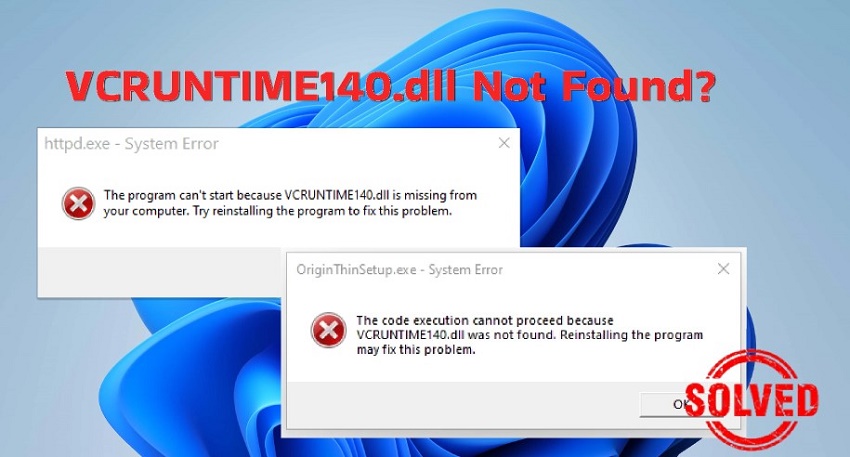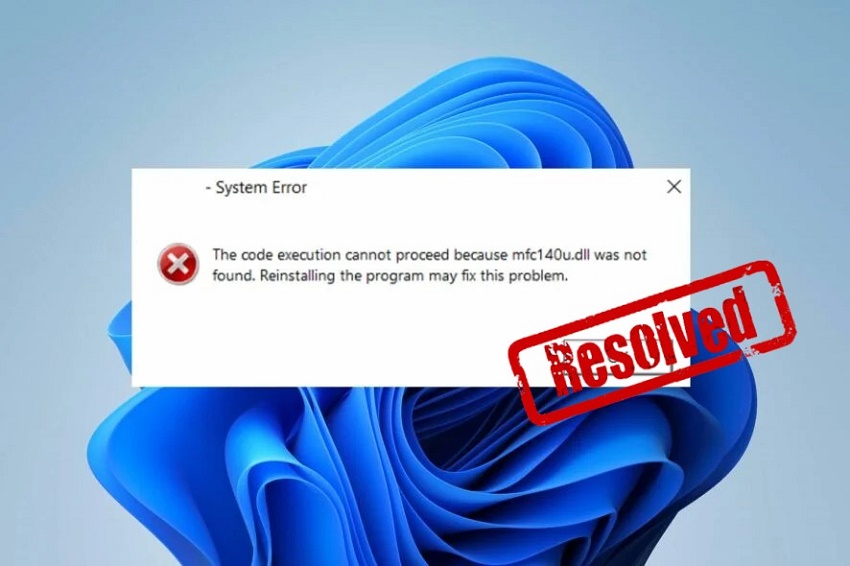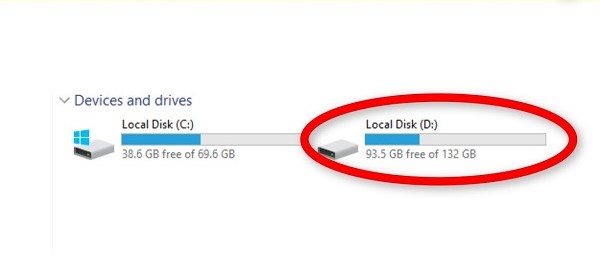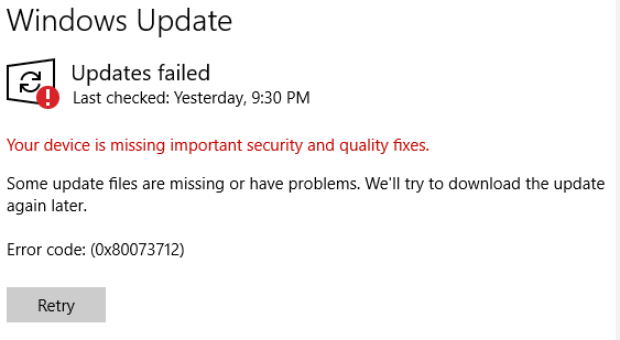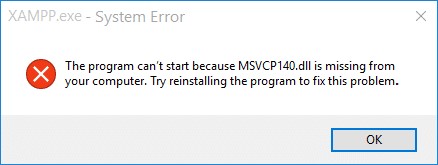How to Fix BOOTMGR Is Missing Windows 10/7?
BOOTMGR is missing – seeing this dreaded message on your Windows 10 or 7 startup screen? It's frustrating and alarming, making you worry about your files and system.
But don't panic as this article is here to guide you through simple and effective steps to fix this issue. Whether you are tech-savvy or a beginner, we have got you covered with clear instructions to get your computer up and running again.
So, let's get started.
Part 1: What Is BOOTMGR?
Before getting straight to how to fix BOOTMGR is missing Windows 10 or 7, it's essential to first understand what exactly BOOTMGR is.
Well, BOOTMGR is a small program on your hard drive that helps your computer startup. When you turn on your computer, BOOTMGR reads the boot configuration data (BCD) and starts the Windows operating system.
If BOOTMGR is missing or damaged, your computer won't be able to boot, and you will see that error message.
But what causes BOOTMGR is missing on Windows 7 or 10 error?
Let's discuss this in detail.
Part 2: BOOTMGR Is Missing: What the Causes?
Knowing why the BOOTMGR is missing error happens can help prevent it in the future.
Here are some common reasons:
- Corrupted or missing system files: This can happen due to malware, improper shutdowns, or failed Windows updates.
- Faulty hard drive: Physical damage or wear and tear on your hard drive can make BOOTMGR inaccessible.
- Incorrect boot order in BIOS: If your BIOS is set to boot from a non-bootable device, you may see this error.
- Loose or damaged cables: Sometimes, reconnecting or replacing cables can fix the problem.
Now let's discuss how you can get rid of Windows BOOTMGR is missing Windows 7 or 10 error.
Part 3: How to Fix BOOTMGR Is Missing Windows 10/7?
There are different solutions that you can try and fix the BOOTMGR is missing issue.
Solution 1. Disconnect External Devices
Sometimes, external devices can interfere with the boot process and cause the BOOTMGR is missing error. These devices can create conflicts or be mistakenly set as the primary boot device, preventing your computer from starting properly.
Disconnecting these devices helps ensure that your computer is only trying to boot from the internal hard drive, where BOOTMGR is located.
- Turn off your computer.
-
Unplug all external devices, such as USB drives, external hard drives, printers, and other peripherals.

- Turn on your computer and see if it boots up without the error.
- If your computer starts correctly, plug the devices back in one at a time to identify the problematic device.
Solution 2. Check Boot Order in BIOS
If the boot order is incorrect, your computer might try to boot from a non-bootable device, leading to the BOOTMGR is missing error.
The BIOS (Basic Input/Output System) is a critical component that manages the boot process and hardware settings. Ensuring the boot order is set correctly can help your computer locate the right drive with the operating system and BOOTMGR file.
- Restart your computer.
- Enter the BIOS setup by pressing a key (usually F2, F12, DEL, or ESC) during the startup screen.
- Go to the Boot menu.
-
Ensure your hard drive is set as the first boot device.

- Save the changes and exit BIOS.
- Restart your computer to see if the error is resolved.
Solution 3. Upgrade BIOS
An outdated BIOS can sometimes cause the BOOTMGR is missing error. The BIOS version can affect how your computer communicates with hardware and manages the boot process.
Upgrading your BIOS to the latest version can improve system stability and compatibility, potentially resolving issues that cause the BOOTMGR error.
- Find your computer's current BIOS version. You can do this by entering the BIOS setup or checking the system information.
- Visit the manufacturer's website and download the latest BIOS update for your computer model.
-
Follow the instructions provided by the manufacturer to install the BIOS update. This usually involves creating a bootable USB drive with the updated files.

- Restart your computer and enter the BIOS setup.
- Use the bootable USB drive to update the BIOS.
- After the update is complete, restart your computer and check if the error is fixed.
Solution 4. Repair Boot Record
If the boot record is damaged or corrupted, you might encounter the BOOTMGR is missing error. The boot record is a crucial part of the boot process, as it contains essential information about the operating system and how to start it.
Repairing the boot record can restore this critical data and allow your computer to boot properly again.
For this, you will need a reliable tool like 4DDiG Partition Manager. This comprehensive disk management utility simplifies a wide range of partition-related tasks without data loss.
It offers a user-friendly interface, making it ideal for both novice and experienced users. Notably, it can create a bootable WinPE media and repair corrupted MBR/EFI (repair boot).
How to Repair Boot Record Using 4DDiG Partition Manager?
-
Launch 4DDiG Partition Manager and connect a USB drive to your computer. Now go to Toolkit and hit the Create WinPE button to create a bootable USB drive.
FREE DOWNLOADSecure Download

-
Insert the bootable USB drive into the computer with the BOOTMGR error. Start the computer and press the Boot Menu key (usually F2, F12, DEL, or ESC) to enter the Boot Menu.

-
Use the arrow keys to navigate to the bootable USB drive in the Boot Menu. Press "Enter" to select the USB drive as the boot device.

-
Once you are in the boot disk system, you can use the 4DDiG Partition Manager PE version. In the PE environment, you can clone a disk to backup your data from a dead computer, repair partition, and convert the disk.

-
Now hit the Repair Boot button and select the boot disk. After that, select the system partition that needs to be repaired.

-
Now the boot repair process will be started and you will have to wait for a few minutes. Once the process is completed, hit the Finish button and restart your computer.

Your computer will be restarted without BOOTMGR is missing after the clone error.
Solution 5. Use Bootrec.exe to Repair the Corrupted Boot Sector
If you're seeing the BOOTMGR is missing error due to a damaged boot sector, it's important to first check for and fix any bad sectors on your hard drive. Bad sectors can cause startup problems and affect how the boot sector works.
Steps to Find and Repair Bad Sectors on Your Hard Drive
- Insert your Windows installation disc or USB drive and restart your computer. Choose "Repair your computer" after picking your language and clicking "Next" to enter the Windows Recovery Environment (WinRE).
- In WinRE, select "Troubleshoot" > "Advanced options" > "Command Prompt" to open a command window.
-
Type chkdsk C: /r (replace C: with your drive letter) and press Enter. This command checks for bad sectors and fixes errors on the disk.

- Let CHKDSK complete the scan and repair process. This may take some time depending on your hard drive's size and condition.
- After CHKDSK finishes, close Command Prompt and restart your computer.
Using Bootrec.exe to Repair the Corrupted Boot Sector
After fixing bad sectors, proceed with these steps to repair the boot sector using Bootrec.exe:
- Insert your Windows installation disc or USB drive, restart your computer, and enter WinRE again.
- Select "Troubleshoot" > "Advanced options" > "Command Prompt."
-
Type each of these commands one by one and press Enter after each:
bootrec /fixmbr
bootrec /fixboot
bootrec /scanos
bootrec /rebuildbcd

- After running these commands, close Command Prompt and restart your computer. Check if the BOOTMGR is missing error is resolved.
Solution 6. Run System Restore from WinRE
If you have tried all the above given solutions and the BOOTMGR is missing error persists, running System Restore from the WinRE can potentially resolve the issue by reverting your system to a previous working state.
- Insert your Windows installation disc or USB drive and restart your computer. Choose "Repair your computer" after selecting your language and clicking "Next."
-
In WinRE, select "Troubleshoot" > "Advanced options" > "System Restore."

- Windows will show you a list of restore points. Pick a point before the BOOTMGR error starts and click "Next."
- Confirm your choice and click "Finish" to begin the restore process.
- Your system will restore to the chosen point. This may take time, and your computer will restart.
FAQs about BOOTMGR Is Missing
1. Can You Fix BOOTMGR Without CD?
Yes, you can fix the BOOTMGR is missing error without a CD using tools like Windows Recovery Environment (WinRE), Command Prompt, or a USB drive with Windows installation files.
2. How Do I Skip Boot Manager?
To skip the boot manager (BOOTMGR), change the boot order in your computer's BIOS/UEFI settings to prioritize the hard drive where Windows is installed.
3. Where Is BOOTMGR Located?
BOOTMGR is located in the root directory of the active partition on your computer, typically C:\.
Final Words
In summary, fixing the BOOTMGR is missing error involves understanding its causes and applying the right solutions. Whether you fix BOOTMGR is missing when booting from USB via upgrading BIOS or using 4DDiG Partition Manager, each method helps restore your computer's startup.
Following the above given steps will help you resolve the BOOTMGR issue and get your computer back to normal quickly.
Secure Download