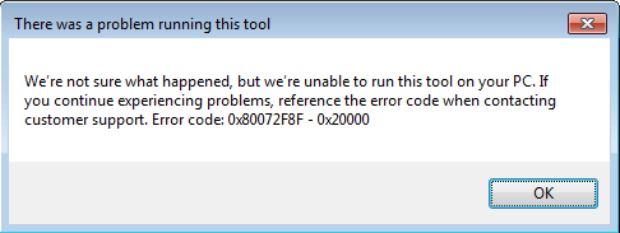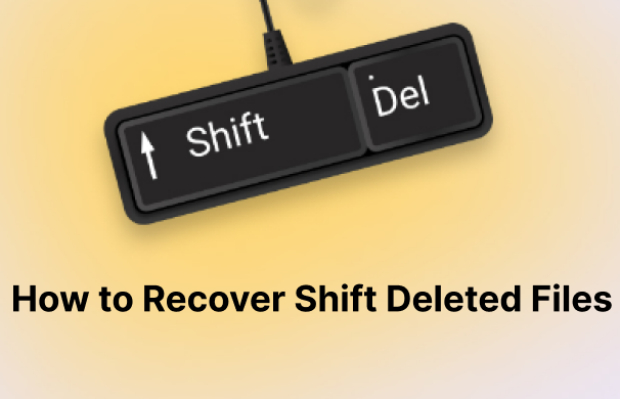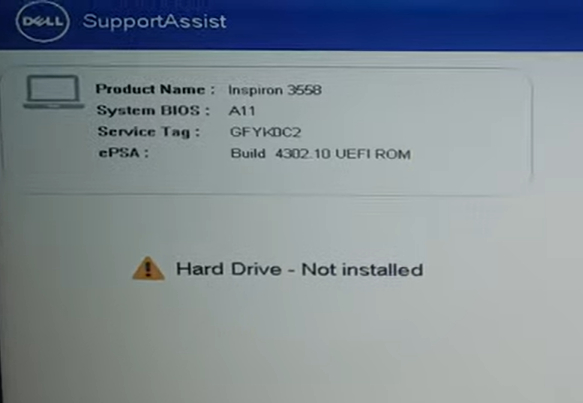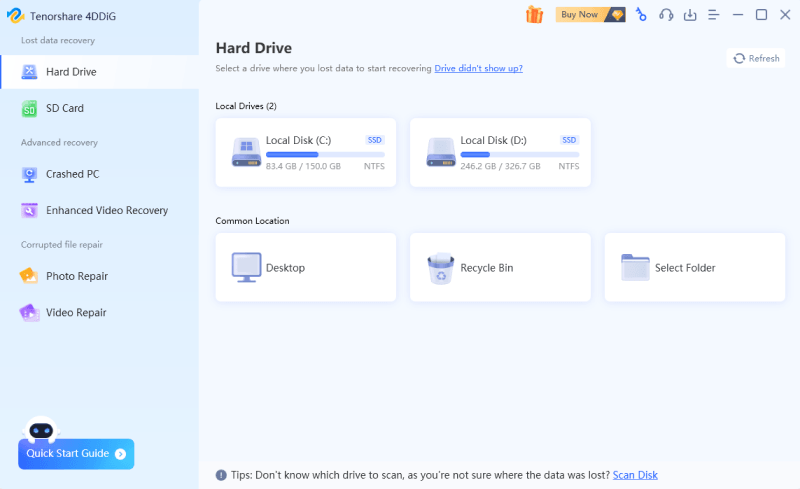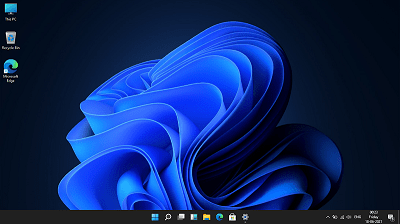How to Fix Getting Windows Ready, Don't Turn off Your Computer in Windows 10/11
Encounter Getting Windows Ready, Don't Turn off Your Computer? Follow this guide to learn 8 tips. To recove lost or deleted data due to this error, just download Tenorshare 4DDiG Data Recovery now!
"I just shut down my computer and now it's on getting windows ready dont turn off your computer. It has been going for about 30 minutes now and i have no idea what to do, could somebody please help?"
-From Reddit
Over the years, Windows has made significant advancements and has become the preferred choice of millions of users worldwide. However, Windows 8, 10 and 11 users often encounter unexpected issues with their operating systems. One common problem they face is the appearance of the "Getting Windows Ready Don't Turn Off your Computer" message on their screens. This issue has been reported by users on various platforms, and it frequently occurs when they turn on/off their computer or when they perform a system restart or reboot. In some cases, this process can take several hours to complete. If you are currently facing the issue of Windows 8/10/11 being stuck on the "Getting Windows Ready" screen, we have compiled a list of effective solutions to help you resolve it.

Part 1: Why is My Computer Stuck on Getting Windows Ready?
The "Getting Windows Ready Don't Turn Off your Computer" error message typically indicates an issue during the Windows update process. There are several factors that can contribute to this problem, including:
- Network Issues: A poor internet connection or network interruptions can hinder the downloading and installation of updates, resulting in the error message appearing.
- Update Installation Issues: Sometimes, Windows updates may fail to install correctly or encounter errors during the installation process, causing the computer being stuck on the "Getting Windows Ready" screen.
- Software or Driver Conflicts: Incompatibilities between software applications, device drivers, and Windows updates can interrupt the update process, triggering the error message.
- File System Corruption: If the file system becomes corrupted, either due to sudden power outages or improper shutdowns, it can hinder the update process and lead to the system being stuck.
- Outdated Operating System: If your operating system has not been updated for a significant period, it may require multiple updates to be installed during the update process. This can lead to delays or complications.
Part 2: What Do I Do If My Computer is Stuck on Getting Windows Ready?
Encountering a situation where your computer gets stuck on the "Getting Windows Ready" screen during the update process is a common challenge that many users face. Fortunately, there are effective methods available to resolve this issue.
Fix 1: Just Wait for Some Time
Now and again, the best thing to do is to wait patiently if you have enough time and are not in a hurry. When there are multiple older version updates to be installed, updates can take a considerable amount of time. Additionally, if your internet connection is weak, the update process may be delayed further. So consider leaving your PC for at least an hour to allow the update process to complete. Assuming there is still no progress, it is likely that the issue lies elsewhere and requires further troubleshooting.
Fix 2: Check Internet Connection
As we've stated above, a stable and reliable internet connection is essential for a successful Windows update. If your internet connection is weak or unstable, it can cause the "Getting Windows Ready" screen to get stuck. In case you are utilizing a LAN connection, inspect the cables and switches and try connecting the cable to a different switch to determine if it is functioning properly. If you are using Wi-Fi, examine your router for any issues. Make sure it is working smoothly, and consider restarting it if necessary. If you suspect a problem with the router, you can troubleshoot it or try using an Ethernet cable instead.
Fix 3: Shut down Your PC and Power Reset It
If the "Getting Windows Ready" screen persists for an extended period, you can try shutting down your PC and performing a power reset. This can help resolve any temporary issues or glitches that may be causing the system to hang. Here's what you can do:
- Disconnect any external devices or peripherals, such as USB drives, printers, or external hard drives, from your computer.
- Press and hold the power button on your computer until it completely shuts down. Once the computer is off, unplug the power cord from the back of the computer or the power outlet. If your computer has a removable battery, remove the battery as well.
- Leave your computer in this powered-off state for a couple of minutes. Then reinsert the battery and attach the power cord again to your device.
- Press the power button to turn on your computer and observe if it progresses past the "Getting Windows Ready" screen.
Fix 4: Use Windows Boot Up Solution Tool
When the above basic methods fail to resolve the issue where Windows 10 stuck on getting windows ready persists, your ultimate solution is to seek further assistance from a reliable Windows Boot Up Solution Tool like 4DDiG Windows Boot Genius. This tool is designed to automatically repair various Windows issues, including blue, black or white screen on Windows computer, Windows 10 won't boot, Windows system crashes, and other boot-related problems such as computer stuck on getting Windows ready.
Let's see how you can use 4DDiG Windows Boot Genius to resolve issues that prevent your computer from starting properly and boot your computer in minutes. Before proceeding with the following steps, make sure to back up all your important files and data to an external storage device or cloud storage.
-
Create a Bootable Disk
Download and launch 4DDiG Windows Boot Genius on another computer. Connect a USB drive or insert a blank CD/DVD into the working computer and then click "Create boot disk now" to start burning a repair disk.
FREE DOWNLOADSecure Download
FREE DOWNLOADSecure Download

Select the OS you want to fix and choose the drive with the bootable media. Then click "Next" to start downloading the repair environment ISO and wait for Windows Boot Genius to download the repair environment ISO and create a bootable disk.

-
Boot Windows System from USB/CD/DVD
Once the bootable disk is created, remove it from the working computer and insert it into the problematic computer. Restart the problematic computer and enter the boot menu by pressing the appropriate key during the startup process.

Select the bootable disk created by 4DDiG Windows Boot Genius from the boot menu.

-
Start Repairing Your Computer
When your problematic computer is booted successfully, 4DDiG Windows Boot Genius will be launched automatically. Click the "Automated repair" option to diagnose and fix any Windows issues causing the update process to stuck.

After the repair process is complete, remove the bootable disk and restart your computer.

Video Tutorial on How to Fix Getting Windows Ready Don't Turn off Your Computer Windows
Fix 5: Run Windows Startup Repair
When your computer is stuck on the "Getting Windows Ready" screen, you can also try running the Windows Startup Repair tool. This tool is designed to diagnose and fix issues that may be preventing your computer from starting up properly. Follow the means beneath to get going:
- Restart your computer and press the necessary key (usually F8, F11, or Del) to access the boot menu. Select the option to boot into the Windows Recovery Environment.
- From the advanced startup options menu, select "Troubleshoot" and then choose "Advanced options."
-
Now, select "Startup Repair" and wait for the tool to analyze your system and attempt to repair any detected issues.

- Follow the on-screen instructions provided by the Startup Repair tool.
- Once the repair process is complete, restart your computer and check if the "Getting Windows ready" stuck issue has been resolved.
Fix 6: Uninstall Recently Installed Update in Safe Mode
A faulty update may interrupt Windows functioning. If you suspect that a recently installed update is causing the "Getting Windows Ready" error, try uninstalling it in Safe Mode may help fix the issue. Safe Mode allows you to start your computer with minimal drivers and services, making it easier to troubleshoot and remove problematic updates. Here's how to uninstall a recently installed update in Safe Mode:
-
Open the Advanced options page, then, at that point, click "Startup Settings" and press "F4" to get to the Safe Mode.

- In Windows 10 Safe Mode, right-click Start > Control Panel > Programs and Features.
-
From the left panel, select the recent updates and uninstall them to fix the laptop stuck on getting Windows ready issue. At last, restart Windows 10/11 to see if the problem resolves.

Fix 7: Perform a System Restore or Reset
Another method that may help address the persistent "Getting Windows Ready" error is performing a system restore or reset. This will revert your computer to a previous stable state or perform a clean installation of Windows. But remember to back up your important files before proceeding with this method to avoid data loss. Here's how you can proceed after data backup:
- Restart your computer and repeatedly press the F8 key (or Shift + F8) during boot to access the Advanced Boot Options menu.
- From the Windows Boot Options menu, go to Troubleshoot > Advanced Options > System Restore.
- Choose a restore point that predates the occurrence of the "Getting Windows Ready" error. Follow the on-screen instructions to initiate the system restore process.
If this last technique comes up short, there isn't anything that can fix the "Windows getting ready" issue other than reinstalling Windows 10 from scratch.
Factory resetting will erased files on your hard drive, to recover lost or deleted data from computers, you can try hard drive data recovery tool. And you can move to Part 3 for the details.
Fix 8: Perform a Clean Windows Installation
In cases where the "Getting Windows Ready" error persists, chances are that the OS might have unfixable issues. In this case, performing a clean installation of Windows can be an effective solution. This process involves reinstalling the operating system from scratch, which helps eliminate any software conflicts or corrupted files causing the issue. However, it is crucial to back up your important data before proceeding, as this process will erase all data on the system drive.
Part 3: FAQs about Windows Getting Stuck
1. How do I fix a stuck loading computer?
If your PC is stuck at the loading screen, you can:
- Try Windows Safe Mode.
- Unplug your battery.
- Unplug all external devices.
- Try an antivirus scan.
- Make use of System Restore or Startup Repair.
2. What to do if Windows restart is stuck?
If Windows takes forever to restart, try unplugging all the external devices and battery (in the case of a laptop) from your computer. That will force shut down your PC.
3. How do I fix Windows 10/11 stuck when ready?
Turn it off and wait for 20 seconds. In the case of a laptop, remove the battery, unplug it from the Internet (turn off Wi-Fi). Now plug it once more to see if the PC starts.
4. How long should I wait for getting Windows Ready?
It is better to stand by persistently for around 2-3 hours. After the timeframe, if the problem persists, quit pausing and continue to investigate using the above fixes.
Conclusion:
Delaying out in a "getting Windows ready" is a troublesome issue without a doubt. However, by following the solutions provided, such as power resetting, running Windows Startup Repair, or utilizing professional tools like 4DDiG Windows Boot Genius, you can overcome this obstacle and ensure a smooth Windows startup.
Secure Download
Secure Download
💡 Summarize with AI:
You May Also Like
- Home >>
- Windows Fix >>
- How to Fix Getting Windows Ready, Don't Turn off Your Computer in Windows 10/11

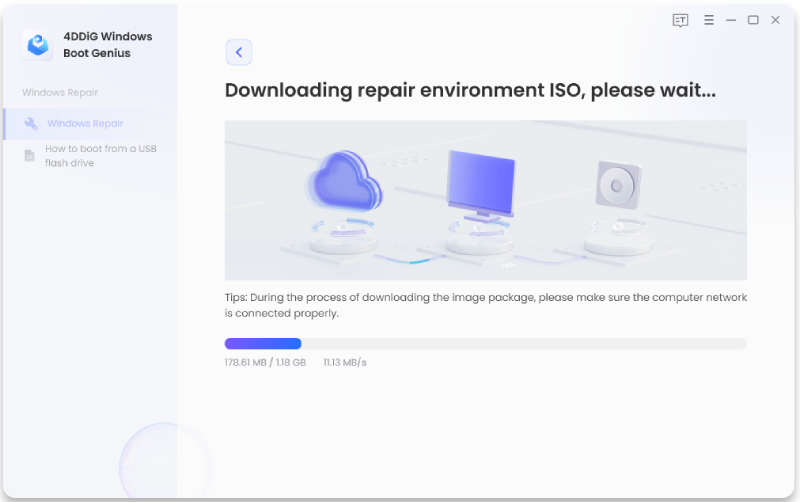



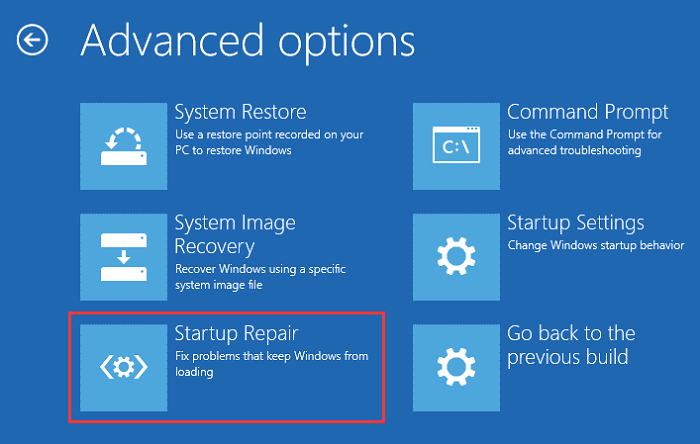
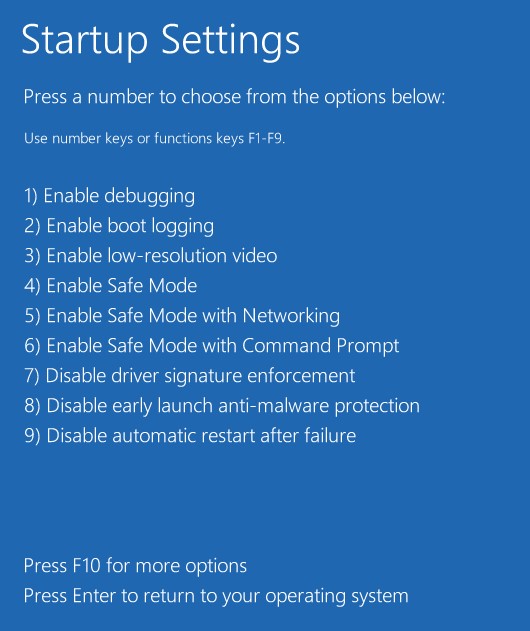
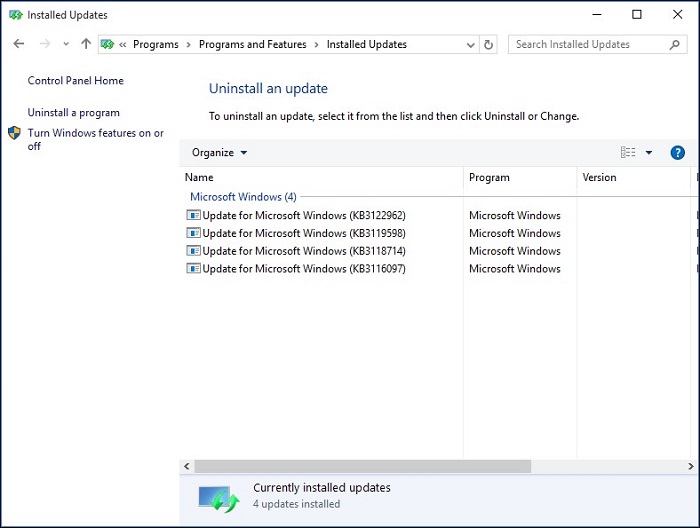
 ChatGPT
ChatGPT
 Perplexity
Perplexity
 Google AI Mode
Google AI Mode
 Grok
Grok