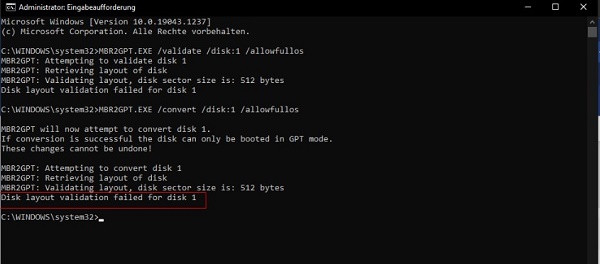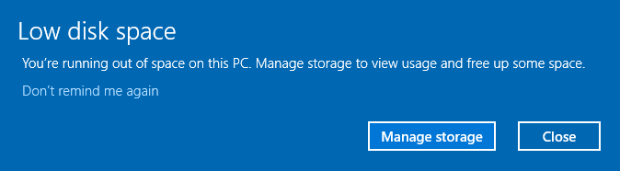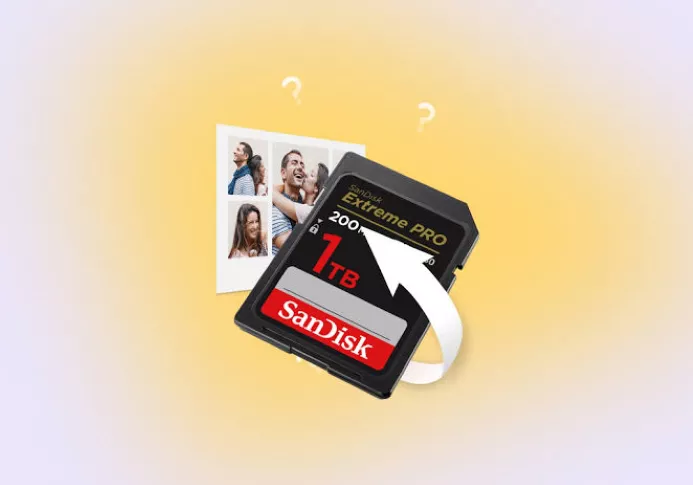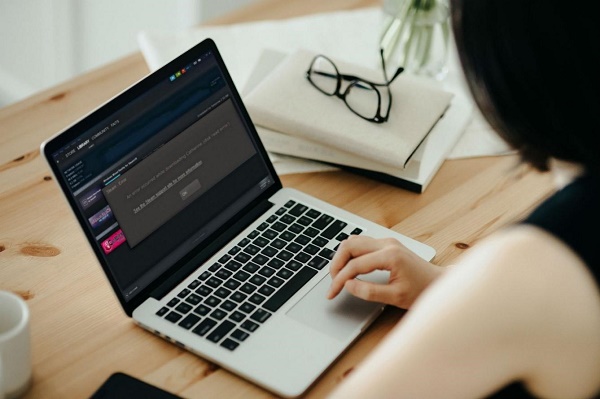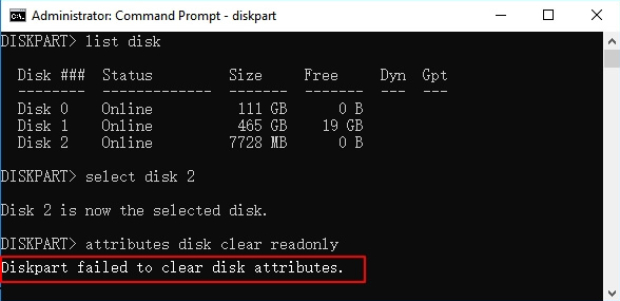How to Open Disk Management in Windows 11/10?
How to Open Disk Management in Windows 11/10? Check our detailed guide and download the best alternative to Disk Management.
Data storage is a critical aspect of our daily computing operations. Whether you want to create new partitions, format a drive, or troubleshoot storage-related issues, Disk Management in Windows 11/10 is your perfect tool. Disk Management is a powerful utility that allows users to easily view, configure, and manage their hard drives and storage devices.
However, users may not be aware of how to open disk management efficiently. This article will help you to learn how to open disk management in Windows 10 or 11. Whether you're an IT professional or a casual user, understanding how to open disk management as admin is an essential skill that can empower you to take control of your computer's storage resources, optimize performance, and ensure a seamless computing experience.
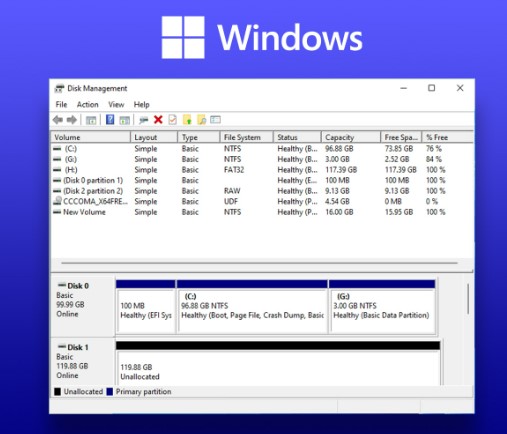
Part 1: What Is Windows Disk Management?
Windows Disk Management is a built-in utility in the Windows operating system that provides users with a centralized interface for managing their storage devices. It offers a range of tools and features designed to facilitate disk-related tasks, making it an excellent tool for maintaining and organizing your computer's storage infrastructure. With Disk Management, users can create, delete, format, and resize partitions on their hard drives and assign or change drive letters.
Additionally, the utility provides valuable information about the status and health of connected storage devices. Whether you need to optimize your storage space, troubleshoot disk-related issues, or undertake more advanced partitioning tasks, Windows Disk Management is a versatile tool that empowers users to take control of their storage configuration without the need for third-party software.
Part 2: How to Open Disk Management in Windows 11/10?
Windows provides several user-friendly methods that can help how to open disk management as administrator in Windows 11 or 10 with ease. Follow the below methods:
Way 1: Search Disk Management in the Start Menu
This is the most straightforward way that can help how to open disk management in Windows 11 or 10 by utilizing the Start Menu search function. Follow the below steps:
- Click on the Start Menu icon, usually located at the bottom-left corner of your desktop.
- In the search bar, type "Disk Management" and press Enter.
-
The search results will display "Create and format hard disk partitions" or "Disk Management." Click on the corresponding result to launch the Disk Management utility.

Way 2: Use the Run Dialog to Open Disk Management
Utilizing the Run dialogue is an efficient option for users who prefer a keyboard-centric approach or those looking for a quick and direct way to access Disk Management. Follow the below steps that can help how to open disk management:
- Press the Windows key + R on your keyboard to open the Run dialog box.
-
In the "Open" field of the Run dialog, type "diskmgmt.msc" and press Enter or click "OK."

- The Disk Management utility will launch, providing a comprehensive view of your storage devices and their partitions.
Way 3: Open Disk Management via the Control Panel
The Control Panel is a classic and reliable hub for managing various aspects of your Windows system. This tool can help how to open disk management in Windows 11 through the Control Panel. Follow the below steps:
- Enter the control panel into the Start menu search bar and choose "Best match."
- Press the System and Security button once the Control Panel appears.
- There are several disk drive options under Administrative Tools. To access Disk Management, click Create and format hard disk partitions.
Way 4: Open Disk Management from Command Prompt
Command Prompt provides a straightforward and efficient optio
- Press the Windows key and type "Command Prompt" or "cmd" in the Start Menu search bar.
- Right-click on "Command Prompt" and select "Run as administrator" to open the Command Prompt with elevated privileges.
-
In the Command Prompt window, type the command diskmgmt.msc and press Enter.

- The Disk Management utility will launch, which allows you to manage your storage devices and partitions.
✅ How to Optimize Slow Performance of Computer & Speed It Up
Part 3: Best Alternative to Disk Management You Must Know!
Regarding managing partitions and optimizing your storage space with more advanced features, 4DDiG Partition Manager is a robust alternative to Windows Disk Management. This intuitive software goes beyond the basic functionalities offered by the native tool, providing users with a comprehensive suite of features for partition management and disk optimization.
Managing partitions and optimizing storage space are critical aspects of maintaining a well-functioning computer system, and 4DDiG Partition Manager emerges as a powerful tool to simplify and enhance this process.
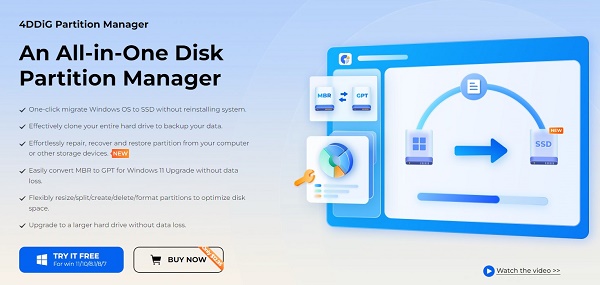
Follow the below key features of 4DDiG Partition Manager:
Secure
Download
- User-Friendly Interface: 4DDiG Partition Manager has a user-friendly interface designed with simplicity. The software ensures that users can navigate through its functionalities effortlessly. The intuitive layout guides users through partition operations, making it an accessible tool for beginners and experienced users.
- Partition Management: 4DDiG Partition Manager empowers users to flexibly resize/split/create/delete/format partitions to optimize disk space.
- Migrate OS to SSD/HDD: The ability to migrate the operating system to a new SSD or HDD is crucial. 4DDiG Partition Manager streamlines this process, allowing users to transfer their OS without reinstalling system.
- Disk/Partition Clone: 4DDiG Partition Manager enables users to effectively clone your entire hard drive to backup your data or upgrade your hard drive.
- MBR/GPTConverter: 4DDiG Partition Manager can convert MBR to GPT for Windows 11 Upgrade without data loss.
- Pros of 4DDiG Partition Manager:
- Cons of 4DDiG Partition Manager:
-
- Comprehensive Functionality: Offers a wide range of partition management and disk optimization features.
- User-Friendly: The intuitive interface ensures users can navigate and utilize the software without extensive technical knowledge.
- Data Security: Provides data recovery and backup features, minimizing the risk of data loss during partition operations.
- Efficient OS Migration: Facilitates smooth operating system migration to new storage devices.
-
- Cost: While the software offers a free version with basic features, some advanced functionalities may require a paid license.
- Learning Curve: Users unfamiliar with partition management tools may need time to explore and understand all the available features.
Real User Reviews and Experience
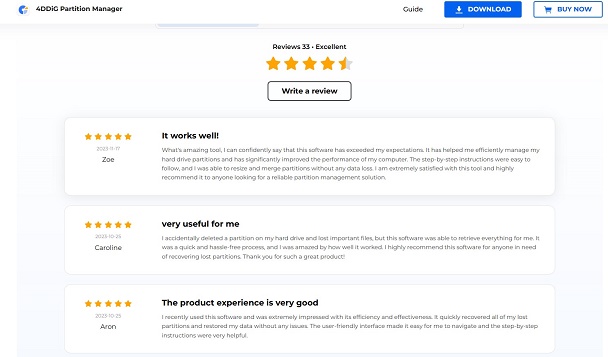
User reviews and experiences with 4DDiG Partition Management software can vary widely based on individual needs, technical proficiency, and specific use cases. Users appreciate this software as it has an intuitive and user-friendly interface. A tool that makes partition management tasks easy to understand and execute without a steep learning curve tends to receive positive reviews.
The reliability of the software in terms of performing partition operations without causing data loss or system instability is a critical factor. Users value this tool because it delivers security without compromising the integrity of their data. Moreover, users often look for a comprehensive set of features that go beyond basic partitioning. Advanced features like OS migration, disk cloning, and data recovery capabilities can significantly enhance the utility of the software.
Conclusion
In short, understanding how to open disk management in Windows 10 becomes an essential skill. We have explored multiple methods that can help how to open disk management with ease.
As we have explained the methods of opening Disk Management – from the simplicity of the Start Menu and the Run Dialog to the familiarity of the Control Panel and the efficiency of the Command Prompt – users can now choose the method that aligns with their preferences and workflow.
Furthermore, recognizing that some users may seek more advanced features, we introduced 4DDiG Partition Manager as a robust alternative. With its user-friendly interface and a comprehensive suite of features encompassing partition management, OS migration, and data recovery, this tool offers an elevated level of control over storage configurations.
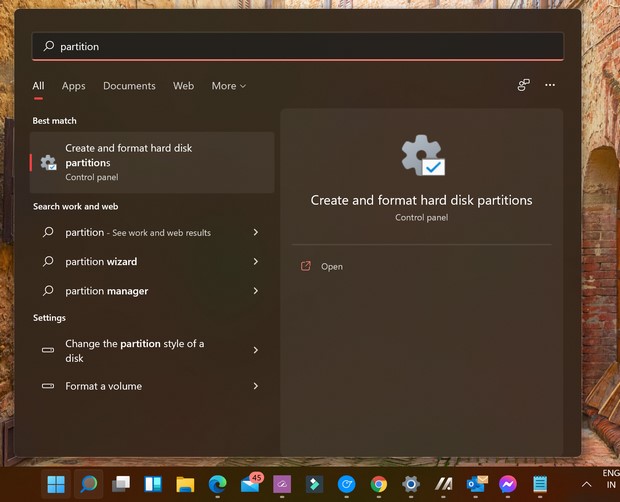


 ChatGPT
ChatGPT
 Perplexity
Perplexity
 Google AI Mode
Google AI Mode
 Grok
Grok