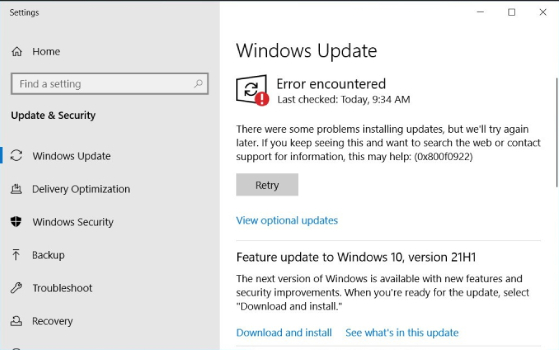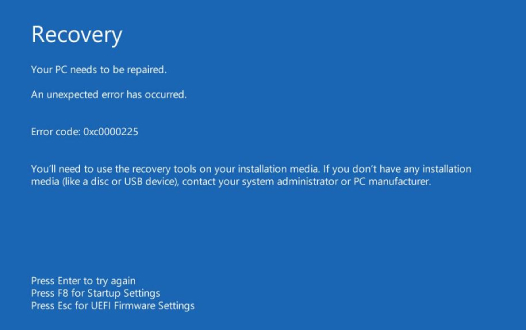How to Fix the Error 0x8007045d on Windows 10/11? [Easy & Quick]
Error 0x8007045d is a common issue encountered by Windows 10 and 11 users that can cause irritation and hinder the operating system's smooth performance. This issue frequently happens while performing various tasks such as installing or updating apps, copying files, or backing up data. When confronted with this error 0x8007045d, users may have difficulty completing critical tasks, perhaps resulting in data loss or system instability.
Fortunately, seven efficient techniques exist for resolving the error code 0x8007045d on Windows 10 and 11. And this post will go through seven effective methods for troubleshooting and fixing this error, allowing you to recover control of your system's functioning. Whether you are an expert or inexperienced user, these strategies are intended to provide simple to comprehend and implement solutions.
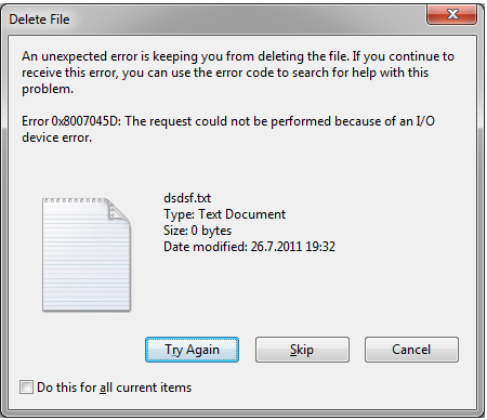
Part 1: What Causes the Error 0x8007045d on Windows 10/11?
Various factors can cause the error 0x8007045d on Windows 10/11. Once you understand the possible causes, you can effectively troubleshoot and resolve the issue. Here are some common causes of this error:
- Hardware Issues: The error 0x8007045d can be caused by faulty or malfunctioning hardware components, such as a damaged hard drive, faulty RAM, or faulty data cables. Hardware problems can impede read or write processes, resulting in errors.
- Corrupted System Files: System files are required for the operating system to function correctly. Many issues might occur if files get corrupted or damaged, including the 0x8007045d error. Malware infestations, faulty shutdowns, or system crashes can all cause this error code 0x8007045d.
- Incompatible or Outdated Drivers: Outdated or incompatible drivers can cause conflicts with the system and generate errors. When the drivers responsible for managing storage devices are not up to date or inconsistent with the operating system, it can trigger the error 0x8007045d.
- Problematic Software: Certain software applications or programs installed on your Windows 10/11 system may conflict with the operating system or other applications. These conflicts can result in errors, including the 0x8007045d error.
- Storage Device Issues: The error 0x8007045d could happen if there are problems with the storage devices attached to your system, such as external hard drives, USB drives, or SD cards. Faulty sectors, poor formatting, or physical damage can cause this error code 0x8007045d.
Part 2: How to Fix the Error 0x8007045d on Windows 10/11?
Fix 1: Restart Your PC
One of the simplest yet often effective methods to resolve the error 0x8007045d on Windows 10/11 is to restart your computer. Restarting the system can help clear temporary files, reset specific settings, and fix minor software glitches that may be causing the error. Follow these steps to restart your PC:
- Save your work and close all open applications.
- Click on the Start button at your screen's bottom left corner.
- From the Start menu, click on the Power icon.
- Select "Restart" from the options presented.
Fix 2: Reconnect the USB Drive
If you get the error 0x8007045d while using a USB drive, the connection between the USB drive and your computer may need to be correctly developed. Reconnecting the USB drive can help resolve the 0x8007045d USB issue in such circumstances. To reattach the USB drive, follow these steps:
- Remove the USB drive from your computer safely. Right-click the USB drive icon in the system tray and choose "Eject" or "Safely Remove Hardware and Eject Media." Please wait for the notification that it is safe to remove the device before unplugging it.
- Reconnect your USB again and allow your computer to recognize and detect the USB device. Once the drive has been identified, check if the 0x8007045d error has been addressed.
Fix 3: Try another USB Port
If reconnecting the USB drive didn't resolve the error 0x8007045d, you can try connecting it to another available USB port on your computer. Follow the below steps to act:
- Safely remove the USB drive from your computer.
- Insert the USB drive into the new USB port. Ensure a proper and secure connection.
- Check if the error 0x8007045d is resolved. If the error persists, proceed to the next fix for further troubleshooting.
Fix 4: Re-download the Files
If you receive the 0x8007045d error while attempting to copy or install files, they may be corrupted or incomplete. In such circumstances, re-downloading the data may assist in resolving the problem. Identify the precise files or applications that caused the problem for this reason. Take down their names and locations.
Return to the official website or reputable source from whence you downloaded the files. To begin the download, click on the corresponding link. After successfully downloading the files, try to copy or install them again. Check to see if the error 0x8007045d has been addressed.
Fix 5: Update the Drivers
Your drivers must be updated if the error 0x8007045d keeps popping up, which is another cause. Follow the below steps:
-
Press the Windows+R at the same time. Then type “devmgmt.msc” and hit the 'Enter' button.

-
The “Driver Manager” will appear, and you must monitor your “Display adapters,” and the graphics card will be right under it. Select 'Properties' from the context menu.

-
It’s time to click on the “Driver” tab and select "Update Driver."

-
You will now be directed to Update Driver Software, where you can look for the 'Search automatically for updated driver software' option. The process will begin once you click on it. And you will successfully update your drivers after performing a few simple instructions.

Fix 6: Run the Hardware and Devices Troubleshooter
Windows has a troubleshooting program that detects and repair various Windows issues. If you obtain error code 0x8007045d, run Troubleshooter to resolve it.
-
Choose Settings > Update & Security > Troubleshoot to discover it. After you've found it, please enable it by selecting the Run the troubleshooter option.

- Following that, the program will search your computer for problems and attempt to resolve them automatically.
Fix 7: Format Your USB Drive (Last Option)
If you continue encountering the 0x8007045d error when using a specific USB drive, formatting the drive can help resolve any underlying issues with its file system. Follow these steps to format your USB drive:
- Connect the USB flash drive to the USB Flash port.
-
Now navigate to your 'This PC' section of the computer. The Flash Drive symbol can be found there. If you named it, this is indicated with a name. Otherwise, it is denoted by a (E:). And you need to right-click on it and select 'Format.'

-
Check the "Quick Format" option to expedite the formatting process. Then click on the "Start" button to begin the formatting process.

- You will receive a notification once the formatting is finished indicating the successful completion.
Part 3: How to Recover Lost Data from Your Formatted USB Drive?
Formatting a USB drive will generally result in the loss of all data stored on the drive. If you have not backed up your data before you format the USB drive, don’t worry! You may be able to recover some or all of your data using data recovery software. We recommend you use 4DDiG Windows Data Recovery, which is an influential and trustworthy data recovery tool that can help you recover lost, erased, or formatted files from various devices. It has an easy-to-use interface and powerful recovery algorithms, making it an excellent choice for beginner and experienced users.
Whether you accidentally lost data, formatted a storage device, experienced a system crash, or other data loss scenarios, 4DDiG Windows Data Recovery offers complete data recovery skills to help you recover your valuable data.
Follow the below steps to recover the lost data from external hard drives.
-
First, download and install Tenorshare 4DDiG Windows Data Recovery. After opening the application, connect your lost data external hard drive to your PC, and then choose the external hard disk to start scanning.
FREE DOWNLOADSecure Download
FREE DOWNLOADSecure Download

-
4DDiG searches the external hard drive for missing data immediately, and you can halt or terminate the search at any time if you've discovered the files you wish to recover.

-
After locating the target files, you can preview and recover them to a safe location. Please do not save to the same partition where you lost your data in the event of disk overwriting and permanent data loss.

Conclusion
In a nutshell, encountering the error 0x8007045d on Windows 10/11 can be irritating, but with the proper methods and tools, you can fix the problem and restore control of your system's functioning. We investigated numerous practical ways for troubleshooting and resolving this error, such as restarting your PC, reconnecting the USB drive, re-downloading files, formatting the USB drive, and more.
Additionally, we introduced 4DDiG Windows Data Recovery as a reliable and recommended solution for recovering data from a formatted USB drive. Its powerful features, such as file recovery, partition recovery, and deep scanning, make it an ideal choice for retrieving lost files. The user-friendly interface and selective recovery option enhance the overall experience and ensure a smooth recovery process.
Thus by utilizing the methods and tools mentioned in this article, you can effectively overcome the error code 0x8007045d and restore the smooth functioning of your Windows 10/11 system.
💡 Summarize with AI:
You May Also Like
- Home >>
- Windows Fix >>
- How to Fix the Error 0x8007045d on Windows 10/11? [Easy & Quick]
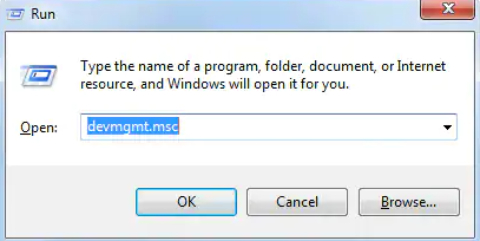


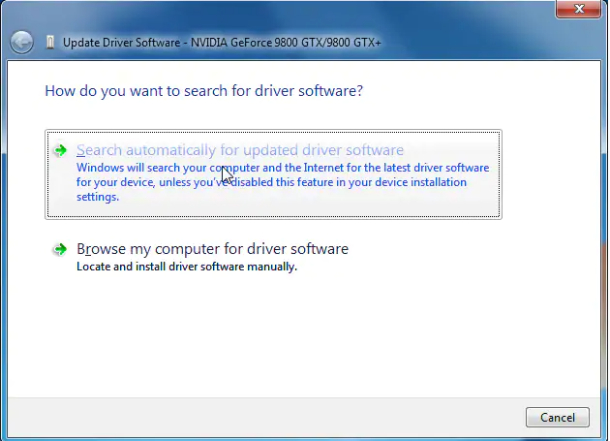
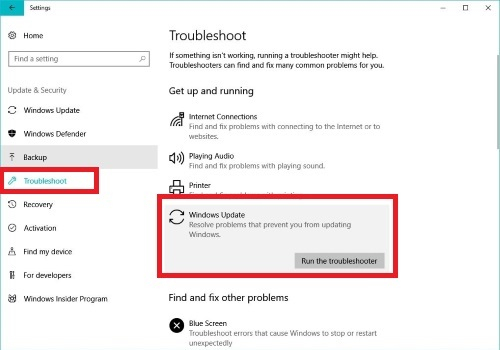


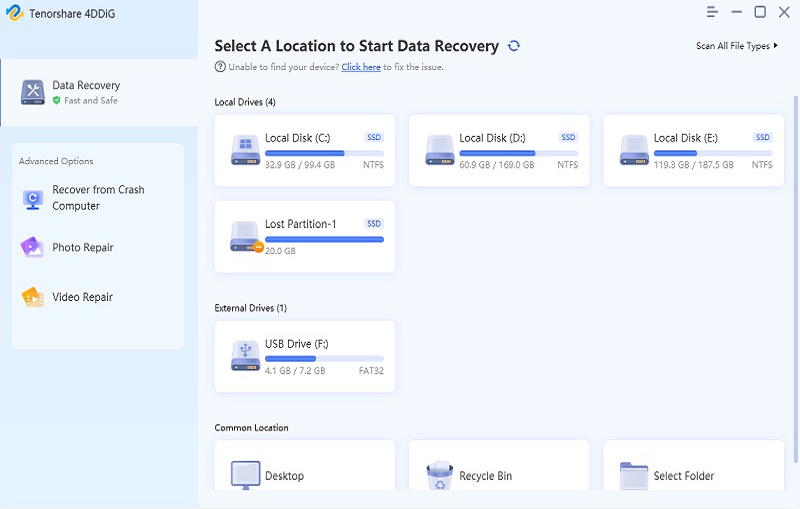


 ChatGPT
ChatGPT
 Perplexity
Perplexity
 Google AI Mode
Google AI Mode
 Grok
Grok