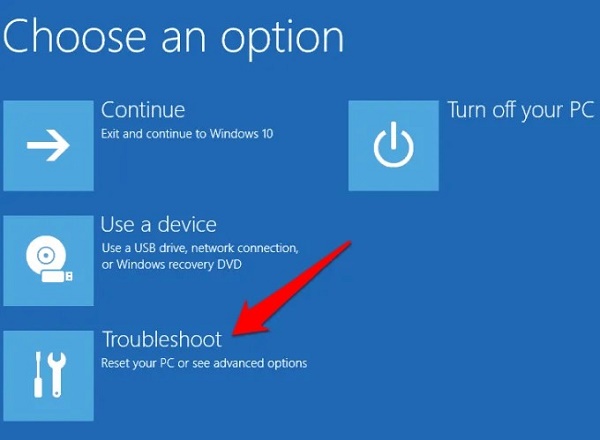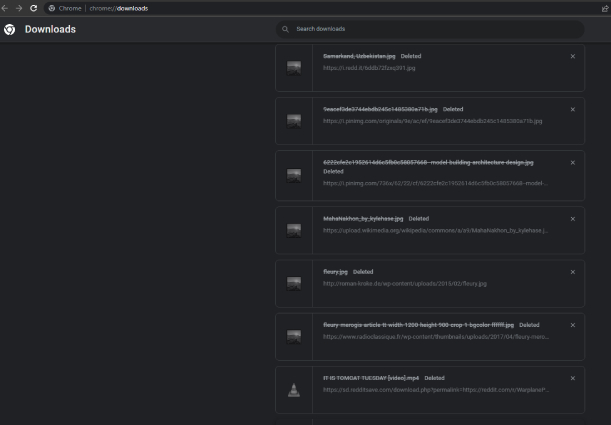Are you sick of Chrome flickering on Windows 10/11? Just imagine you're ready to get some work done on your PC. You open Chrome and start browsing, only to find the browser screen flickering like crazy. Not only is this an annoying situation, but it also makes it impossible for you to focus on anything, putting a damper on your productivity. That's why we've put together this article to cover the reasons behind the Chrome flickering and give you 8 solid fixes to try out.
Plus, if you have ever faced the "Blue Screen of Death" issue, we've also shared a bonus tip to rescue you from that situation. So, let's vanquish Chrome flickering and Blue Screen problems together!
- Part 1. Why Is Google Chrome Flickering?
-
Part 2. How to Fix Google Chrome Flickering?
- Fix 1. Disable Automatic Color Selection on Windows
- Fix 2. Check Your Display Cable
- Fix 3. Disable Hardware Acceleration in Chrome
- Fix 4. Update Your Graphics Drivers to Fix Chrome Flickering
- Fix 5. Disable 'Smooth Scrolling' In Google Chrome
- Fix 6. Reset Google Chrome
- Fix 7. Uninstall and Reinstall Google Chrome
- Fix 8. Disable the Game DVR feature
- Bonus Tip: How to Fix the Blue Screen of Death Windows 10?
Part 1. Why Is Google Chrome Flickering?
If you're wondering why does my Chrome browser keep flashing or flickering, there are several potential causes to consider. Identifying the root cause behind flickering is crucial for finding the right solution. So, if you're dealing with Chrome flickering, here are the possible causes:
- Graphics card drivers are outdated.
- Chrome installation or files are corrupted.
- Hardware acceleration issues.
- A problem with the display cable.
- Hardware acceleration issues.
- Configuration issue in Windows color settings.
- Smooth Scrolling may be enabled.
Part 2. How to Fix Google Chrome Flickering?
Now that we've explored the possible reasons behind Google Chrome flickering, let's dive into some solutions to fix this pesky problem.
Fix 1. Disable the Automatic Color Selection on Windows
When you're struggling with Google Chrome flickering screen on Windows 10/11, one potential fix is to disable the automatic color selection feature. This is because it can cause interference with the way the browser handles graphics and display settings.
Here's how to disable automatic color selection:
- Right-click on the Desktop. Choose "Personalization" from the menu.
Click "Colors" in the left sidebar. Move to the bottom and uncheck the box next to "Automatically pick an accent color."

- Choose a color for your accent manually, or leave it set to the default.
- Restart Google Chrome to see if the flickering issue has been resolved.
Fix 2. Check Your Display Cable
Another possible reason behind Chrome flickering in Windows 11 or 10 is a damaged or improperly connected display cable. So check whether the cable is securely plugged in at both ends and is not damaged. In addition, if you're using a passive adapter, make sure it's a quality one. If you feel the cable or adapter is damaged, swap them to see if the issue resolves.
Fix 3. Disable Hardware Acceleration in Chrome
Hardware acceleration is a feature in Windows that allows rendering tasks to be offloaded from the CPU to the GPU. But it can also cause Chrome flickering in Windows 10/11. To troubleshoot this problem, disable hardware acceleration in Chrome.
Open Google Chrome. Click on the three dots icon in the upper right corner of the Chrome page. Select "Settings" from the dropdown menu.

- In the search bar within Settings, type "hardware."
Toggle the switch to the "off" position (grey-out) next to "Use hardware acceleration when available."

- Press the "Relaunch" button to restart Chrome.
Fix 4. Update Your Graphics Drivers to Fix Chrome Flickering
Using a faulty or outdated graphics driver can also lead to Chrome flickering. To prevent this issue, it's crucial to keep your graphics driver up to date. You can update your graphics driver automatically by following the instructions below:
- Press the Windows + X keys together and select "Device Manager" from the menu.
- When the Device Manager window opens, enlarge the "Display adapters" section.
Right-click on your current driver. Then, select "Update driver."

Next, choose "Search automatically for updated driver software." This will allow the system to automatically search and download the latest driver.

Fix 5. Disable 'Smooth Scrolling' In Google Chrome
In case you experience Chrome flickering in Windows 10/11 while scrolling after updating the graphics driver, disabling "Smooth Scrolling" can solve the problem. Here's how to disable Smooth scrolling in Google Chrome:
Open Google Chrome. In the address bar, type "chrome://flags" and then press Enter.

- In the search bar, type "smooth scrolling."
Choose "Disabled" from the menu next to "Smooth scrolling."

- Restart Chrome to apply the settings.
Fix 6. Reset Google Chrome
If none of the above methods work, you may have to reset Google Chrome to its default settings. Here's how to reset Google Chrome:
Launch Google chrome, type "chrome://settings/reset" in the address bar at the top and press Enter.

Move to the "Reset and clean up" section. Choose "Restore settings to their original defaults" under this section.

In the pop-up, click "Reset settings" to confirm the reset.

- Wait for Chrome to reset and return to its default settings. Check if the browser flickering issue is resolved.
Fix 7. Uninstall and Reinstall Google Chrome
If the previous method doesn't resolve the Chrome flickering issue, uninstall the browser and install a fresh copy. Here's how to uninstall and reinstall Chrome:
- Press Win + I keys together to open Settings.
- Click on the Apps tab and select Apps & features.
Search for Google Chrome from the list of installed applications and click on it. Select “Uninstall.” This will altogether remove Google Chrome from your device.

- When Google Chrome is completely removed, head to the official Google Chrome download page. There you can download the latest version of Chrome.
Fix 8. Disable the Game DVR Feature
Another potential reason behind the Chrome screen flickering issue could be the enabled Game DVR feature. This can cause compatibility issues with certain applications, including Chrome. So, disabling this function may resolve the flickering issue. Here’s how to disable the Game DVR feature:
Press Win + I keys together to open Settings, choose "Gaming" and turn off the slider under the "Background recording" section.

After that, head to "Xbox Game Bar" in "Settings" and move its slider to the "Off" position as well.

Bonus Tip: How to Fix the Blue Screen of Death Windows 10?
The above methods were for Chrome flickering issues. But if your browser is crashing more than often and you are facing the Blue screen of death in Windows 10, there could be many underlying reasons.
You might want to try a solution that can help diagnose and fix complex Windows issues, such as 4DDiG Windows Boot Genius. It is a versatile tool to repair Windows, recover, wipe, back up, restore data, and manage partitions. Here’s what more it can do:
- Quickly repair common Windows issues such as Blue/Black screen, system crashes, and much more.
- Boot up non-functional computers.
- Reset both local and domain passwords with ease.
- Recover data from hard drives that are otherwise inaccessible and unbootable.
- Effortlessly backup, restore, and manage your partitions.
To fix the Blue Screen issue in Windows 10 via 4DDiG Windows Boot Genius, follow the steps below:
- Create a Bootable Disk
Install and launch Windows Boot Genius on a working computer. Insert a writable CD/DVD disk into the CD-ROM drive or connect a USB flash drive into a USB port on the computer. Then click "Create boot disk now" to start burning repair disk.
FREE DOWNLOADFor PC
Secure Download

- Boot Windows System from CD/DVD/USB
When the bootable diak is created successfully, insert the bootable media to your dead computer, and restart the dead commputer. During the startup process, press F12" or "ESC" on the keyboard to enter Boot menu.

- Fix Blue Screen Error
When your dead computer is booted successfully, 4DDiG Windows Boot Genius will be launched automatically. Now click "Automated repair" and proceed.

Choose the crash partition you need to fix, and then click on "Start Repair".

Wait for the "Blue Screen" repair process to finish automatically. After completion, restart your computer.

Closing Words
Google Chrome flickering can be an annoying issue for Windows 10/11 users. But luckily, there are several solutions to fix it, which we have mentioned in our post. On the other hand, blue screen errors in Windows are a more severe issue.
If you've encountered it more than often, 4DDiG Windows Boot Genius can help in that regard. It is a multifunctional tool that can repair common Windows issues, recover data, reset passwords, and manage partitions. With its automated repair feature, you can quickly fix blue screen issues and other system crashes within minutes.
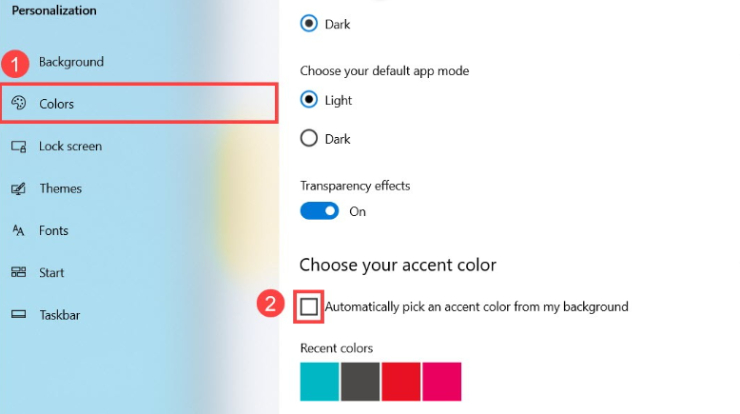
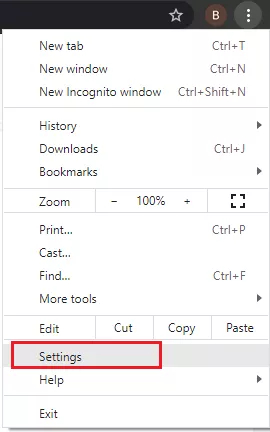

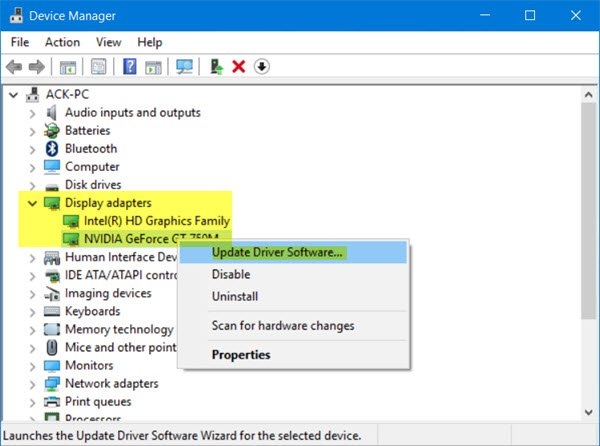
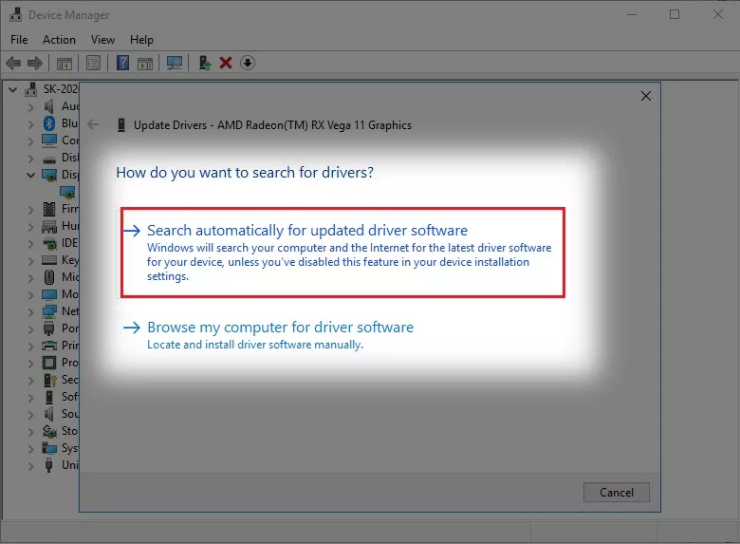
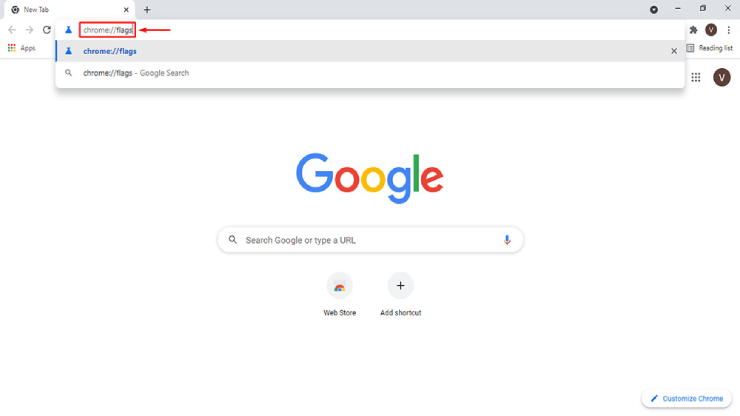




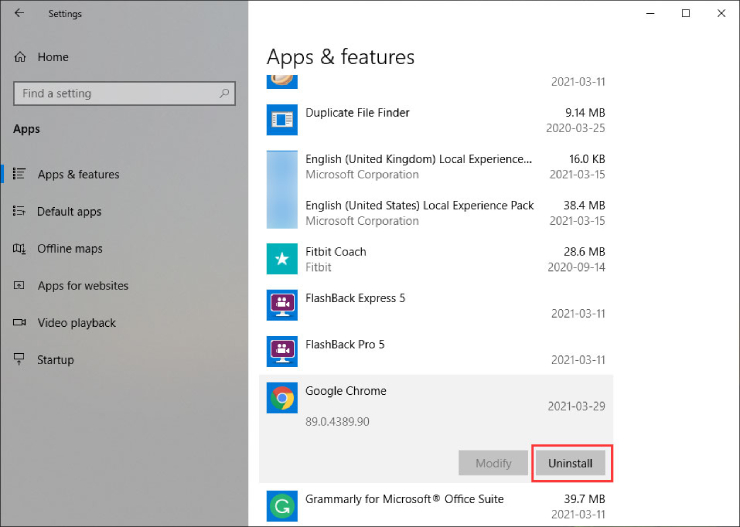

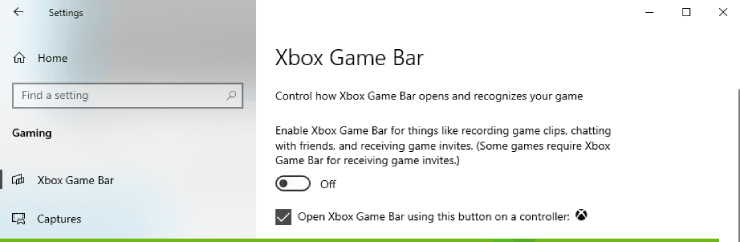
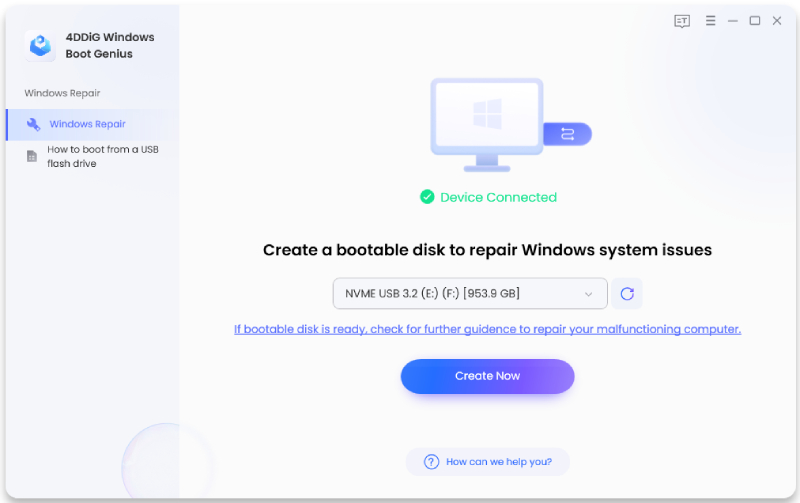
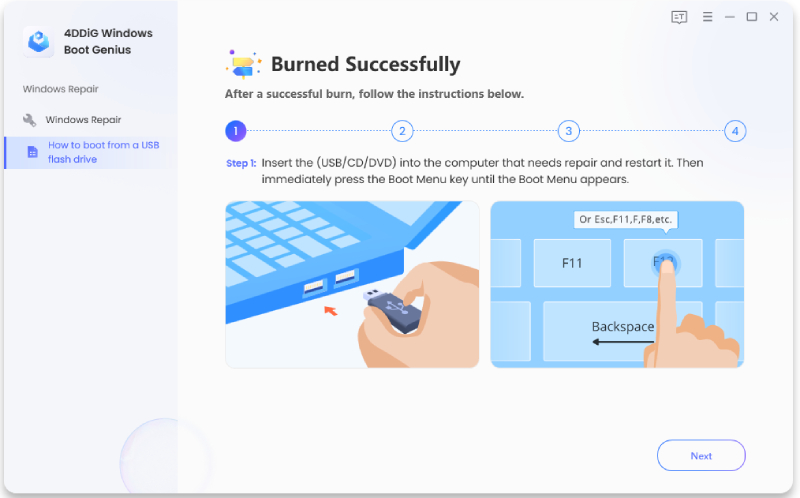
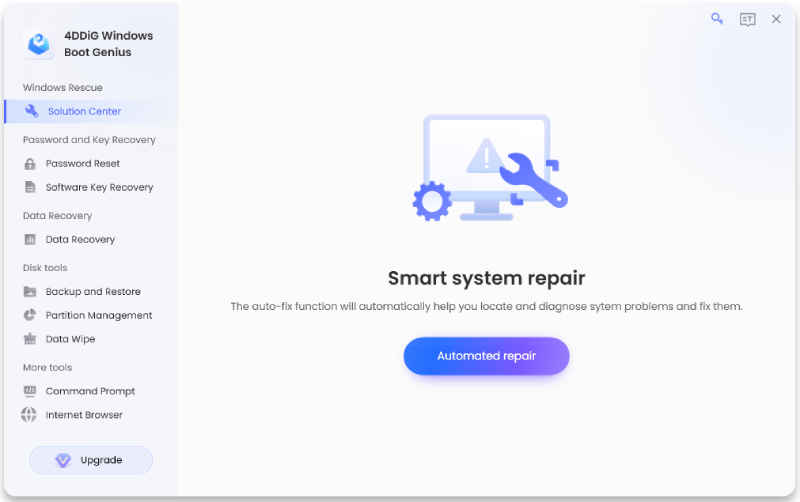
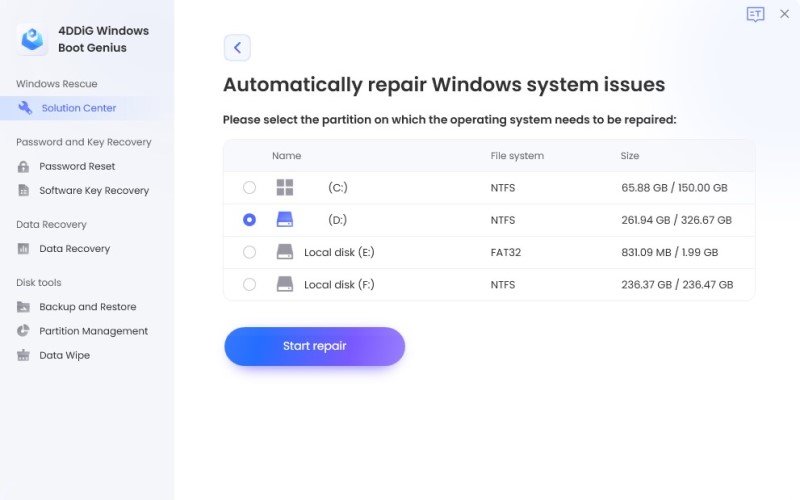
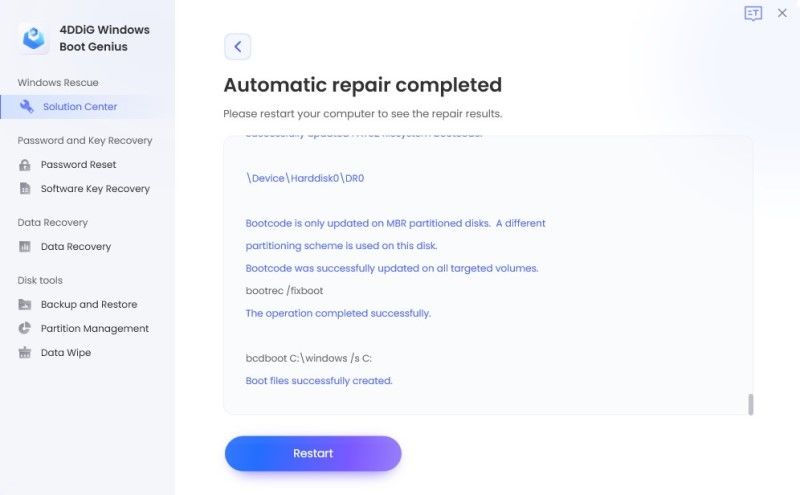
 ChatGPT
ChatGPT
 Perplexity
Perplexity
 Google AI Mode
Google AI Mode
 Grok
Grok