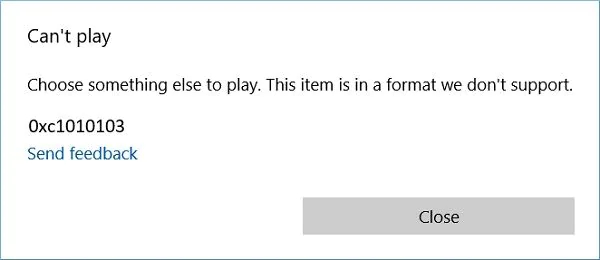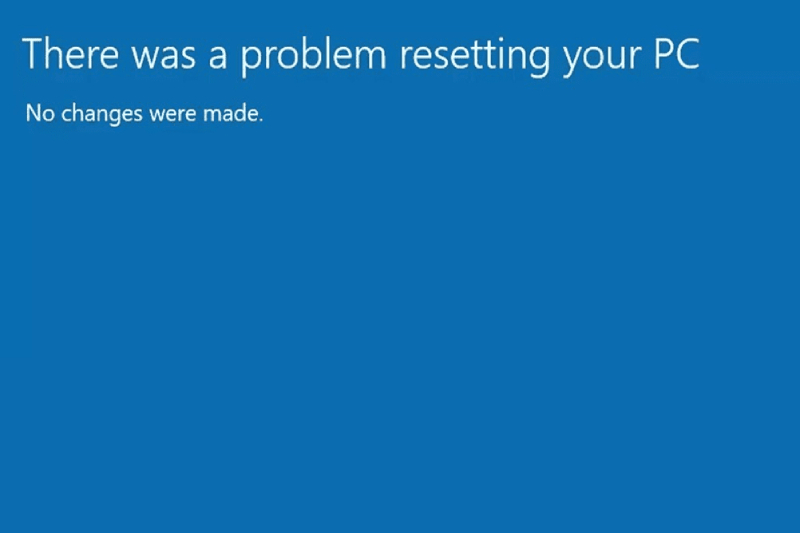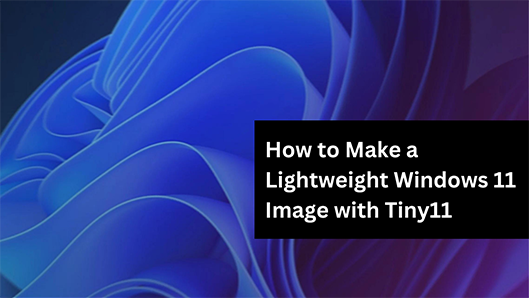How to Fix this App Can't Run on Your PC? [Windows 11/10]
Are you encountering the frustrating message "This app can't run on your PC" on your Windows 11 or Windows 10 system? Don't worry; you're not alone. This common issue can occur due to various reasons, such as incompatible software, missing system updates, or corrupted files.
But fear not as this article is here to guide you through the troubleshooting steps to fix this problem and get your app up and running smoothly. By following the simple solutions and tips outlined in this article, you will be able to resolve the issue quickly and easily.
So, let's get started.
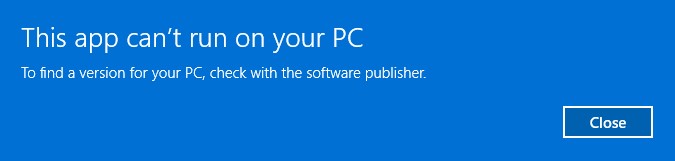
Part 1: Common Forms of "This App Can't Run on Your PC"
Before getting straight to learn how to fix this app can't run on your PC Windows 11 error, it's better to first understand the common forms this error can take.
This will help you identify the specific issue you're facing and apply the appropriate solution.
- Incompatibility: One of the most common reasons for this error is that the app you're trying to run is not compatible with your version of Windows. This can happen if the app is designed for an older version of Windows or if it requires specific system specifications that your PC doesn't meet.
- Missing System Updates: Sometimes, the error can occur due to missing system updates. Windows regularly releases updates to improve security and compatibility, so it's important to keep your system up to date.
- Insufficient Permissions: If the app requires administrator privileges to run, but you're trying to run it without sufficient permissions, you may encounter this error.
- Security Software: Sometimes, security software such as antivirus programs can interfere with the normal operation of apps and lead to this error.
Now let's learn how to fix this app can't run on your PC error.
Part 2: How to Fix this App Can't Run on Your PC?
There are different methods to get rid of this app can't run on your PC error.
Let's discuss them in detail.
Method 1: Create a New Administrator Account
If you are continuously trying to install an application and facing this app can't run on your PC error, creating a new administrator account might help you. By creating a new account with administrator privileges, you ensure that the app has the necessary permissions to run.
Here are the steps that will help you:
- Open the Settings app by pressing Windows Key + I.
- Go to Accounts > Family & other users.
-
Under Other People, select Add someone else to this PC.

- Follow the on-screen instructions to create a new account with administrator privileges.
- Sign in to the new account and try running the app again.
Method 2: Download the Right Version of the Program
Downloading the correct version of the program is essential to ensure compatibility with your version of Windows. If you are continuously facing this app can't run on your PC Windows 11, you need to confirm whether it is compatible with your system.
If you're unsure which version to download, check the developer's website for compatibility information. Downloading and installing the correct version should resolve the "This app can't run on your PC" error.
Method 3: Disable SmartScreen
Windows SmartScreen can sometimes block legitimate apps from running, causing the "This app can't run on your PC" error. Disabling SmartScreen can resolve this issue.
Follow these steps to disable SmartScreen:
- Open the Control Panel.
- Go to System and Security > Security and Maintenance.
-
Click on "Change Windows SmartScreen settings" in the left pane.

- Select "Don't do anything (turn off Windows SmartScreen)" and click OK.
Method 4: Enable App Side-Loading
If you're trying to install an app from a source other than the Microsoft Store, you may need to enable app side-loading. This allows you to install apps from sources other than the Microsoft Store and avoid this app can't run on your PC Windows 10 error.
To enable app side-loading, follow these steps:
- Open the Settings app.
-
Go to Update & Security > For developers.

- Under "Use developer features," select "Sideload apps."
- Now try installing the application and you will not face any issue.
Method 5: Disable Proxy or VPN
Sometimes, using a proxy or VPN can interfere with app installations and cause the "This app can't run on your PC" error. Disabling your proxy or VPN temporarily may resolve the issue.
To disable your proxy or VPN, follow these steps:
- Open the Settings app.
- Go to Network & Internet > Proxy.
-
Under Manual proxy setup, turn off the switch for "Use a proxy server."

- If you're using a VPN, disconnect from the VPN and try running the app again.
Method 6: Run System File Checker (SFC)
Corrupted system files can also cause the "This app can't run on your PC" error. Running the System File Checker (SFC) tool can help identify and repair any corrupted files.
To run SFC, follow these steps:
- Open Command Prompt as an administrator.
-
Type sfc /scannow and press Enter.

- Wait for the scan to complete, and follow any on-screen instructions to repair the corrupted files.
How to Install Windows 11 from USB? Step-By-Step Guide with Pictures
Method 7: Repair Your Registry
Corrupted registry entries can sometimes cause the "This app can't run on your PC" error. Repairing your registry using a reliable registry cleaner tool can help resolve this issue.
However, it's important to use caution when editing the registry, as incorrect changes can cause system instability. Consider using a reputable registry cleaner tool to safely repair your registry and resolve the error.
Method 8. Update Windows 10/11
Ensuring your Windows operating system is up to date can resolve many compatibility issues, including the "This app can't run on your PC" error. Windows updates often include patches and fixes that address such problems.
Before updating, it's essential to back up your system and files to avoid data loss in case anything goes wrong. One recommended tool for this purpose is 4DDiG Partition Manager.
4DDiG Partition Manager is a comprehensive partition management software for Windows. It offers various features to help you manage your disk partitions effectively. One of its main features is the ability to clone disks, which can be used to create a full backup of your system and files.
Here's how you can back up your system & files using 4DDiG Partition Manager on your PC:
-
Launch 4DDiG Partition Manager on your computer and go to the Clone Disk option. Besides, make sure an external hard drive or USB is connected to your PC where you will be creating the backup.
FREE DOWNLOADSecure Download

-
Now you will have to select the newly connected external drive and hit the Next button.

-
A warning message will be on your screen. Read it and hit the Sure button to continue the process.

-
Now the preview of this operation will be on your screen. Check everything and hit the Start button.

-
4DDiG Partition Manager will start cloning your data to your external drive and it might take some time, so please be patient. Once the process is completed, hit the Finish button.

Get 1 Month License Instantly!
That's it. You have successfully created a backup of your data to your external drive. Now it's time to update your operating system.
For this, follow the steps given below.
- Open the Settings app by pressing Windows Key + I.
- Go to Update & Security.
-
Click on Windows Update in the left pane.

- Click on "Check for updates" and follow the on-screen instructions to download and install any available updates.
By keeping your Windows operating system up to date, you can ensure that your system is running smoothly and avoid compatibility issues with apps and programs.
Conclusion
In conclusion, encountering the "This app can't run on your PC" error can be frustrating, but it's usually fixable with the right methods. By following the method given above, you can resolve the issue and get your app running smoothly on your Windows 10 or 11 system.
It's important to remember to create a backup of your system and files before attempting any updates or changes to avoid data loss. One reliable tool for creating backup is 4DDiG Partition Manager, which offers a range of features to help you manage your disk partitions effectively, including the ability to clone disks for full backups. Give it a try today!
Secure
Download




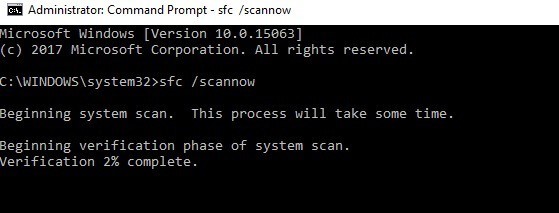
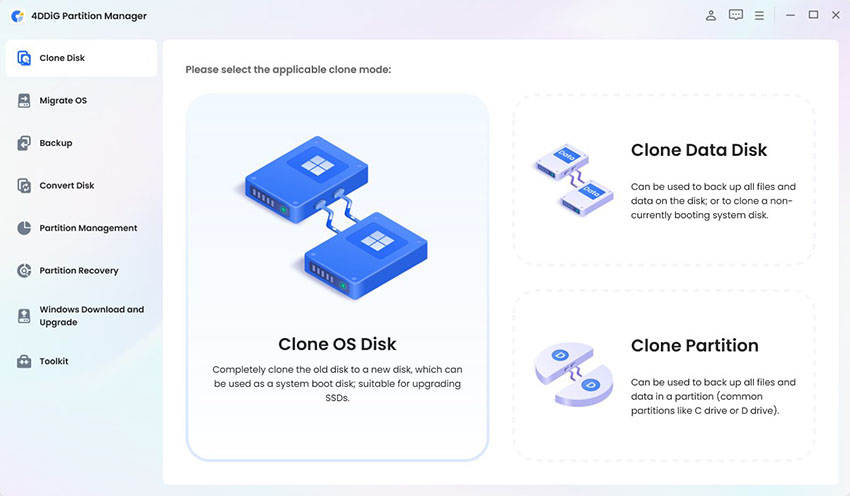
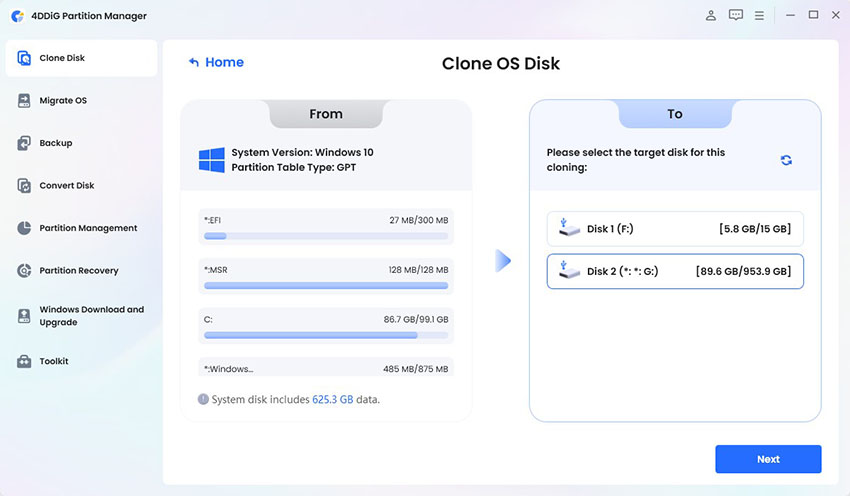
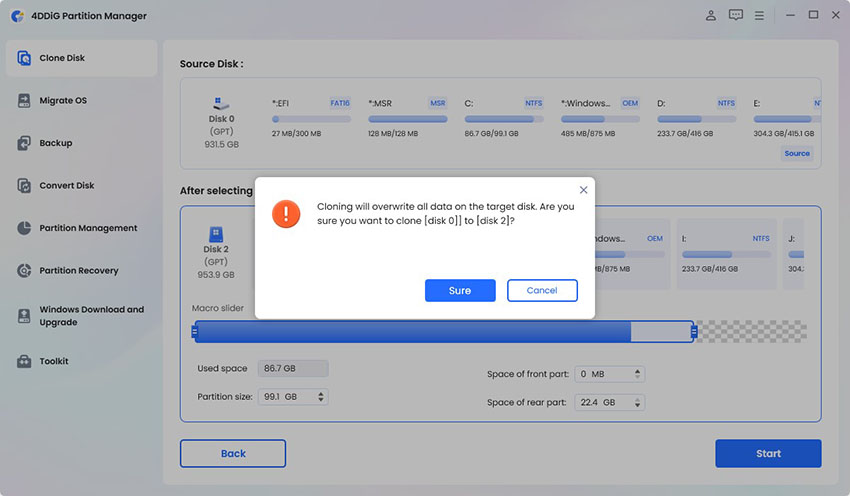
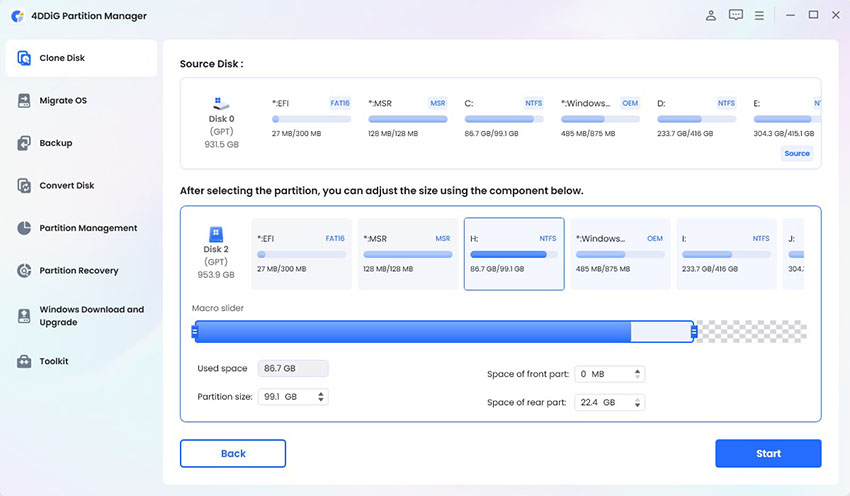
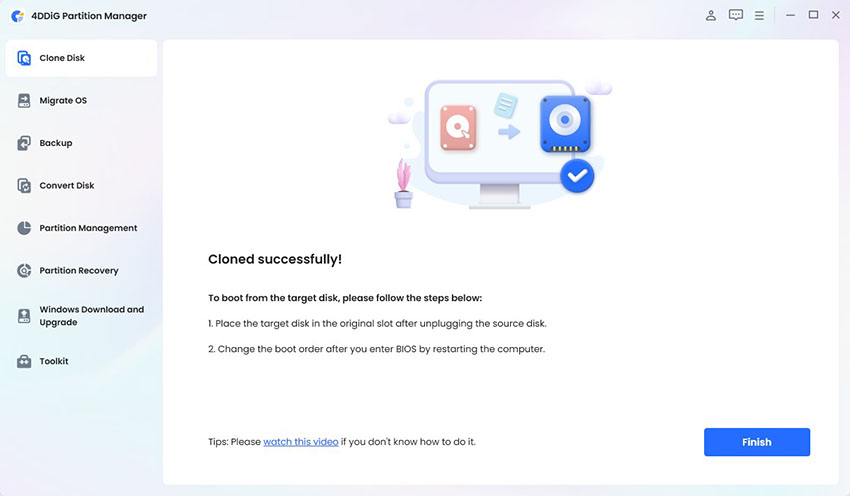


 ChatGPT
ChatGPT
 Perplexity
Perplexity
 Google AI Mode
Google AI Mode
 Grok
Grok