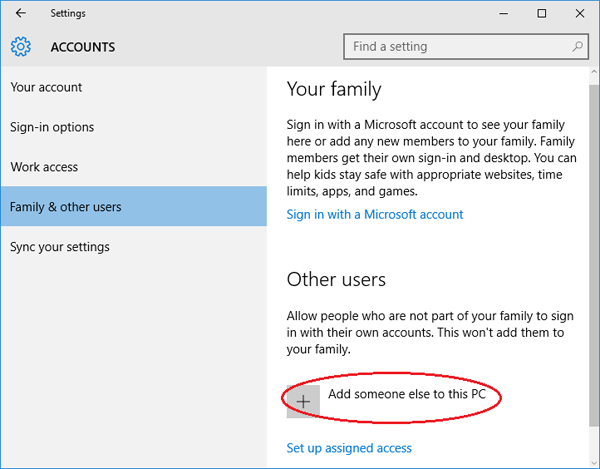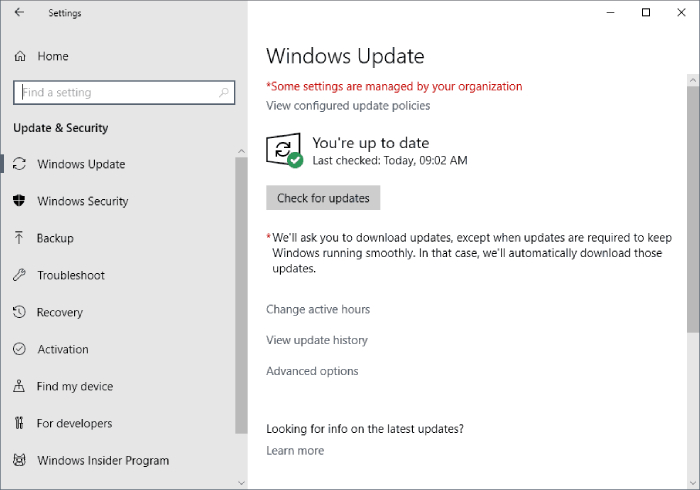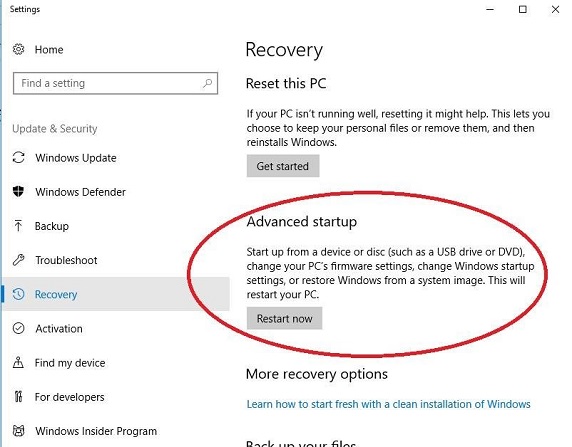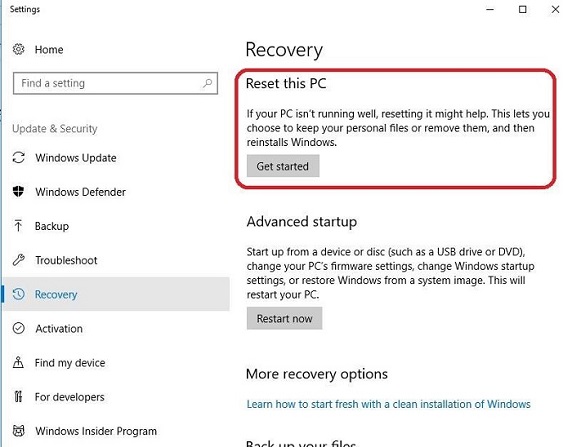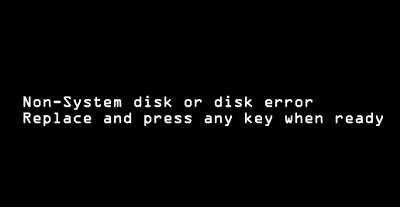[Help!] Citical Error: Your Start Menu Isn't Working.“I am trying to remain calm while typing this - but I have also been experiencing the “Critical Error – Your Start menu isn’t working. We’ll try to fix it the next time you sign in” message for the past FIVE days. I cannot operate, I cannot work, I am frustrated with you Microsoft Guys with all these stupid programs of yours that create chaos in our lives. Could you please tell me what is going to happen now?”
-Question from Microsoft
The critical error "Your Start Menu isn't working" on Windows 10/11 often occurs when certain files and settings become corrupted due to faulty software installation or uninstallation. This critical error start menu issue has been widely reported by Windows users on various forums, indicating its prevalence and impact. When confronted with this error, it can be frustrating as it hinders the smooth operation of the Start Menu, which is a fundamental component of the operating system. However, there are effective solutions available to resolve this critical error and restore the functionality of your Start Menu. Without any further ado, let's explore these solutions in detail.
- How to Recover Lost Data from the Computer with Critical Error Start Menu? HOT
- Fix 1: Enter Safe Mode and Restart Computer
- Fix 2: Create a New Administrator Account
- Fix 3: Temporary Hide Cortana from Taskbar
- Fix 4: Run a System File Check
- Fix 5: Update Windows System
- Fix 6: Download the Start Menu Troubleshooter
- Fix 7: Reinstall the Start Menu and Re-register Cortana
- Fix 8: Restore System
- Fix 9: Reset the Computer
Part 1: What Causes Critical Error Start Menu?
A critical error start menu happens while the OS ends a program because of internal issues. These errors can be set off by memory usage errors, damaged documents, and so on. If you switch off your PC while an update is running, your files might become corrupted. It must be kept in mind that these problems can affect other components.
Thus, if you are welcomed with this error, "critical error start menu and Cortana aren't working, we'll try to fix it the next time you sign in," and you only have a choice to sign out; don't shut down your PC.

Part 2: How to Recover Lost Data from the Computer with Critical Error Start Menu?
If you have unfortunately lost your important files while attempting the above methods to fix the critical error "Your Start Menu isn't working" on Windows 10 and you don't have a backup available, 4DDiG Data Recovery is your go-to solution. It is a reliable and effective tool for recovering lost or deleted files from various storage devices, including hard drives, SSDs, USB drives, and memory cards. Below are the key features it owns:
- Support various loss scenarios like computer errors, accidental deletion, file formatting, data corruption,etc.
- Support 2000 file types including photos, videos, audio, documents and more.
- Support Windows 11/10/8.1/8/7.
- Support to extract data from Mac/USB flash drives, external hard drives, memory cards, digital cameras and more.
- Highest success rate and 100% secure.
Here's how you can recover your data using this professional tool:
- Select a Location
- Scan the Drive
- Preview and Recover Files
Download and launch Tenorshare 4DDiG, and on the home interface, select where you lost your files, and afterward, click Scan to proceed.
Secure Download
Secure Download

4DDiG promptly looks for lost files in the chosen drive all over based on your preferences. You can switch from Tree View to File View or simply use Filter to find target files.

Once the files are found, you can preview and restore them to a safe location on your PC. It is not advised to save the files back to the folder where you lost them to avoid data overwriting.

Part 3: How to Fix Critical Error Your Start Menu Isn't Working?
In order to rectify the critical error and restore the proper functionality of your Start Menu, you can explore a range of potential solutions. By employing the following methods, you can effectively address the issue:
Video Tuorial on Fixing Start Menu Critical Error Not Working Windows 10
Secure Download
Secure Download
Fix 1: Enter Safe Mode and Restart Computer
Safe Mode allows your system to start with minimal resources, bypassing any potential conflicts or problematic software that may be causing you to get the "critical error your start menu isn't working" error message. By entering Safe Mode, you can isolate the problem and troubleshoot it more effectively. Here are the steps to boot into Safe Mode on Windows 10/11:
- Press Windows + L keys to log out when Window 10 opens.
Keep holding the Shift button on your keyboard and click the Power button at the bottom right of the screen, and then select "Restart."

Your PC should now restart and show boot options. Go to Advanced options from the Troubleshoot menu and click Startup Settings.

Tap the "Restart" button to restart your PC.

When it restarts, press F5 to access the "Safe Mode."

After entering the Safe Mode, the Windows 10 start menu and Cortana not working critical error will settle. All you need to do now is to restart your PC.
Fix 2: Create a New Administrator Account
Creating a new administrator account can often resolve the "critical error start menu" by bypassing any corrupt user profile settings that may be causing the issue. By creating a fresh administrator account, you can ensure a clean environment for the Start Menu to function properly. To create a new administrator account on Windows 10/11, follow these steps:
- Click Start and open Settings. Navigate to "Accounts" > "Family and others."
Under "Other users," click on "click on Add someone else to this PC."

- Select both the options asking for sign-in information and Microsoft account.
Set a username, create a strong password and its hint, and afterward click "Next" and "Finish."

- In the "Family & other users" settings, select the newly created account and click on "Change account type."
- Log out your current account by tapping the Power Icon > "Sign out." Then Sign in with your new account to repair the Windows 10 Start menu errors.
Fix 3: Temporary Hide Cortana from Taskbar
If you still get the message stating "critical error start menu and cortana aren't working we'll try to fix it the next time you sign in," you can try disabling Cortana temporarily, which allows you to test if the error is caused by a problem with Cortana itself.
To temporarily hide Cortana from the taskbar on Windows 10/11, follow these steps:
- In the taskbar, tap the Cortana symbol.
- In the upper-left corner of the app, select the three dots and open Settings.
- Select Keyboard shortcut and turn it off.
- Apply the settings by restarting the system.
- After rebooting, follow the above steps once more, but select Voice Activation and click on its permissions.
- Switch off Let Cortana answer to "Cortana."
Fix 4: Run the System File Checker
Running the System File Checker (SFC) is a potential fix for the critical error "Your Start Menu isn't working". System files are vital for the proper functioning of the operating system, and if they become damaged or altered, it can lead to various errors, including Start Menu problems. The SFC tool is a built-in Windows utility that checks the integrity of system files and replaces or repairs any files that are found to be problematic.
To run the System File Checker on Windows 10/11, follow these steps:
- Open Command Prompt (Administrator) through the Power User menu or by clicking Window + X on your keyboard.
When the window opens, type the "sfc/scannow" command and hit Enter to run SFC on your Windows PC.

- Wait for the scan to complete. It may take some time as the SFC tool checks all system files. If any issues are found, the System File Checker will attempt to repair them automatically.
Fix 5: Update Windows System
Updating Windows can often resolve the critical error "Your Start Menu isn't working" by installing the latest patches, bug fixes, and updates from Microsoft. These updates address known issues and vulnerabilities, including those that may affect the Start Menu's functionality. By updating Windows, you ensure that your operating system is up to date with the latest improvements and fixes.
Here's how to update Windows System:
- On your keyboard, press the Windows + R keys together. This will open the Run box where you have to type "ms-settings: in" and press the Enter key.
In the Settings window, click "Update and Security" followed by "Check for updates." If updates are available, install them.

If you have Windows 10 (1511), go to the "About" section from the "System" tab and explore "Version." Follow the wizard to install the latest version available on your system.
Fix 6: Download the Start Menu Troubleshooter
Sometimes the Windows 10 start menu errors can occur after Windows 10 updates, and you're not alone in facing this problem. Fortunately, Microsoft has created a troubleshooter specifically designed to identify and resolve Start menu issues. Simply download the Troubleshooter, run it and adher to the on-screen tips for Windows 10 start menu critical error fix.
Keep in mind that while the troubleshooter can provide temporary solutions, it's always recommended to stay up-to-date with Windows updates and seek permanent fixes from official Microsoft sources.
Fix 7: Reinstall the Start Menu and Re-register Cortana
Reinstalling the Start Menu and re-registering Cortana can be another effective windows 10 start menu critical error fix. This critical error often occurs due to configuration issues or corrupt files related to the Start Menu and Cortana. By reinstalling the Start Menu and re-registering Cortana, you can reset their settings and resolve any underlying problems.
Press the X + Windows keys to open "Windows PowerShell and type: Get-AppxPackageMicrosoft.Windows.ShellExperienceHost | Foreach {Add-AppxPackage - DisableDevelopmentMode - Register "$($_.InstallLocation) AppXManifest.xml"}
. Then press Enter.
When the process completes, type: Get-AppxPackageMicrosoft.Windows.Cortana | Foreach {Add-AppxPackage - DisableDevelopmentMode - Register "$($_.InstallLocation) AppXManifest.xml"} and hit Enter.

- This will reinstall the Start Menu and re-register Cortana. Wait for the process to complete and then restart your computer.
After restarting, check if the critical error has been resolved and if the Start Menu is functioning properly.
Fix 8: Restore System
If you're still facing the critical error "Your Start Menu isn't working" on Windows 10, restoring the system to an earlier point can help resolve the issue. System restoration allows you to revert your computer's settings, programs, and system files to a previous state when the Start Menu was functioning correctly.
- Press X + Windows keys simultaneously and go to "Settings" from that menu.
- Select "Recovery" after opening the "Update & Security" option.
Go to the "Advanced Start-up" option and tap the "Restart now" below this option.

- It will restart Windows where you will see "Choose an Option."
- Go to the Advanced Options "Troubleshoot" option.
- Click on System Restore and that's it!
Note that system restoration will not affect your personal files, but it will uninstall any programs or updates installed after the chosen restore point. After the restoration, your system settings should be restored, and the critical error may be resolved.
Fix 9: Reset the Computer
If none of the previous methods have resolved the critical error "Your Start Menu isn't working" on Windows 10, resetting the computer to its factory settings can be a viable solution. Resetting the computer reinstalls the operating system, removes all installed applications and files, and restores the system to its original state.
Note: Before proceeding with a computer reset, ensure that you have backed up all your important files and data.
- Press the X and Windows keys simultaneously to open the menu.
- Choose "Settings" from that menu and go to "Update and Security" > "Recovery."
You should see a Reset option on the right. Click the "Get Started" button and select "Keep my documents" to proceed.

Doing so will reset your PC to factory condition and hopefully will be an answer to Windows 10 critical error start menu fix.
Summary
By following these troubleshooting steps, you should be able to resolve the "Your Start Menu isn't working" error on your Windows 10 or 11 system. If the issue persists, consider using a specialized data recovery tool like 4DDiG Data Recovery to restore any corrupted system files. For more advanced troubleshooting, refer to Microsoft's official support documentation.
.