Fix PC Turns On But No Display Or Power To Keyboard
Are you facing "PC turns on but no display or power to keyboard" issue? Don’t worry! Follow our step-by-step guide and recover your data from the crashed computer with 4DDiG Windows Data Recovery Software.
Are you encountering the frustrating scenario where your PC turns on but no display or power to keyboard? This common issue can be a really bad experience for any computer user. Whether you use your computer for work, gaming, or general everyday tasks, this problem can quickly disrupt your productivity and enjoyment.
But fear not! In this comprehensive guide, we will help you resolve the "PC turns on but no display or power to keyboard" issue with the help of different methods and step-by-step instructions. This will allow you to quickly get rid of this frustrating issue within a few minutes.
So, let's get started.
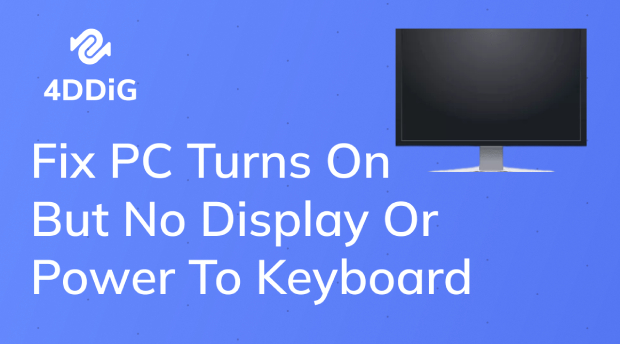
Part 1: How to Fix PC Turns on but No Display or Power to Keyboard?
As we said earlier, there are lots of methods to fix "PC turns on but no display keyboard or mouse." Let's discuss them in detail so that you can easily follow and fix your computer by yourself.
Remember, each method is designed to help you troubleshoot and fix the "PC turns on but no display or power to keyboard" issue. If one method doesn't work, move on to the next.
Method 1. Force Restart Your PC
Sometimes, your computer may encounter a temporary glitch or hang during startup, preventing the display from working and the keyboard from responding. Performing a force restart helps in clearing any potential hiccups during the booting process.
By forcing a restart, you are effectively giving your computer a fresh start and a chance to boot up properly.
To force restart your PC, follow these simple steps:
- Press and hold the power button on your computer for about 10 seconds until it shuts down completely.
- Wait for a few seconds and then press the power button again to turn it back on.
Method 2. Test the Monitor
If you are still facing a "PC turns on but no keyboard or display" problem, the issue might not be with your computer itself, but rather the monitor. So, it's essential to test the monitor's functionality to rule out any hardware problems.
Loose connections, damaged cables, or a malfunctioning monitor can all cause a blank screen even when your PC is turning on correctly.
Here's how to test it:
- Ensure the monitor's power cable is securely plugged into an electrical outlet and the monitor itself.
- Check the video cable connecting the monitor to your PC. Ensure it's tightly connected at both ends.
- If you have another monitor or a TV with an HDMI port, try connecting your PC to it. This will help you determine if the issue is with the monitor or the PC.
Method 3. Reconnect Your Monitor to PC
Loose connections can also cause a loss of signal between your computer and the monitor, resulting in a blank screen. By unplugging and securely reconnecting the video cable between your PC and the monitor, you can ensure that the signal is being transmitted properly.
Follow these steps to ensure everything is connected correctly:
- Turn off your computer and unplug the power cable.
- Disconnect the video cable from both the monitor and the PC.
- Reconnect the video cable securely to both ends.
- Plug the power cable back in and turn on your computer to check if the display works.
Method 4. Disconnect Your Peripherals
Sometimes, external devices connected to your PC can interfere with the booting process, leading to display and keyboard issues. Disconnecting all unnecessary peripherals can help you identify if any of these devices are causing the problem.
Here is how you can do that.
-
Turn off your computer completely and unplug any external devices connected to your PC, such as external hard drives, printers, and USB devices.

- Keep only your monitor and keyboard connected to the computer.
- Power on your computer to see if the display issue is resolved and if the keyboard starts working.
- If the problem is fixed, one of the disconnected peripherals may have been causing the interference. Reconnect them one by one to identify the problematic device.
Method 5. Reset BIOS Settings to Default
Incorrect BIOS settings can lead to compatibility issues or misconfigurations that result in "PC turns on but no display or keyboard lights." By resetting the BIOS settings to their default values, you eliminate any potential problematic configurations and restore the BIOS to a known, stable state.
Here's how to reset them to default:
- Restart your computer and repeatedly press the BIOS access key usually F2 or F12 during startup to enter the BIOS settings.
-
Now you will have to look for the "Load Optimized Defaults" or "Load Setup Defaults" option and select it.

- Save the changes and exit the BIOS. Your PC will restart, and the BIOS settings will be reset to default.
Method 6. Reinstall Your RAM
Faulty or improperly seated RAM modules can cause display problems. Loose or faulty RAM can disrupt the system's ability to access critical data, leading to display and keyboard failures.
To reset your RAM, follow these steps:
- Turn off your computer and unplug the power cable.
- Open your computer's case to access the RAM slots.
-
Remove the RAM modules carefully by pressing the side clips and gently pulling them out.

- Now wait for a few minutes and then reinsert the RAM modules firmly into their slots until the side clips click into place.
- Close the case, plug the power cable back in, and turn on your computer.
Method 7. Change the CMOS Battery
The CMOS battery on your computer's motherboard is responsible for keeping the BIOS settings and system time when the computer is powered off. If the battery is old or depleted, it can lead to BIOS configuration errors, including display problems. Changing the CMOS battery with a fresh one can resolve these issues and restore the correct BIOS settings.
Here's how to replace it:
- Turn off your computer, unplug the power cable, and open the case.
- Locate the CMOS battery on the motherboard. It looks like a small silver coin.
-
Carefully remove the old battery from its slot.

- Insert the new CMOS battery, ensuring it is properly oriented.
- Close the case, plug the power cable back in, and turn on your computer.
Part 2: How to Recover Data When Your PC Turns on but No Display or Power to Keyboard?
Encountering a situation where your computer screen works fine, but you are still facing "PC turns on but no display or keyboard." In such cases, you may be unable to access important files and data stored on your drive. In this case, the best solution lies in using reliable data recovery software that can access your drive. For this, you can use the 4DDiG Windows Data Recovery tool.
This powerful software is designed to recover lost, deleted, or inaccessible files from your computer's drive, even from the crashed computer. So, whether you encounter a system crash, accidental deletion, formatting errors, or virus attacks, 4DDiG Windows Data Recovery can scan your drive and retrieve your precious data.
Now let's learn how you can use this amazing tool to recover your lost data from the crashed computer.
-
First of all, you will have to get a working computer, and a blank USB drive (1.5GB+ storage). After that, download and install 4DDiG Data Recovery into the working computer.
FREE DOWNLOADSecure Download
FREE DOWNLOADSecure Download
-
Now launch 4DDiG Data Recovery and plug in the USB drive. On the main interface select "Recover from Crash Computer," and then click the "Start" button.

-
After that, you will have to choose the USB drive to create a "bootable drive," for this, you can click on the drop-down list and choose the newly connected USB drive and follow the on-screen instruction. Once you have successfully created a bootable drive, it's time to insert it into the crashed computer and hit the start button.


- Now start pressing F2, F12, or any corresponding BIOS button according to your computer to access BIOS settings, and select the USB as the boot option.
- Once you have booted your computer with the USB, the 4DDiG program will start, and you can choose where you want to recover your lost files from. We suggest you save the recovered data to another external drive, like a bigger USB drive, instead of keeping it on the crashed computer.
So, that's how you can successfully recover your lost files from your crashed computer that faces the "PC turns on but no display or keyboard" issue.
FAQs
1. Why does my PC turn on but no display and keyboard?
This issue can be caused by various factors, including loose connections between the monitor, keyboard, and computer. It could also result from faulty hardware components like the graphics card or RAM. Additionally, incorrect BIOS settings, power supply issues, or a malfunctioning motherboard may lead to this problem.
2. Why won't my keyboard or mouse turn on my computer?
If your keyboard or mouse is not turning on your computer, there might be several reasons. Firstly, check if they are properly connected to the computer. It's also essential to verify that they have functioning batteries if wireless or are correctly plugged into a working USB port if wired. Sometimes, software issues or driver conflicts may also cause these peripherals not to work.
3. What causes the PC keyboard to stop working?
There are several reasons why a PC keyboard may stop working. It could be due to a physical issue, such as a damaged cable or a stuck key. Sometimes, dust or debris might be interfering with the keyboard's functionality. In other cases, driver problems, outdated software, or system updates can also lead to a non-functional keyboard.
Final Thoughts
So, that's how you can fix the "PC turns on but no display or power to keyboard" issue by following different methods. All you have to do is carefully follow the steps and fix your computer in no time.
However, if you are worried about the data inside your crashed computer, you can use 4DDiG Windows Data Recovery to get back all your lost data. Give it a try!







