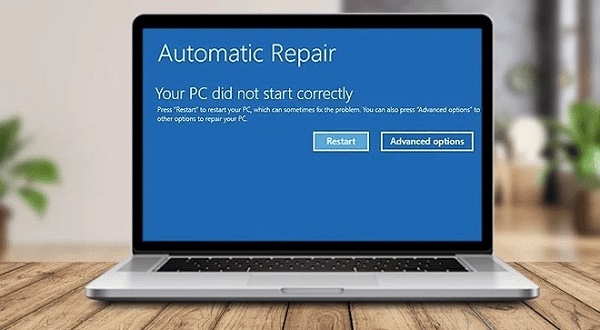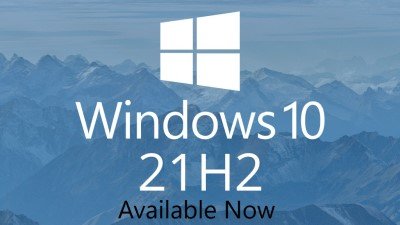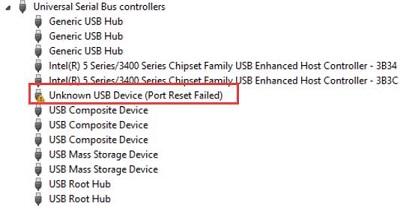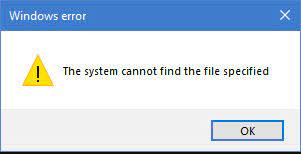The Format Did Not Complete Successfully? Fix it Now!
The format did not complete successfully? How to fix this error? Check our detailed guide and download 4DDiG Partition Manager to help you fix it!
Formatting a storage device is a common task to prepare a disk or resolve issues such as corrupted files or malware infections. However, encountering an error message like ‘the format did not complete successfully’ can frustrate users. This error indicates that SD card the format did not complete successfully due to underlying issues with the storage device or the system itself.
This article will explain the possible causes behind the format did not complete successfully raw and provide practical solutions to resolve it. Whether you're encountering this issue on a USB drive, SD card, or internal hard disk, understanding the root cause and applying the appropriate fixes can help you regain access to your storage device and ensure its optimal functionality.
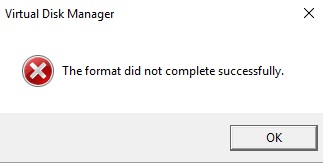
Part 1: Why Does the Format Fail to Complete Successfully?
When you encounter an error like ‘the format did not complete successfully SSD’, it is due to several underlying factors. Follow the potential reasons below that are crucial to troubleshooting and resolving the issue effectively.
- Corrupted File System: The most common reason of Windows the format did not complete successfully is a corrupted file system. This can occur due to abrupt removal of the storage device, power outages, or software errors.
- Physical Damage: Physical damage to the storage device, such as a USB drive, SD card, or hard disk, can prevent successful formatting. Damage to the internal components or connectors can interfere with formatting and lead to errors.
- Write Protection: Some storage devices have a write protection feature that prevents data from being modified or formatted. If the write protection switch or setting is enabled on the device, attempting to format it will fail.
- Virus or Malware Infection: A virus or malware infection on the storage device can interfere with its functionality, including the formatting process. Malicious software may corrupt the file system or prevent access to specific sectors of the device, leading to the format did not complete successfully.
- Disk Partitioning Issues: Incorrect disk partitioning or table corruption can cause formatting failures. If the partition information on the storage device is inaccurate or damaged, the formatting process may encounter errors and fail to complete successfully.
- Insufficient Permissions: In some cases, insufficient permissions or access rights may prevent the format did not complete successfully. This can occur if the user attempting to format the device does not have the necessary privileges.
- Software or Driver Issues: Issues with the operating system, disk management software, or device drivers can contribute to formatting failures. Outdated or incompatible software and drivers may not correctly interface with the storage device, causing errors during the formatting process.
In the following parts of this article, we will explore various solutions to address these issues and successfully format the storage device.
Part 2: How to Fix ‘the Format Did Not Complete Successfully’?
Fix 1: Format with Professional SD & USB Format Tool
When you face the frustrating ‘the format did not complete successfully’ error, it's essential to have reliable tools to resolve the issue effectively. The most recommended tool is 4DDiG Partition Manager to format USB drives, SD cards, and other storage devices.
4DDiG Partition Manager is a comprehensive partition management tool that offers users a seamless experience in formatting and managing storage devices. With its user-friendly interface and powerful features, 4DDiG Partition Manager can fix formatting errors and optimize storage devices.
Follow the below key features of 4DDiG Partition Manager:
- Efficient Partition Management: 4DDiG Partition Manager provides users with various partition management tools, allowing them to effortlessly create, resize, delete, and format partitions. Whether you need to repartition your USB drive or SD card to resolve formatting errors or optimize storage space, 4DDiG Partition Manager offers intuitive controls for efficiently performing these tasks.
- Advanced Formatting Options: Unlike standard formatting tools, 4DDiG Partition Manager provides advanced formatting options that enable users to customize the formatting process according to their specific requirements. Whether you need a quick format or thorough disk wipe to remove stubborn errors and malware, it provides flexible formatting options to suit your needs.
- Data Recovery and Backup: 4DDiG Partition Manager includes robust data recovery and backup features. In the event of data loss due to formatting errors or other issues, users can rely on 4DDiG Partition Manager to recover lost files and partitions efficiently. Furthermore, the software's backup functionality allows users to safeguard their valuable data by creating backup images of their storage devices.
- User-Friendly Interface: 4DDiG Partition Manager has a user-friendly interface for every user. With its intuitive layout and step-by-step guidance, users can easily avail the software's various features and perform complex partition management tasks without any problem.
Follow the below steps that can help how to use 4DDiG Partition Manager to Format SD Card or USB:
-
Download and run 4DDiG Partition Manager on your computer. Ensure that your SD card or USB is connected to your PC. Then, under "Partition Management," right-click the SD card or USB partition you want to format and select Format.
FREE DOWNLOADSecure Download

-
Select the file system (e.g., FAT32 or exFAT) and volume label.

-
Examine the formatting options and then click "OK" to start formatting.

-
When the process is complete, your SD card or USB will be formatted successfully.

Get 1 Month License Instantly!
4DDiG Partition Manager is the best USB, SSD, HDD, and SD card formatter due to its comprehensive feature set, advanced formatting options, data recovery capabilities, and user-friendly interface. If you're facing formatting errors and need to optimize your storage devices, 4DDiG Partition Manager is a reliable solution to meet your needs.
Fix 2: Run CHKDSK to Check Bad Sectors
Another effective method to address the format did not complete successfully error is by running the CHKDSK (Check Disk) utility to scan for and repair bad sectors on the storage device. Bad sectors can often cause formatting failures, and CHKDSK can help identify and rectify these issues. Follow the below steps to run CHKDSK:
- Press the Windows key, type "cmd" in the search bar, then right-click on Command Prompt and select "Run as administrator" to open it with administrative privileges.
-
Type the command “chkdsk [drive letter] /f." For example, if you are unable to format H: drive, then you should type in "chkdsk H: /f”

- CHKDSK may take some time, depending on the storage device's size and condition. It will display its progress and any issues it finds during the scan.
- Once CHKDSK completes its scan and repairs (if any), restart your computer to apply the changes.
Fix 3: Remove Virus
If the format did not complete successfully, even after attempting CHKDSK, a virus or malware infection may be causing the formatting failure. Malicious software can corrupt the file system or interfere with formatting, leading to errors. So, permanently removing the virus should restore the portable drive's functionality. Virus removal should be simple and quick if an antivirus program is installed. Then, try to format your disk using the format feature of the Windows built-in tool. Try the following method if you cannot format a micro SD card, SSD, or USB key.
Fix 4: Use Diskpart to Complete Formatting
Diskpart is a command-line utility built into Windows that allows users to manage disks, partitions, and volumes. It can be a powerful tool for resolving formatting issues, including the format did not complete successfully error. Follow the below steps to use Diskpart to complete formatting:
-
Start by pressing "Win+R" and typing "cmd" into the Command Prompt window to open it.

- Enter "FORMAT X: /FS:FAT32 /Q /V:PenDrive" . In this instance, you should replace the letter corresponding to your drive for X.
Conclusion
Encountering the format did not complete successfully error can be a frustrating experience, but with the right knowledge and tools it can be overcome. We have explored several methods to troubleshoot and resolve formatting issues on storage devices such as USB, SSD, and SD cards. From running CHKDSK to check for bad sectors and removing viruses with antivirus software to using Diskpart for advanced disk management, each method offers a unique approach to successfully address Windows the format did not complete.
Whether the issue is due to corrupted file systems, physical damage, or malware infections, there are steps you can take to regain control of your storage device and ensure its optimal functionality. Moreover, we highlighted the benefits of utilizing specialized partition management software like 4DDiG Partition Manager, which offers advanced formatting options, data recovery capabilities, and a user-friendly interface tailored for resolving formatting errors effectively.
Secure Download





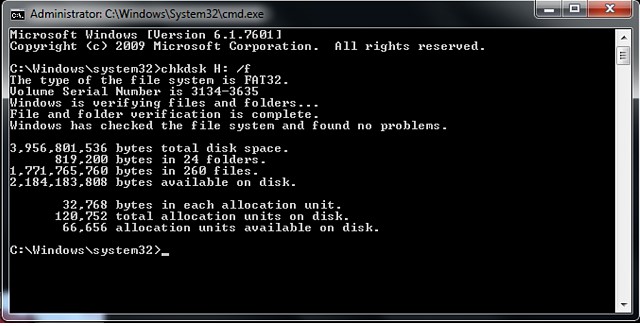
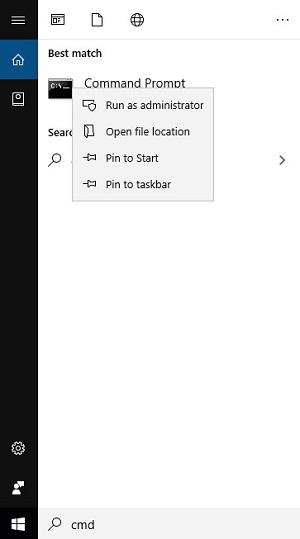
 ChatGPT
ChatGPT
 Perplexity
Perplexity
 Google AI Mode
Google AI Mode
 Grok
Grok