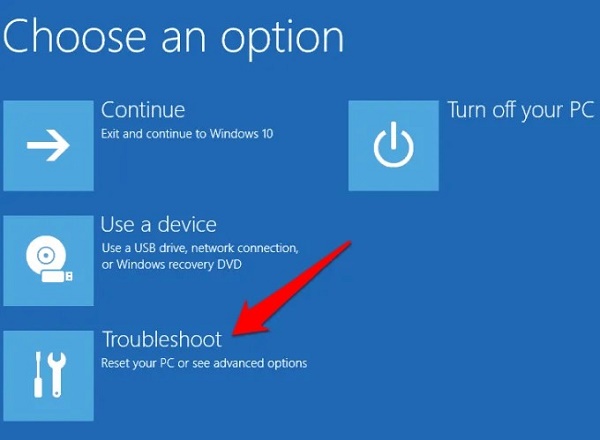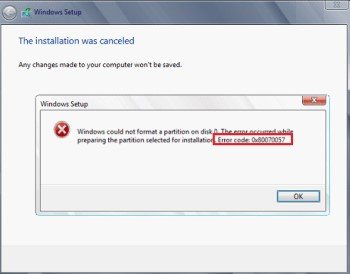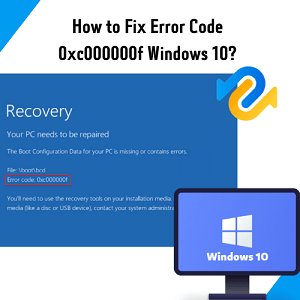If you've recently encountered an issue where your Windows 10 won't boot, you're not alone. Many users have experienced this issue, and trying to figure out how to get the PC back up and running. Fortunately, there are a few tried and true methods to help you restart your PC and get back to work. In this blog post, we'll outline 5 methods that you can use to restart your Windows 10 won't boot.
Part 1: Why Windows 10 Won't Boot on Your Computer?
Many users experience this issue of their Windows 10 won't boot after update or other common scenarios like a black screen during startup. While there could be several reasons behind this, we have outlined the most common culprits that lead to Windows 10 won't boot.
1. Inadequate power sourceIf you use a laptop, check your battery and ensure it has enough power to start the boot process. This can also be the case if your desktop is connected to an improper power source or a faulty surge protector.
2. Incompatible hardwareUsing incompatible hardware can also cause your Windows 10 won't boot problem. Ensure all your computer hardware is compatible with the OS version you are using.
3. Corrupt system filesIn such cases, the best solution is to run the built-in System File Checker (SFC) tool to repair the corrupted system files.
4. Issues with the driversOutdated or missing drivers can cause Windows 10 won't boot after update issues. Installing the latest version of drivers can often solve the problem.
Additionally, here are two scenarios you might encounter while we resolve the issue:
- Windows 10 won't boot after update: Many people encountered this issue after performing a recent software update, which indicates that there may be a bug within the new version.
- Windows 10 won't boot with a black screen: Users are confronted with a black screen on their Windows 10 system after booting their PC.
If you are facing any of these scenarios and your Windows 10 won't boot, don't worry! The following section will discuss 5 methods to restart your PC. Read on!
Part 2: How to Fix Windows 10 Won't Boot on Your Computer?
If your Windows 10 won't boot after update or it won't boot on your Acer laptop, it can be incredibly frustrating. Fortunately, there are several methods you can use to troubleshoot and resolve the issue.
Method 1. Boot Windows 10 in Safe Mode
If Windows 10 won't boot on your computer, you may need to boot it in Safe Mode. Safe Mode is a way to boot your computer with only the essential services and drivers for running the system. This is helpful when troubleshooting a problem since it helps to determine whether a 3rd party program or an incorrect setting causes the issue. Here the steps:
☞ People Also Read: How to Use CMD to Fix Any Boot Loop [Step by Step]
- To boot Windows 10 in Safe Mode, you must access the Windows Recovery Environment (WinRE). To do this, turn on the PC and press and hold the power button for at least ten seconds three times in a row.
After you do this, you will be brought to the Troubleshoot screen. Select "Advanced options" and then "Startup Settings". Here, you can enable Safe Mode in normal mode or with networking.

- Once you have done this, restart your PC and press F4 to boot into Safe Mode.
If your Windows 10 startup problem persists even after running in Safe Mode, it is likely not caused by any additional software or personal Windows settings. In this case, you should use one of the other methods mentioned below.
Method 2. Run the Windows 10 Command Prompt
If you're facing a problem where Windows 10 won't boot or your Acer laptop won't boot Windows 10 after update, you can try running the Windows 10 Command Prompt to fix it. To open the Command Prompt, you must first enter the Recovery Environment.
- To do that, turn on your PC and press the F11 or ESC critical multiple times when you see the manufacturer logo on the screen. You can also hold down the Shift key while selecting the Restart option from the power menu. This will bring up a blue Choose an Options window.
From this window, select Troubleshoot > Advanced options > Command Prompt.

Once you've opened the Command Prompt, type in two commands: bootrec /fixmbr and bootrec /rebuildbcd. After typing these commands and seeing the "operation completed successfully" statement, close the Command Prompt.

- Finally, select Continue to restart your PC.
Following these steps, you can fix Windows 10 won't boot problems or similar issues. However, if these steps don't help, you can try some of the other methods mentioned in this article.
Method 3. Use 4DDiG Windows Boot Genius
4DDiG Windows Boot Genius is a multi-functional Windows Boot Up Solution Tools. It can boot up Windows computers from various situations. So, this tool can help you quickly fix all booting issues related to Windows computer. When Windows 10 won't boot on your computer, you can create a bootable disk to repair the system and 4DDiG Windows Boot Genius can help you do this. Here are the steps:
Run the program and insert a prepared CD/DVD into the CD-ROM drive or connect a USB flash drive to a USB port on the computer. Click "Create boot disk now" to start burning the repair disk.
FREE DOWNLOADFor PC
Secure Download

Select the OS that must be fixed and choose the drive to create the bootable media.Tap "Next" to start downloading the repair environment ISO.

- Now, plug out the USB drive, switch to the problematic PC, and plug the bootable device into it.
To start up the computer from the USB drive, first, restart the malfunctioning PC and then press the designated boot key.

- Set your USB on priority, save the modified settings, and proceed to restart the computer.
Now click "Automated repair" to proceed.

Choose the partition that requires fixing, and then click on the "Start repair" button.

Once the repair process is complete, click on the "Restart" button to check if the problem has been resolved.

Using this reliable tool, you can quickly repair your system and get your computer up and running again in no time.
Method 4. Uninstall Windows Updates
Windows Update is the first and best defense for a computer. Microsoft updates new security updates monthly to protect you from the latest security loopholes. However, sometimes these updates can cause a system to malfunction, which could be why your Windows 10 won't boot.
To uninstall Windows Updates from the Windows Recovery Environment, you can follow these steps:
- Restart your computer and press the F8 key on your keyboard as it boots up.
Select "Repair Your Computer" from the Advanced Boot Options menu. Then, select "Uninstall Updates" from the System Recovery Options.

- Choose the desired update and click Uninstall. Once the uninstallation process is finished, restart your PC.
- Try to start up Windows again to see if the "Windows 10 won't boot" problem still exists.
Method 5. Factory Reset Your PC
When all else fails, a factory reset should be used as a last resort to fix your Windows 10 won't boot issue.
To access the Recovery Environment, you'll need to turn off your PC, turn it on and press the 'F11' key repeatedly when you see the boot screen. This will take you to the recovery menu, where you will select Troubleshoot > Reset this PC > Keep my files. This will keep all your files and data, but all apps will be removed, so you'll need to reinstall them afterward.
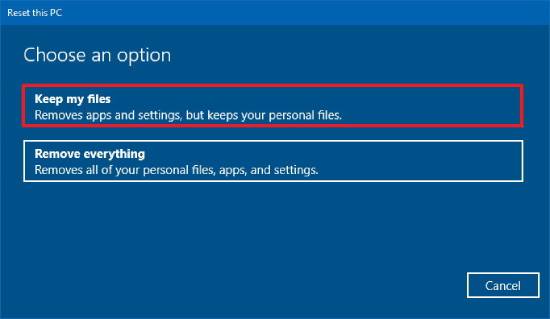
However, it is important to note that if any of your files have been infected with malware, resetting the system may cause a problem in the future. So, it is recommended that you scan the system with a good antivirus program once it is up and running again.
✅ After the system starts, if you find that Windows Security cannot be opened, refer to Fix Windows Security Not Opening to restore the security function.
Tips to Avoid Your Windows 10 Won’t Boot
When your Windows 10 won't boot, it can be frustrating and time-consuming to figure out the cause. If you want to avoid the hassle of Windows 10 won't boot again, you can take a few steps to help ensure that your computer remains in working order.
1. Update BIOS regularlyIt's important to keep your BIOS updated regularly. Updating your BIOS can help fix any issues caused by outdated drivers and prevent specific problems from occurring in the first place. It is also essential to ensure that all device drivers are updated, as outdated drivers can cause many issues with your computer. You should use a reliable third-party driver updater tool to update these drivers.
2. Keeping device drivers up to dateEnsuring that your antivirus software is always up to date and running in the background is advisable. This will protect your computer from malicious programs, viruses, and malware, which can all cause issues with your computer's booting process. It would be best to consider using a registry cleaner and disk optimizer, which can help keep your system running smoothly.
3. Create a System Restore Point regularlyThis will enable you to quickly restore your computer to a previous state if something goes wrong. Creating a System Restore Point will also help you recover important files if something unexpected happens.
By following these tips and regularly checking for updates and maintenance, you can effectively avoid Windows 10 won't boot again.
Final Thoughts
No one wants their computer to be stuck on a never-ending boot loop. Windows 10 won't boot can be a serious problem, but it's not unsolvable. With the methods described in this blog post, you should be able to reboot your PC without too much trouble.
In any case, 4DDiG Windows Boot Genius is the ultimate tool when Windows 10 won't boot. It is the most efficient and reliable way to fix all Windows booting issues and get your PC running normally again. So, if you want an easy, one-click solution to restart your PC, 4DDiG Windows Boot Genius is your best option.
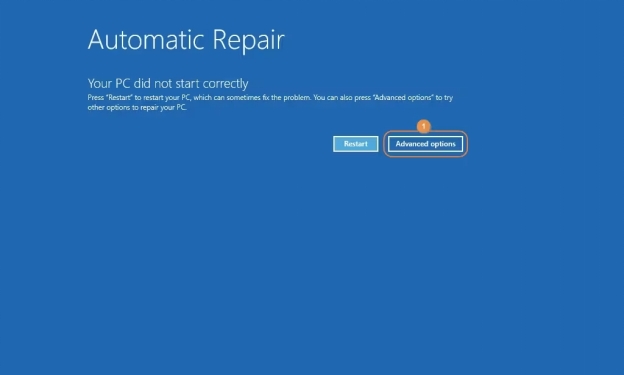
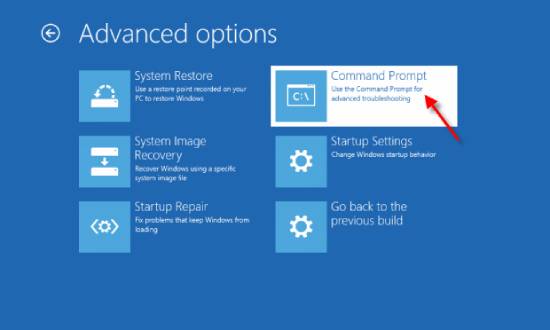

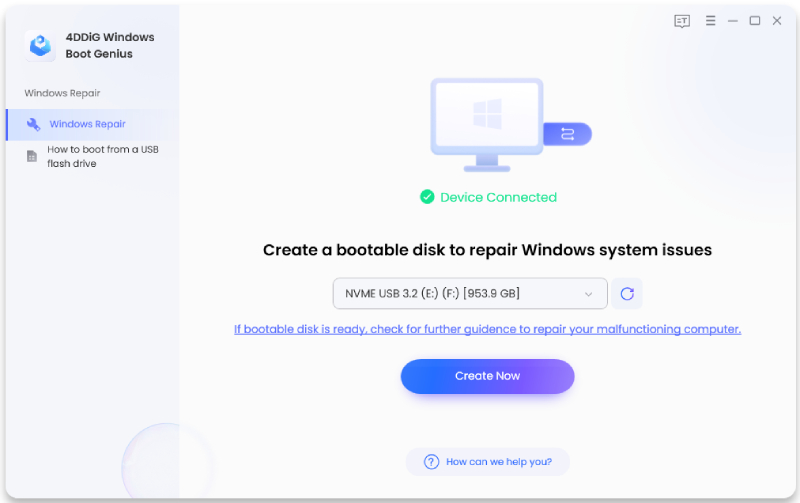
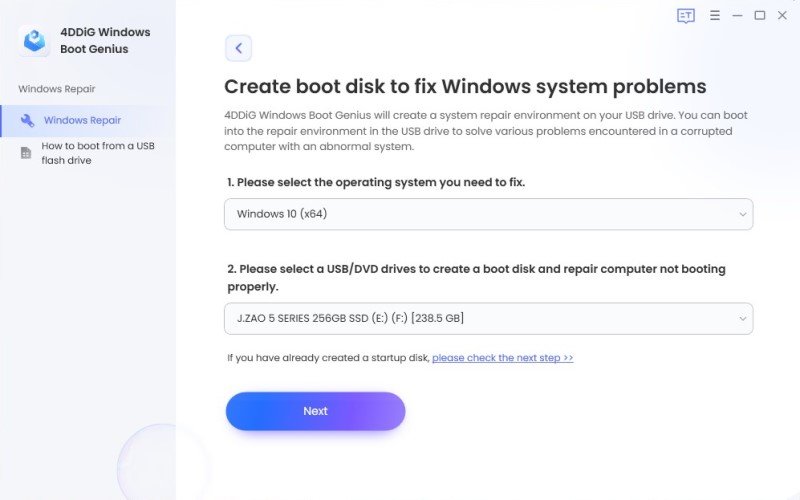

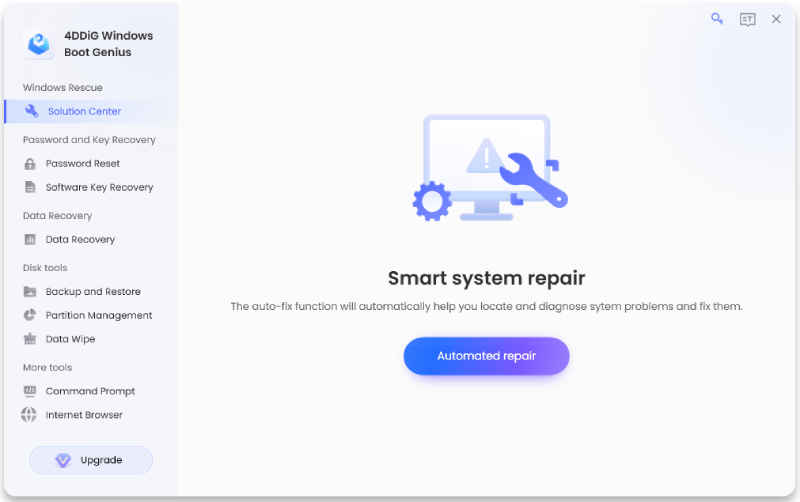
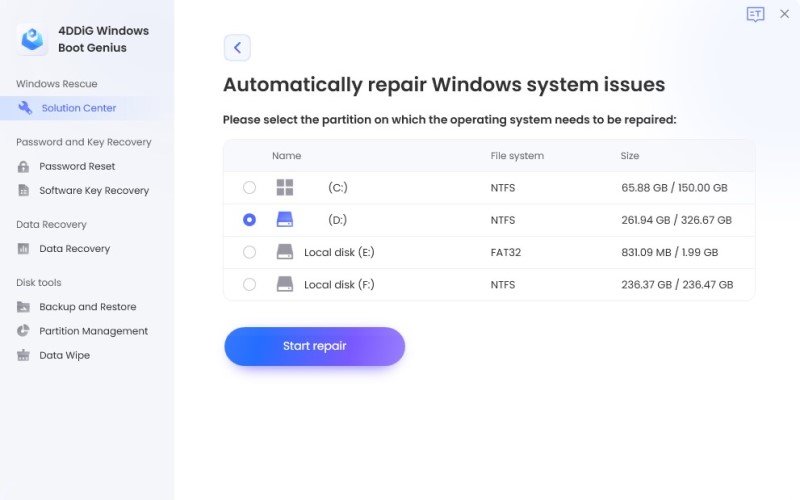
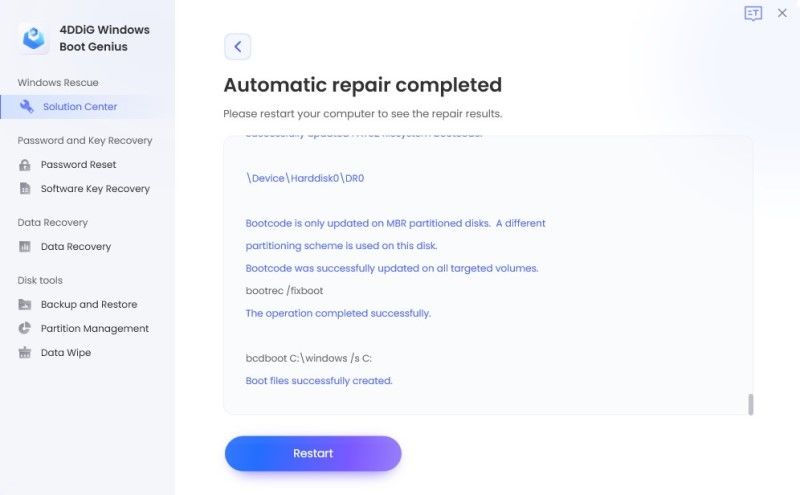
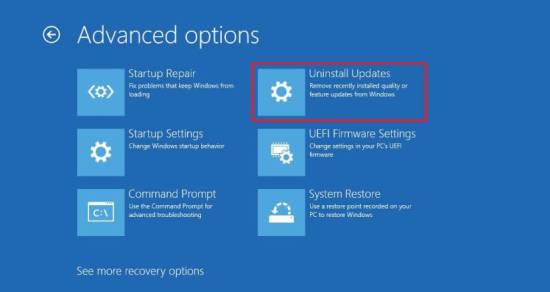
 ChatGPT
ChatGPT
 Perplexity
Perplexity
 Google AI Mode
Google AI Mode
 Grok
Grok