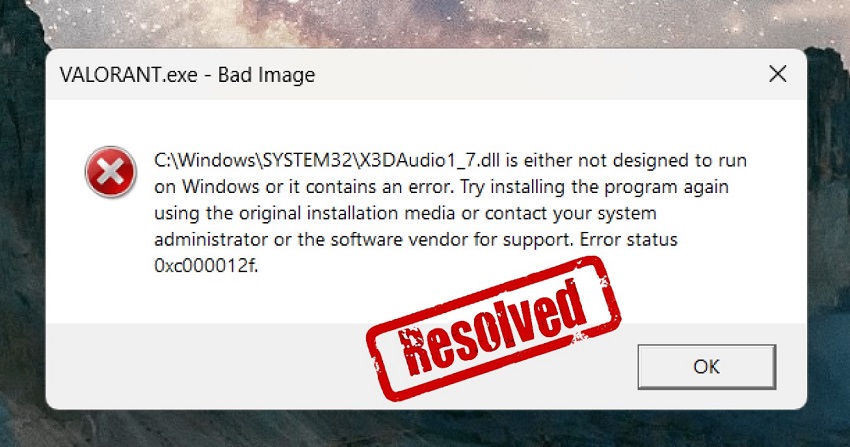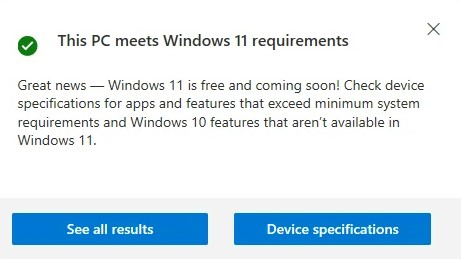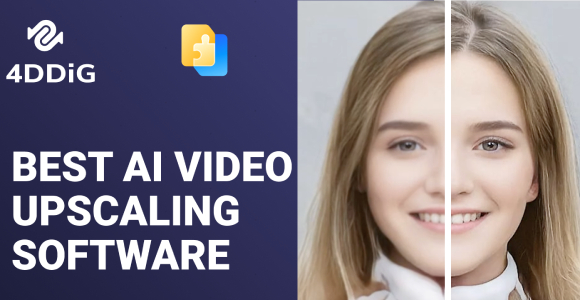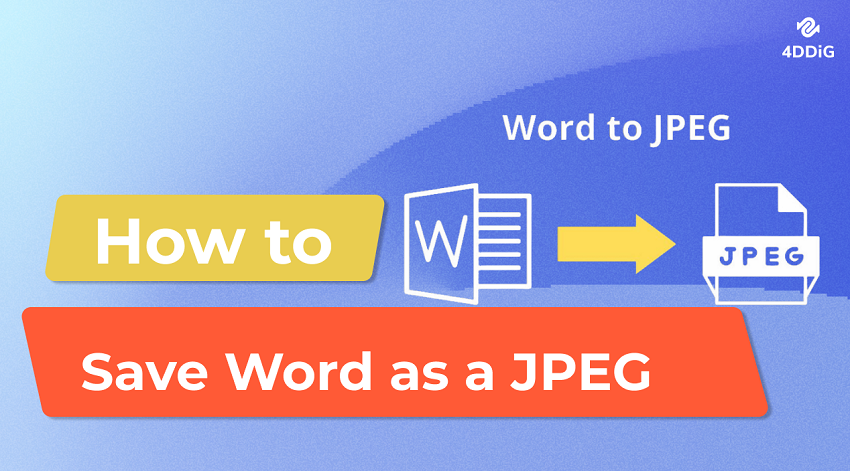[Solved] It Looks Like Windows Didn't Load Correctly Windows 11/10
Are you facing “It looks like Windows didn't load correctly” and looking for a way to get rid of this error? Here is a complete step by step guide that will help you. Also, we highly recommend you download 4DDiG Windows Data Recovery to recover your data before fixing this issue.
When you encounter the message "It looks like Windows didn't load correctly" on your Windows 11/10 computer, it can be a source of significant stress and frustration. This common issue often arises due to system errors, software conflicts, or hardware malfunctions, leaving you unable to access your PC as usual.
But, there's no need to worry. In this article, we're going to guide you through a series of straightforward and effective solutions to address this problem.
With easy-to-follow instructions and practical tips, you'll be ready to tackle the issue on your own and restore your computer.
So, let's get started.
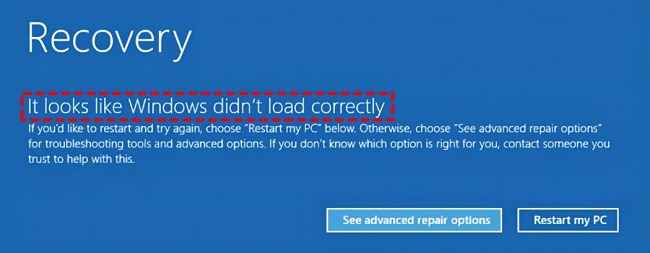
Part 1: Overview of 'It Looks Like Windows Didn't Load Correctly' Problem
Before getting straight to how to fix it looks like Windows didn't load correctly error, let's take an overview of this problem first. This will help you quickly fix the issue.
1. Real User Case
Last week, I turned on my Windows 10 laptop and got a big surprise. Instead of starting normally, it showed a message: 'It looks like Windows didn't load correctly.' I was really worried. My laptop had all my work and family photos, and I didn't have them saved anywhere else.
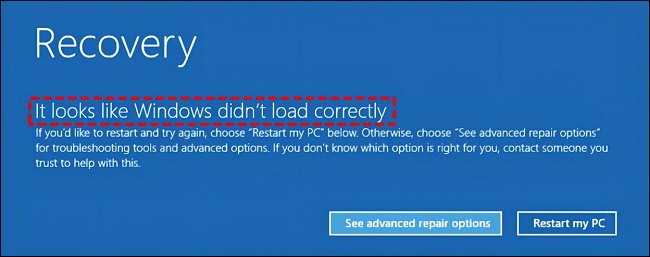
I tried turning the computer off and on again, but the same message came up. I started to feel scared about losing my files. I had never seen this problem before and I don't know what made it happen or how to fix it. Please help me fix it.
As you can see, it looks like Windows didn't load correctly Windows 10 error is common and lots of people are facing it. So, you are not the only one here. But you must be wondering what would be the possible causes of this error?
Let's discuss this in detail.
2. Possible Causes of 'It Looks Like Windows Didn't Load Correctly' Problem
When you see the message 'it looks like Windows didn't load correctly Windows 11', it's usually because of a few common reasons.
- System File Issues: Sometimes, important files that Windows needs to start might get damaged or lost. This can happen due to a virus attack, a power outage, or even when shutting down your computer incorrectly.
- Software Conflicts: If you recently installed new software or updated existing ones, they might not be compatible with your system. This can cause conflicts that prevent Windows from loading properly.
- Hardware Problems: Issues with your computer's hardware, like a failing hard drive or faulty memory (RAM), can also lead to this error.
- Corrupted Windows Updates: Occasionally, a Windows update might not install the right way, which can mess up the system files.
- Boot Configuration Data (BCD) Corruption: The BCD is like a guide for Windows to start up. If it's corrupted, Windows might not load as it should.
Understanding these causes can help you figure out the best way to fix the problem.
Part 2: Recover Data from Your Unbootable Computer Before You Fix 'It Looks Like Windows Didn't Load Correctly' Problem
Before getting started to fix Windows 10 it looks like Windows didn't load correctly, it's better to first recover your data from the computer to prevent damage to your precious data.
For this, we would recommend you use 4DDiG Windows Data Recovery. This is an all-in-one tool to recover almost all types of lost or deleted data from your computer. It can even recover data from a crashed computer or hard drive.
Some of the key features of this tool are:
- The software can retrieve data from all kinds of Windows and Mac-based storage devices, including HDDs, SSDs, USBs, SD cards, etc.
- It can recover over 2000 file formats, such as images, audio, videos, and documents.
- It ensures that the recovered files retain their original format and size.
- Notably, 4DDiG can create a bootable drive and recover your data in case of system crashes or hard drive damage.
- The tool supports various file systems like FAT16, FAT32, exFAT, and NTFS for Windows.
Now let's discuss how you can use 4DDiG Windows Data Recovery to recover your data from a crashed computer.
-
First of all, you will have to gather a few things that are: a working PC and an empty USB (more than 1.5 GB). Now install 4DDiG Windows Data Recovery on the working computer and launch it.
FREE DOWNLOADSecure Download
FREE DOWNLOADSecure Download
-
Plug that USB into the computer. Now on the main interface of the software, go to Recover from Crash Computer option and hit the Start button.

-
Now you will have to select the newly connected USB drive and the tool will start making it bootable. During this, do not try to do anything with the USB. Once the process is completed, unplug the USB.

-
Now shut down your computer displaying it looks like Windows didn't load correctly after the sleep error. Insert that USB in it and turn On the computer. Now quickly start pressing these keys "F1, F2, F10, F12, Del, or Esc" to get into the boot mode.

-
Once you are in the boot mode, select the USB to boot from. Within a few seconds, your system will start loading the files. Once the 4DDiG Data Recovery tool is launched, you can select a location to recover your data. For the data security, we highly recommend you to save your recovered data to an external drive instead of local disks.
So, that's how you can recovery your data from a crashed computer showing it looks like Windows didn't load correctly Dell error.
Now let's learn how to fix it looks like Windows didn't load correctly error.
Part 3: How to Fix It Looks Like Windows Didn't Load Correctly?
There are different solutions to get rid of recovery it looks like Windows didn't load correctly Windows 11 or 10 error.
Let's discuss them in detail.
Method 1. Enter into Safe Mode
First of all, you will have to try turning On your computer in Safe Mode. The safe mode boots Windows with minimal drivers and services, which can help determine if the issue is caused by software conflicts or driver issues.
To enter Safe Mode:
-
On the Recovery page, click "See advanced repair options."

- Go to Troubleshoot > Advanced options > Startup Settings > Restart.
-
Press F4 or F5 to boot into Safe Mode.

If your computer boots up normally into the safe mode, it means that the problem is with some drivers or some corrupted system files which make it looks like Windows didn't load correctly error.
In order to tackle this, you can move on to the next method.
Method 2. Run SFC and DISM Scans
Now you will have to run the SFC and DISM scans on your computer in order to get rid of "it looks like Windows didn't load correctly Windows 11 or 10" error. These scans can fix corrupted system files, which might be causing the error.
Here are the steps for you:
- Open Command Prompt as an administrator.
- Run sfc /scannow.
-
Then run these DISM commands one by one:
Dism /Online /Cleanup-Image /ScanHealth
Dism /Online /Cleanup-Image /CheckHealth
Dism /Online /Cleanup-Image /RestoreHealth

Method 3. Run CHKDSK
After you run the SFC and DISM scenes, if you are still facing the issue, this means the problem might be with the hard drive. For this, you will have to run the CHKDSK checks for file system errors and hard drive issues.
Here are the steps that can help you:
- Turn On your computer in Safe Mode.
- Run the Command Prompt as an administrator.
-
Type chkdsk C: /f /r /x and press Enter.

- You will have to type Y to confirm the scan.
- Now wait for the scan to complete.
Once the scan is completed, try turning On the computer in a normal mode. If the problem still persists, you can move on to the next method.
Method 4. Turn Off the Hybrid Sleep
Sometimes Hybrid Sleep mode on Windows 10 can also cause it looks like Windows didn't load correctly Windows 10. So in order to fix this issue, try disabling Hybrid Sleep.
Here are the steps that can help you:
- In Safe Mode, open Control Panel and go to Power Options.
- Now go to Change plan settings > Change advanced power settings.
-
After that, you will have to Expand Sleep > Allow hybrid sleep and set it to Off.

- Close everything and try turning On your computer normally.
There are highter chances that the issue is resolved. However, if you are still facing the error, it means there is a problem with the BCD and you will have to rebuild it.
Method 5. Rebuild BCD
The BCD is essential for Windows to start correctly. If it's damaged or corrupted, it can cause boot problems, including the error message "Windows 10 it looks like Windows didn't load correctly."
Here's how you can rebuild BCD.
- Boot from a Windows installation media (DVD or USB).
- On the initial setup screen, select your language and other preferences, then click "Next" and then click "Repair your computer."
- On the "Choose an option" screen, select "Troubleshoot." Then go to "Advanced options" > "Command Prompt."
-
Type the following commands one by one and press Enter after each.
bootrec.exe /fixmbr
bootrec.exe /fixboot
bootrec.exe /rebuildbcd

- After trying all the commands, type exit in the Command Prompt and press Enter to close it.
Method 6. Reset this PC (Last Option)
If other methods fail, you can reset your PC. This will reinstall Windows but you can choose to keep your files.
- Boot from a Windows installation media (DVD or USB).
- On the initial setup screen, select your language and other preferences, then click "Next" and then click "Repair your computer."
-
On the "Choose an option" screen, select "Troubleshoot."

- Now hit Reset this PC button.
-
Choose to keep your files or remove everything and follow the prompts.

Now wait for the process to be completed. After that, your computer will be free from all errors like it looks like Windows didn't load correctly after sleep.
Final Thoughts
In conclusion, facing the "It looks like Windows didn't load correctly" error can be a stressful experience, especially when you're unsure of the cause or solution. However, this article has outlined several effective methods to tackle this issue.
It's important to remember that data recovery should be your first step before attempting any repairs. In this regard, 4DDiG Windows Data Recovery is an invaluable tool. It's designed to recover lost or inaccessible data from a range of scenarios, including crashed or unbootable systems. Don’t hesitate to try it!
💡 Summarize with AI:
You May Also Like
- Home >>
- Windows Fix >>
- [Solved] It Looks Like Windows Didn't Load Correctly Windows 11/10




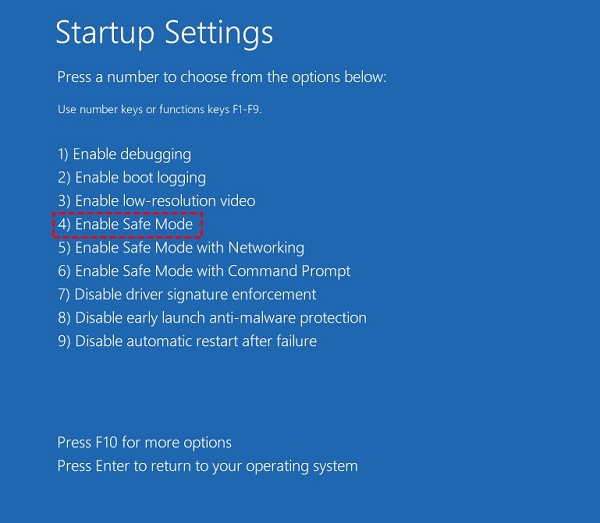
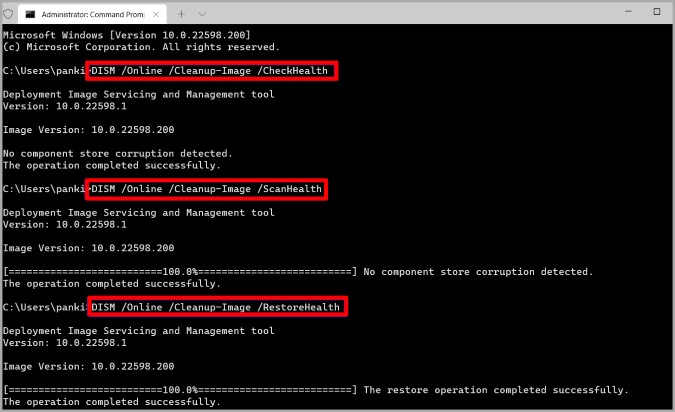
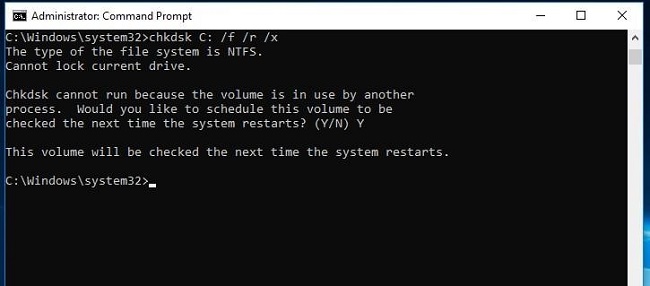

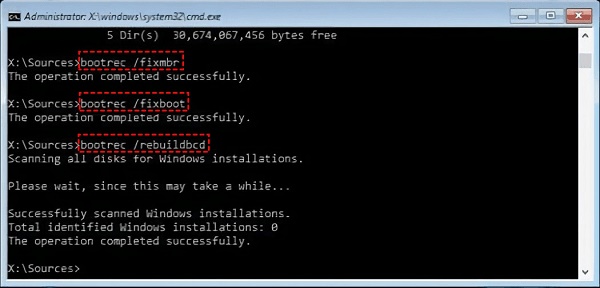
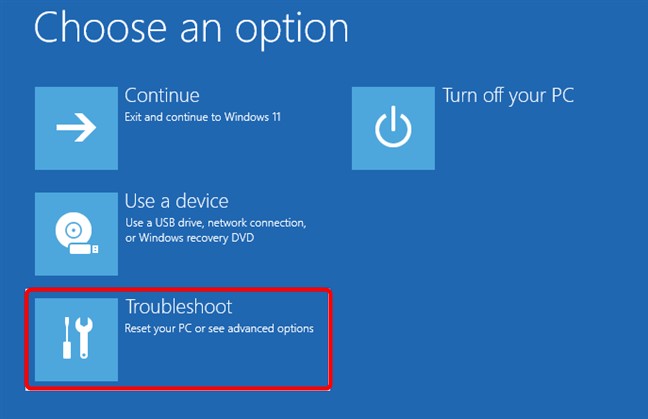

 ChatGPT
ChatGPT
 Perplexity
Perplexity
 Google AI Mode
Google AI Mode
 Grok
Grok