How to Fix CHKDSK Cannot Open Volume for Direct Access
CHKDSK cannot open volume for direct access? Recover and secure your data by using 4DDiG Data Recovery and learn 5 ways to fix cannot open volume for direct access windows 7/10/11.
So many time, people find out that there is an issue with their computer that might be easy to solve. You need to know what to do when you cannot open volume for direct access. Once you know how to fix and check for disk errors, you can recover data easily from your computer. Different errors require different commands to get the computer working well again. When you encounter a problem, you need to solve it first before getting the computer fixed. There are several ways you can secure or recover data when you need to. You first need to locate the bad areas on the hard disk before you can resolve an issue. In this article, you will learn about CHKDSK and get a step by step guide on how to recover your files and how you can fix a CHKDSK that cannot open volume for direct access issues.

Video Tutorial: Fix CHKDSK Cannot Open Volume for Direct Access in Windows 11/10/7
Secure
Download
Secure
Download
Part 1: Why Cannot Open Volume for Direct Access?
You can use the CHKDSK command as a hard drive repairing tool because it can repair external hard drive, corrupted USB drive, Micro SD card etc. Sometimes many people get the “cannot open the volume for direct access” error message when they use CHKDSK to schedule a disk check. You might encounter this issue in Windows 10, 8, 7, Vista, XP, Server 2008, or any other Windows version. This error will stop you from fixing the corrupted devices. There can be various reason behind the CHKDSK cannot open volume for direct access.
The most common reason for this problem is the DBR (DOS Boot Record) of your hard drive is corrupted, so you cannot open the volume for direct access. Another reason might be any software that can block system processes (such as antivirus programs). If your hard drive is physically damaged, then this might be another reason for it being inaccessible.
Part 2: How to Fix CHKDSK Cannot Open Volume for Direct Access Issue?
CHKDSK is used to check for file system errors and to fix it. Sometimes we have errors associated with our hard drive or removable Media, CHKDSK can be used to fix this.
Prepare: Recover and Secure Your Data
Data recovery is a task we all do when we mistakenly delete that important file in our system or we have a crashed system which we can have access to. Sometimes we have hard disk crash and we lose our important files. Tenorshare 4DDiG can be used to recover these files. It comes with features like data recovery from crashed PC, data recovery from external drives, deleted file recovery among other nice features. Let's check out how we can recover files from our local disk. Follow these steps to achieve that:
- Complete - Recover everything you lost and recover from all the devices.
- Trusty - 100% securely recover deleted files with a high success rate.
- Easy - Just 3 clicks away to restore data. No tech knowledge is required.
- Fast - Fast scanning and recovery of your files.
Secure
Download
Secure
Download
Select a Location
When you are done downloading, installing and launching Tenorshare 4DDiG Windows Data Recovery, you will find the home interface which shows the list of Devices and Drives on your computer. Select the local disk you want to recover your lost data and then click Scan to proceed.

Scan and Preview Data
After selection, 4DDiG scans your selected hard disk to find your lost data. It lists the found data using a tree or File View, the progress of the data retrieval is shown on the progress bar. You can pause or stop the retrieval anytime you want to if you have seen your lost data. The result of the scan is shown at the end of the process and you can choose files to preivew before data recovery.

Recover Files
Finally, you can select target files and then click Recover to save them to a different location in case of permanent data loss in the future.

Find where your restart icon is located on your PC and click on it.
For Windows users, press and hold alt+F4, this shortcut pops up a dialog box asking if you want to shutdown, hibernate, restart your PC etc. Choose Restart and click ok.
- Wait for your computer to restart.
Solution 1. Restart the Computer
Have you ever gone through a difficult computer problem and all you heard as the solution was restart your computer? Well restarting your computer solves almost all your problems. Sometimes your solution to your CHKDSK problem might just be restarting your computer. Here are the steps:
Solution 2: Disable Suspicious Third-Party Application/Service
While you go around installing software or browsing the internet, you may end up installing malwares on your computer. They normally come as application or services which starts immediately your computer boots up. You can disable them using the task manager. Follow these steps to disable them.
- Go to your task bar which is normally located at the bottom of your desktop.
- Right click on it. A pop up comes up, choose Task Manager. The task manager displays the list of application and services running on your PC.
- Look for and disable suspicious applications and services by clicking on it to select and right clicking to activate the pop up menu.
-
Choose Disable on startup, to disable it.

Solution 3: Run CHKDSK in a Clean Boot Environment
Another solution you can try is to run CHKDSK in a clean boot environment. Follow these steps to achieve that.
- On your desktop, press windows key + R, a box pops up. This shortcut is used to run services or programs.
-
In the empty box that pops up, type "msconfig", press enter on your keyboard. This shows the list of your configuration.

- On the services tab which is in the System Configuration, select the checkbox “Do not display Microsoft services". Services which are not created by Microsoft will be displayed on your computer.
- Disable all of them, but also remember the current configuration of the services so you can restore the services in the same way you saw it after a clean boot is done.
After disabling unnecessary services, press the windows key and on the search bar type task manager and click on it. Disable all items, but save the original configuration information so you can use for recovery.
Close all the windows you opened and restart the PC.
Solution 4: Run Disk Defragment to Repair Bad Sectors
The computer saves data in sectors. These sectors sometime have culmps of unwanted data in it. The causes of these bad sectors include improper shutting down of computer, aging or poor quality hardware, malware etc. This can be fixed using disk defragment. Follow these steps to defragment your disk:
- Press the Windows key. On the search bar, type in defrag. Press the enter key.
- Select Defragment and Optimize Drives.
- Choose the disk drive you want to optimize.
- Click the Optimize button and wait for it to finish the optimization. Close the window when it is done.
Solution 5: Format the Drive
As much as restarting a system can solve some problems, formatting your drive can solve some too. Formatting the drive deletes malwares, wrong configuration amongst other causes of why you might have a CHKDSK problem. Bear it in mind that after formatting, everything on the drive will be deleted. Here are the steps you follow to format your drive:
- From your desktop, open the file Explorer.
- Choose the drive you wish to format and Right-click on it.
- Click on the Format button which is at the bottom to start formatting.
- Wait for the process to be completed and click done after.
Related FAQs
Q1. What is CHKDSK f?
CHKDSK /f scans for errors in the file system and also attempts to repair them.
Q2. How to run CHKDSK on external drive?
Insert the external drive into your PC, open your command prompt and type “chkdsk /f E:”. Note replace the letter E with the corresponding letter of the external drive you want to run CHKDSK on.
Q3. How do I fix a corrupted CHKDSK?
Restart the system, disable suspicious malwares etc.
Q4. What happens if CHKDSK doesn't work?
CHKDSK is a hard drive repairing tool that allows users to repair disks like corrupted hard disks, external hard drives, USB drives, or Micro SD cards etc. Certainly, when CHKDSK doesn’t work, your computer won’t be able to repair corrupted hard drives or determine which partition has problem in your computer. Also, CHKDSK won’t be able to determine any physical or software based issue in your hard drive.
Conclusion:
CHKDSK is a great tool and is recommendable to run it frequently on your computer. If however CHKDSK cannot open a storage medium on your PC, you can solve it by restarting your PC, formatting the affected drive etc. If you need to retrieve lost or deleted files, you can achieve this by downloading the recommended application which is Tenorshare 4DDiG to recover and save your data.



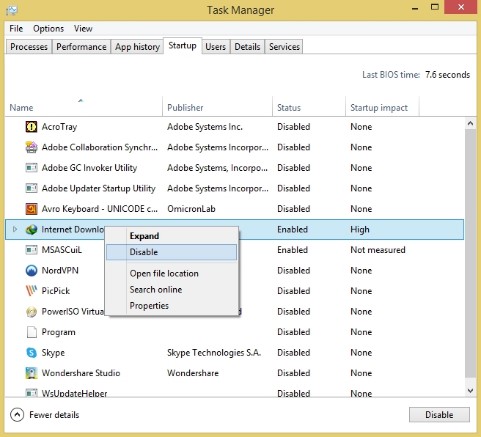
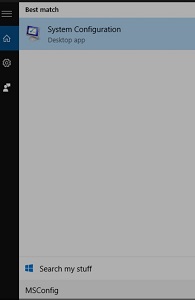
 ChatGPT
ChatGPT
 Perplexity
Perplexity
 Google AI Mode
Google AI Mode
 Grok
Grok

