6 Fixes on Destination Folder Access Denied [Full Guide]
Fix the destination folder access denied error with our comprehensive guide. Download and install 4DDiG Windows Data Recovery to resolve this error within a few minutes.
Do you get frustrated when you try to move, copy, or modify files on your computer and receive the annoying “destination folder access denied” error message? You're not alone! This common issue has burdened many users' digital lives, causing delays and impeding productivity. Fear not, because we have compiled a comprehensive guide on how to fix destination folder access denied Windows 11 with six efficient solutions that will finally enable you to solve this frustrating problem. Get reading!
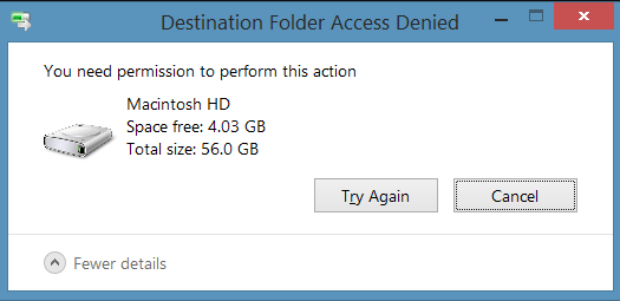
Part 1: What Causes “Destination Folder Access Denied”?
The "destination folder access denied" error typically occurs when a user attempts to act, such as moving, copying, deleting, or modifying files or folders, but encounters an obstacle that prevents them from completing the task. There are several common causes for this frustrating error message:
- Permission Restrictions: The most common reason for destination folder access denied Windows 10 error is insufficient or restricted user permissions. The system will deny access if the user account attempting the action does not have the necessary permission level (read, write, modify, etc.) for the destination folder.
- File/Folder Ownership: In file management, ownership is significant. The system will not enable the user to do the operation if they do not have ownership of the file or folder they are attempting to alter.
- File In Use: If another program or process uses the file or folder, the system will refuse access to avoid conflicts or data corruption.
- User Profile Error: A corrupted user profile can occasionally result in a destination folder access denied error. This can occur if the user profile settings are damaged or incorrectly configured.
- Third-Party Software Interference: Certain third-party antivirus, firewall, or security software can impose extra file access limitations, leading to the destination folder access denied Windows 10 error.
- Disk Errors or File System Issues: When attempting to read, modify, or create files and folders, disk issues or file system difficulties (such as corruption) can also cause the destination folder access denied external hard drive error.
Part 2: How to Fix Destination Folder Access Denied Windows 11/10?
Fix 1. Recover the Inaccessible Files
It is crucial to prioritize the security of your files since encountering a "destination folder access denied" error could potentially be caused by logical problems on your drive. Moreover, attempting to troubleshoot and identify the specific fix for the error can be time-consuming. In such case, we suggest utilizing third-party software such as 4DDiG Windows Data Recovery to recover the inaccessible files directly.
This software is designed to assist users in recovering lost, erased, or inaccessible data from Windows-based systems such as computers, laptops, external hard drives, and other storage devices. This tool is useful when you mistakenly remove files or experience data loss due to formatting, partitioning issues, system crashes, malware attacks, or other data-related concerns.
Follow the below steps to use 4DDiG Windows Data Recovery to recover the inaccessible files directly.
Secure Download
Secure Download
-
Select the hard drive which contains the access denied folder
Download and install 4DDiG Windows Data Recovery on your computer. After that, launch the application and select the hard drive which contains the access denied folder to start the scanning process.

-
Scan the hard drive which contains the access denied folder
4DDiG scans the hard drive which contains the access denied folder; you can pause or terminate the search at any time if you've discovered the files you wish to recover.

-
Preview and recover lost files
After locating the target files, you can preview and recover them securely. Indeed, you should refrain from saving to the same partition where you lost your data in the event of disk overwriting and permanent data loss.

Fix 2: Change the Folder Ownership
If you receive the "destination folder access denied" error, altering folder ownership can effectively recover control over the impacted files and folders. Here's a step-by-step guide to get started:
-
Please navigate to the folder you want to access in File Explorer, right-click it, and select Properties.

-
Select Advanced after clicking on the Security tab.

-
Next to the Owner column, select the Change option.

-
Enter your user account or the account you want to grant ownership to in the Object name area, then click Check Names and select OK.

-
Check the box next to "Replace all child object permission entries with inheritable permission entries from this object" and click OK.

Fix 3. Set Permissions to the Inaccessible Hard Drive
If you face the destination folder access denied Windows 10 error and the issue involves an inaccessible hard drive, adjusting permissions might be the key to resolving the problem. Here's a step-by-step guide on how to set the appropriate permissions:
- You need to right-click the inaccessible hard drive and select Properties from the small menu that appears.
- Now open Security in the Properties window, then Edit and enter the user name in the Group box.
-
After that, you need to check all the contents in the Permissions for Users box, tick Allow on all lines, and click OK > Apply to gain permissions.

Fix 4: Run CHKDSK
If you still encounter the destination folder access denied error after trying the previous fixes, there might be issues with your hard drive's file system. Running the CHKDSK (Check Disk) utility can help identify and fix disk errors that could be causing the problem. Here's how to run CHKDSK:
-
To access the Command Prompt, press Win+R simultaneously and input cmd. Then enter chkdsk x, where "x" represents the name of the inaccessible hard drive.

- To check, use the Enter key.
- When the operation is complete, type exit and hit enter to exit.
Fix 5: Disable User Account Control
User Account Control (UAC) is a security feature in Windows that helps prevent unauthorized changes to your system. While it's a valuable security measure, sometimes UAC can interfere with certain operations, leading to the destination folder access denied Windows 11 error. Temporarily disabling UAC might resolve the issue. Here's how to do it:
- To open the search bar, use Windows+S, type UAC, and click Enter.
-
Drag the slider at the bottom of the User Account Control Settings box to Never Notify and click OK.

Fix 6: Enable Network Discovery & File Sharing
Enabling network discovery and file sharing can resolve the issue related to destination folder access denied network share. Follow the below steps:
- Type Network and Sharing Centre in the Windows search bar and press Enter.
- Click Change Advanced Sharing Settings in the left pane.
-
Click the down arrow next to Home and Work to enable Network Discovery and File and Printer sharing.

Conclusion
Finally, the "Destination Folder Access Denied" problem might be a frustrating obstacle that hinders easy file administration on Windows-based computers. However, users can confidently overcome this difficulty with the knowledge and solutions provided in this comprehensive guide. We explored six convincing methods to address the destination folder access denied Windows 10 error.
If you think attempting to troubleshoot and identify the specific fix for the error is time-consuming, we recommend you use 4DDiG Windows Data Recovery tool to recover the inaccessible files directly. With this reliable tool, you can regain control over the files and folders, empowering you to manage your data seamlessly. The "Destination Folder Access Denied" error will no longer stand in the way of efficient and productive file operations, making for a more enjoyable computing experience.
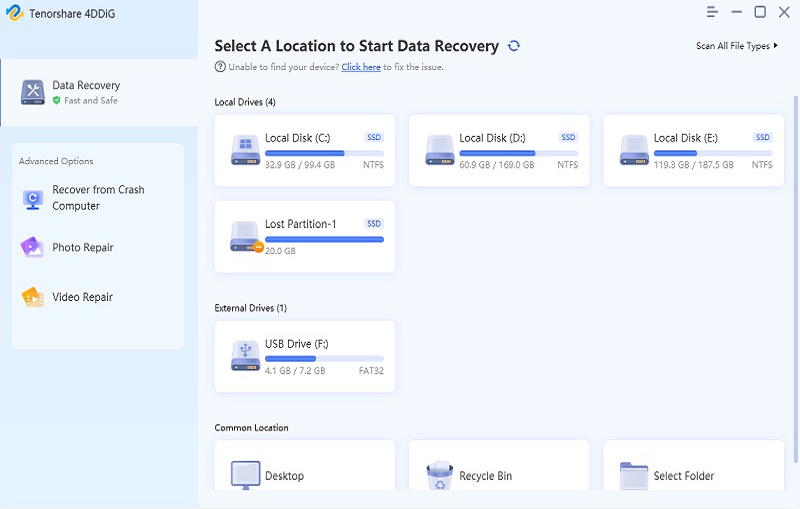



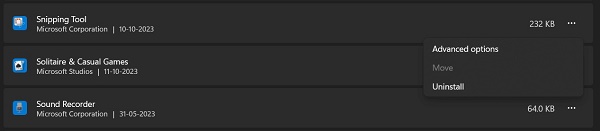
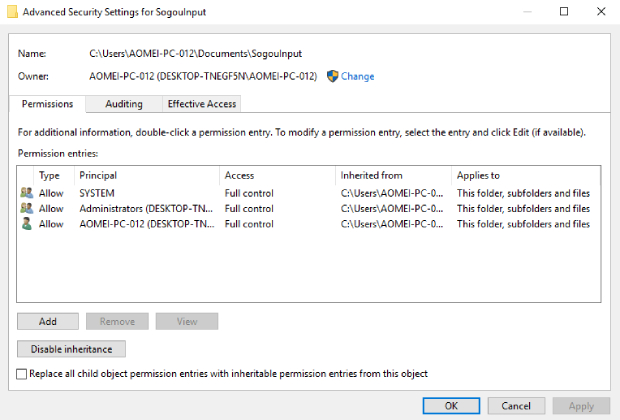
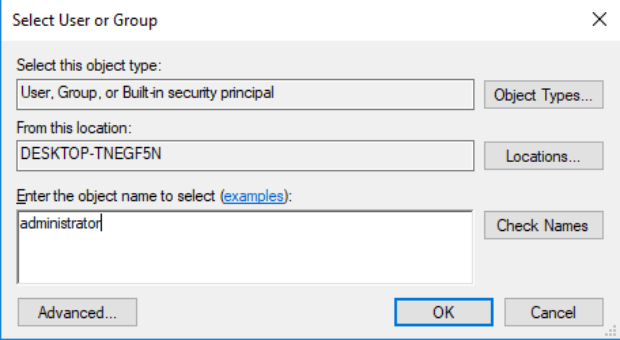
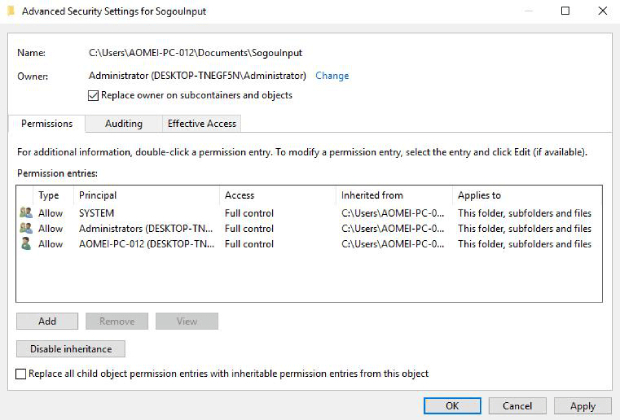
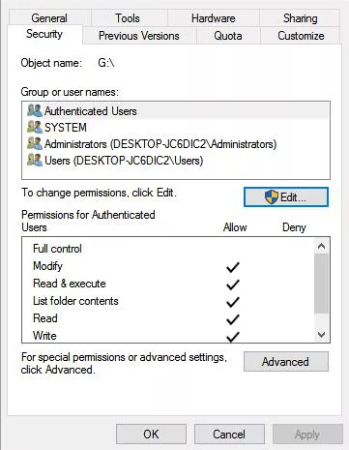
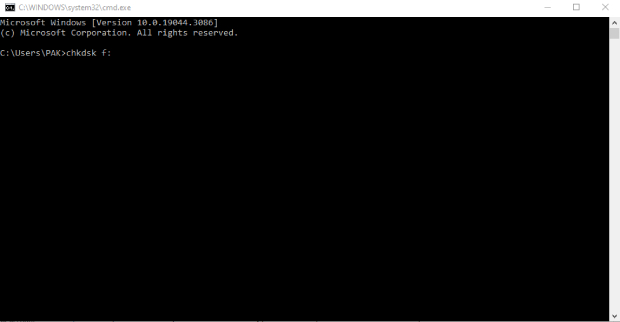
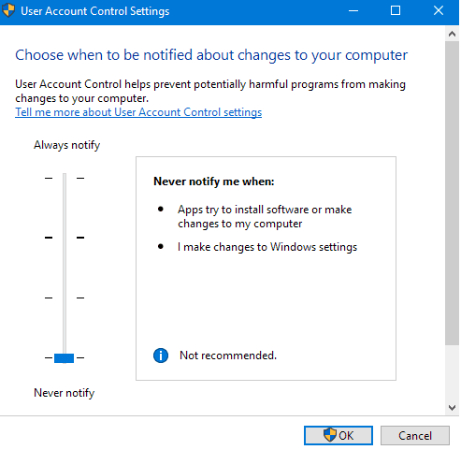
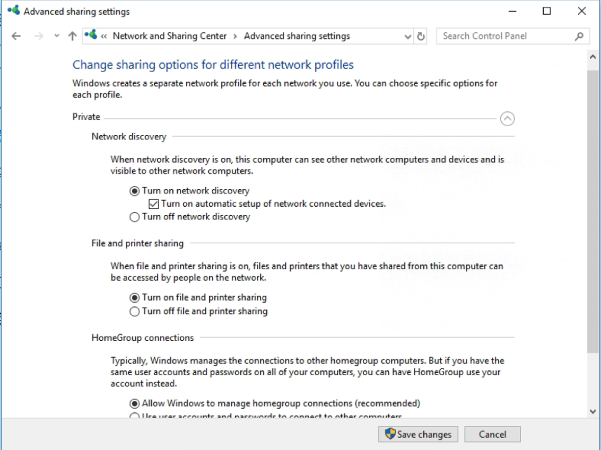
 ChatGPT
ChatGPT
 Perplexity
Perplexity
 Google AI Mode
Google AI Mode
 Grok
Grok



