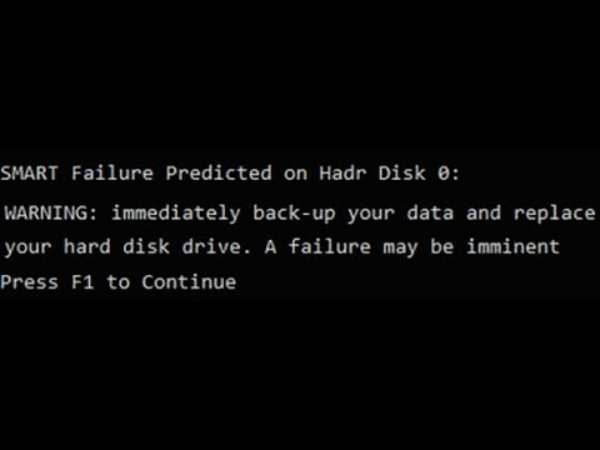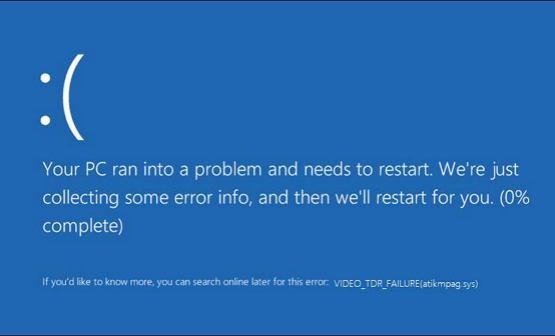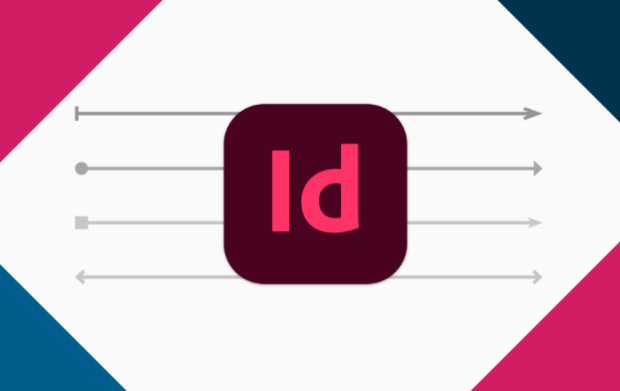How to Fix Failure When Attempting To Copy Boot Files?
Are you facing failure when attempting to copy boot files? Follow our step-by-step guide and recover your data from the crashed computer with 4DDiG Windows Data Recovery Software.
Are you encountering an error related to boot files, specifically the "failure when attempting to copy boot files" issue? These files are crucial for ensuring the proper functioning of our computers. But sometimes, when we try to copy these important files, we face a problem called "bcdboot failure when attempting to copy boot files." This problem can be really frustrating and can stop our computer from starting up.
Boot files are like the special keys that unlock our computer's operating system when we turn it on. They tell the computer where to find all the important things it needs to work. Without them, our computer becomes useless.
So, if you are facing this issue, don't worry because we are here to help you. In this article, we will show you easy-to-follow methods to solve the problem of copying boot files. No matter if you are new to computers or know a little bit about them, we will guide you through the process.
So, let's get started.
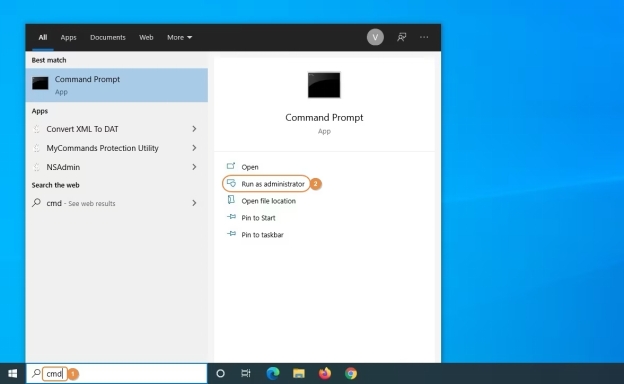
Part 1: What Causes Failure When Attempting to Copy Boot Files?
Before getting started with the methods to fix "bcdboot failure when attempting to copy boot files gpt," it's essential to first understand the reasons behind this frustrating issue.
The "failure when attempting to copy boot files" error usually occurs when the system partition is set as inactive. If you are trying to copy boot files to multiple computers simultaneously, it's crucial to ensure that the system partition is active; otherwise, you will encounter this error message when using the bcdboot command.
Although there is a slight chance that the error might be due to corrupt boot files, don't worry; we'll also cover how to handle that situation. Now let's explore the methods to fix this problem and get your computer running smoothly again.
Part 2: How to Fix Failure When Attempting To Copy Boot Files?
Here are the 3 ultimate solutions for the "failure when attempting to copy boot files" error.
Method 1. Set the System Partition As Active
The most common reason behind "failure when attempting to copy boot files" could be an inactive system partition. So, here are the steps that you can follow and activate your system partition to get rid of this issue.
- Insert a bootable USB flash drive into your laptop or desktop and restart. Once you see the logo, you will have to simultaneously press F2 or F12 to enter boot mode.
- Once you are in the Boot mode, select the USB flash drive and hit the enter button.
-
On the Windows Setup window, click "Repair your computer." After that, go to the Troubleshoot option and select "Advanced Options."

- Now choose "Command Prompt" to open the prompt. And type 'diskpart' and press Enter.
-
After that, write 'list disk' and press Enter to see the list of hard drives. If you have only one hard drive, type 'select disk 0' and press Enter. If you have multiple hard drives, select the one containing the Windows installation.

- Next, input 'list partition' and press Enter to view the drive partitions. Here, you will have to identify the partition that holds the Windows installation and type select partition X (e.g., 'select partition 2' for partition 2).
- Type 'active' and press Enter to set the selected partition as active.
- Finally, enter 'exit' and press Enter to close the DiskPart utility.
So that's how you will be able to activate the system partition and get rid of the "failure when attempting to copy boot files Windows 10" issue.
Method 2. Rebuild MBR
If activating the system partition didn't resolve the issue, you can try rebuilding the Master Boot Record (MBR). The Master Boot Record (MBR) is a crucial part of the boot process as it contains information about the partitions on your hard drive and how to load the operating system.
When the MBR gets corrupted or damaged, it can result in startup problems and prevent boot files from being copied correctly.
That is why it's important to try rebuilding MBR when you are facing "failure when attempting to copy boot files Windows 11" issue.
Here is how you can do that.
- First of all, insert the Windows installation disc or bootable USB into your computer. After that, restart your computer and access the boot menu or BIOS settings by continuously pressing the designated key like F2 or F12 during startup.
- Now select the Windows installation disc or USB as the primary boot device and hit enter button.
- After that, click on "Repair your computer" and then select "Troubleshoot."
-
Now go for "Advanced options" and then click on "Command Prompt."

-
In the Command Prompt window, type the following commands one by one and press Enter after each:
bootrec /fixmbr
bootrec /fixboot
bootrec /scanos
bootrec /rebuildbcd
-
After executing these commands, restart your computer.

Method 3. Copy UEFI and BIOS Files to Your Disk
To resolve the "failure when attempting to copy boot files" error, you can try copying both UEFI and BIOS files to your disk.
To do this, you can use the following command in the Command Prompt:
bcdboot c:\windows /s s: /f ALL
The inclusion of "ALL" at the end of the command ensures that both UEFI and BIOS files are copied appropriately.
This process will help ensure that your computer's firmware is updated and compatible with the boot files, potentially resolving the error and allowing your system to boot smoothly again.
Part 3: How to Recover Lost Data If You Fail to Solve this BCDBoot Failure?
As you are likely aware, encountering the "failure when attempting to copy boot files" error can result in data loss when attempting to resolve it. If you find yourself in a situation where you have lost crucial data or files due to this error and are unable to power on your computer, you may be wondering how to recover those files.
In this case, worry not because there is an amazing tool that can help you called 4DDiG Windows Data Recovery.
4DDiG Windows Data Recovery offers exceptional features that make data recovery a breeze:
- One of the standout features of 4DDiG is its ability to recover data from a computer that won't boot or has crashed due to boot-related issues like the BCDBoot failure.
- Whether you've lost documents, photos, videos, or any other file type, 4DDiG can efficiently recover them.
- The tool can handle data loss due to accidental deletion, formatting, partition loss, system crash, and more.
- 4DDiG is designed with a simple and intuitive interface, making it easy for anyone to use, even without prior technical knowledge.
Now let's learn how you can use this amazing tool to recover your lost data. Here are the steps that you can follow:
Secure Download
Secure Download
-
Prepare for Crash Recovery
Before you begin data recovery from a crashed computer, you should find a working computer and ensure you have a blank USB drive with at least 1.5GB of storage. Download and install 4DDiG Data Recovery on the working computer.
-
Connect the USB Drive and Select the Location
Start the 4DDiG software on your PC and attach your USB flash drive. To proceed, select Recover from Crash Computer from the home interface and then click on Start.

-
Make a Bootable USB/Drive
Please choose an external USB/DVD drive for creating a bootable drive and click on "Create." Keep in mind that the selected USB/DVD will be formatted for this purpose. Additionally, kindly refrain from using the drive during the creation process.


-
Boot Crashed Computer from USB/CD/DVD Drive
After the process is completed, insert the bootable USB drive into the crashed computer and press the start button. By the time the computer logo appears on your screen, start pressing F2, F12, or the corresponding BIOS button (depending on your computer) to access the BIOS settings.
-
Recover Data from a Crashed Computer
Once inside the BIOS, utilize the arrow keys to navigate to the boot tab and select the desired boot device. Subsequently, your system, which experienced a crash, will commence loading files. Please exercise patience as the configuration process is finalized. The 4DDiG software will automatically launch, allowing you to choose a location to initiate data recovery. We highly recommend saving the recovered data to an external drive in order to ensure data security.
How to Fix No Boot Device Available Error on Windows 10 in 2023?
Final Thoughts
So that's how you can fix the "failure when attempting to copy boot files" error by following 3 different methods given above. All you have to do is carefully follow the steps and get yourself out of danger.
However, if you have lost any important file or data while facing this frustrating error, you can easily recover that data with the help of the 4DDiG Windows Data Recovery tool.
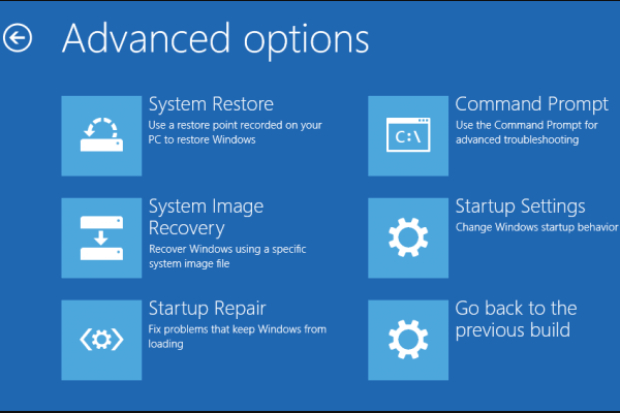
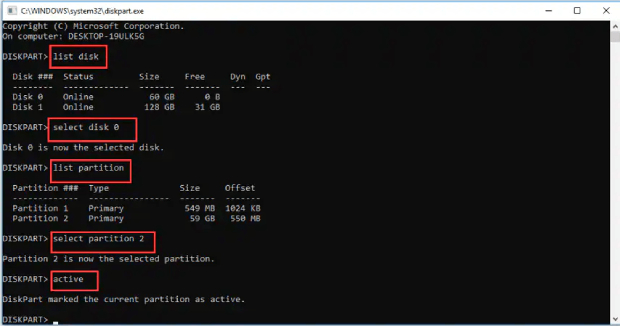
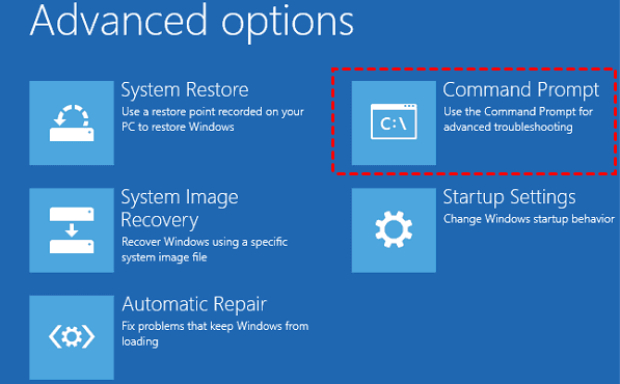




 ChatGPT
ChatGPT
 Perplexity
Perplexity
 Google AI Mode
Google AI Mode
 Grok
Grok