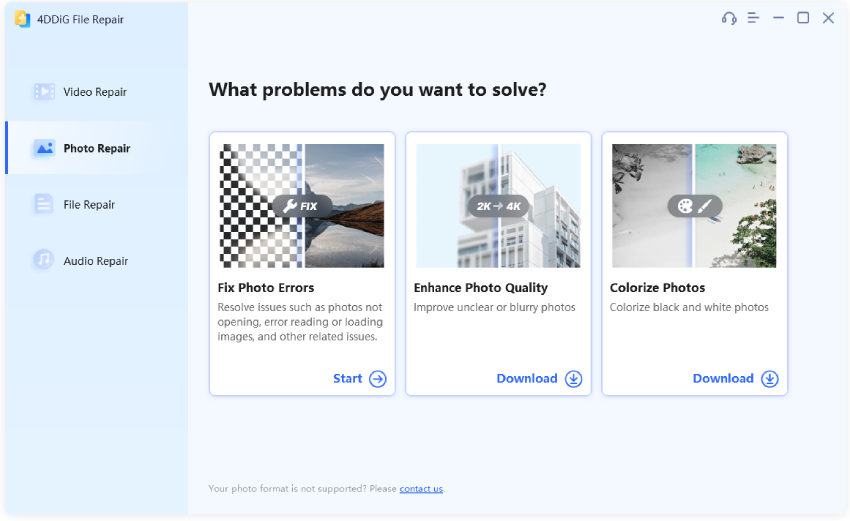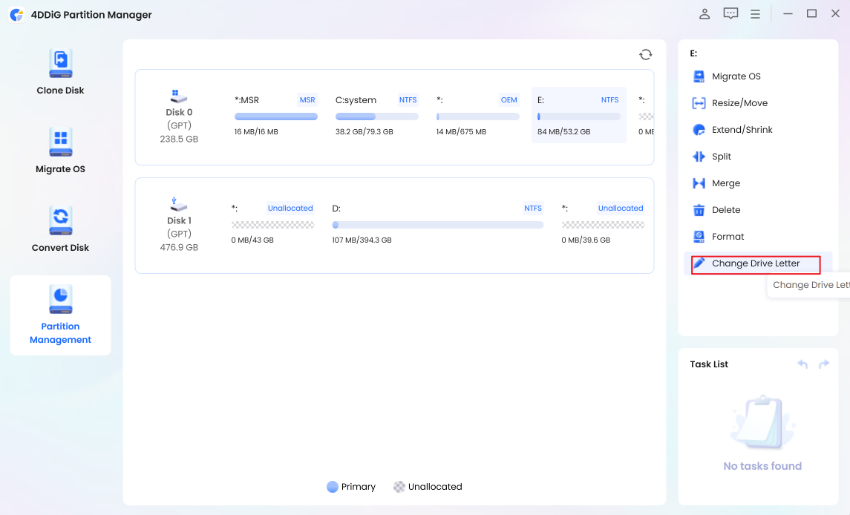Effective Guide To Fix Network Drive Not Showing
So, you were all set to share your data but you didn't find your drive on the device? Don't be upset. Most Microsoft software including UAS and File Explorer often cause problems to show up on the drive just because of the security of the device. Don't worry if you've lost the location of your hard drive. We've got our hands on the easiest ways to sort out this problem in the following content.
It's entirely inappropriate to not find your drive after mapping it on another computer to share data. network drive not showing often occurs when you store your data on another computer by connecting the drive. This guide will help you out in solving this problem with the easiest possible solutions.
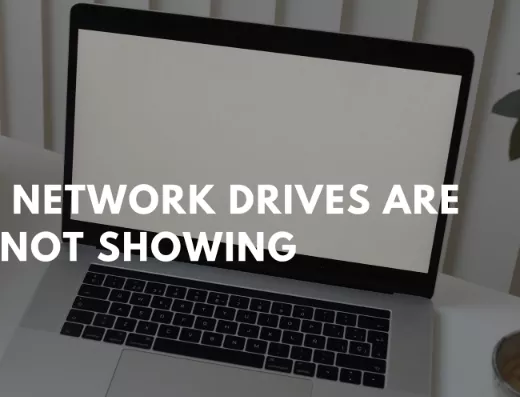
Part 1: Causes and symptoms of network drives not showing
1. What causes Mapped Drive Not Showing?
One of the primary reasons for the network drive not showing up is the use of UAC (User Account Control). Whenever you login onto any window as an admin, there're two options available on the screen.
One admin is provided with the rights, and the other one is without any rights. So when you par up any other device with your computer to store the data in it, you map the drive programmatically in this case. But those users who map the drive without the admin rights find the problem of the network drive not connecting to the desired device.
Another reason is responsible for the shared network drive not showing in the usage of the File Explorer. Whenever a user maps a drive using the File Explorer, Network Locations locate the industry. All the legal rights of usage are included in this case. But when you map a drive as an admin, all the standard rights aren't shared.
This causes the mapped network drive not to appear on the drive. It doesn't matter whether it was created with admin rights or not.
2. Symptoms of Network Drive Not Showing
Most users face the inconvenience of network drive not showing when sharing the data or storing it on any other device. The significant symptoms of this problem include the disappearance of the drive from the mapped location. Moreover, the network drive also doesn't show up on Windows Explorer and XYplorer.
The Net Use will automatically show that your drive is mapped on the device, but you'll not find it visible in the folders. The problem of network drive not showing up also occurs in several other applications like Primavera P6 Enterprise Project Portfolio.
You'll also solve network drive not showing when generating the PDF files from the respective software on windows. Moreover, windows 7 also support this problem even when the User Account Control is enabled.
Part 2: Fix Network Drive Not Appearing in File Explorer
Most Microsoft users can benefit from the notifications of the file authorization whenever using the hard drive applications. This action is done to protect the device from any malicious programs running in the background. For this protective mechanism, Microsoft uses User Account Control, which forbids the drive to show up.
It doesn't matter even if you're using the standard user rights to run the drive program, UAC will not allow the drive to show up. Moreover, it doesn't support the system when the mapped drive is not showing in the application.
For solving this problem, you can follow the following steps.
-
Click on the "Start" button and type "Regedit" in the files box. Press the "Enter" to open the program of the registry editor.

-
Explore the given address: llHKEY_LOCAL_MACHINE\SOFTWARE\Microsoft\Windows\CurrentVersion\Policies\System
After approaching the address mentioned above, create a new "DWORD Value." For creating the DWORD Value, click right and select the key.

- Rename the entered value as EnableLinkedConnections and click right for modifying the entered value to 1. This action will enable you to enable the "administrator in Admin Approval Mode" user form and all other User Account Control (UAC).
-
Click "OK" to save the new value in the file box. Plus, exit the "Registry Editor" and restart your device.

All the steps mentioned above will sort out the network drive no showing. If this process fails, we've got you covered with the following methods.
Method 1: Configure the Network Proxy Settings
-
For opening the "Settings," press "Windows+I" and choose the Network and Internet.

- Click on the "Change adapter options" in status.
- Click right on the Ethernet and click on the button of "Properties."
-
Click on the "Internet Protocol Version 4 (TCP/Pv4). You'll find this option in the "Networking Tab." Go for "Properties" in the next step. You'll see a popup window on your screen. Make sure to click on both "Obtain an IP address automatically" and "Obtain DNS server address automatically."

Method 2: Turn on the SMB Features
-
After finding the search box, type in "Programs and features."

-
Go for the Turn Windows Features on or off on the left side of the Window. A mini window will appear on your screen with all the features on it.

-
Explore all the SMB features and click "OK."

- Reboot your computer to enable the changes that you've made.
Part 3: Fix Network Drive Not Showing All Files/Folders
If your drive isn't showing up in all files/folders, the most probable reason behind this uncertainty is that all your folders are hidden on the NAS drives. This includes the mapped drive and network drive. Here're the solutions to run the network drive on Windows 10,8,7, respectively.
For Windows 10 and 8
Open the File Explorer, click on the "view" tab and select the "hidden items."

For Windows 7
-
Open the File Explorer. Go for the "Organize" tab. Select the option of "Folder and Search Options." Click on "View." Now choose the "Hidden files and folders."

-
Select the "Show hidden files, folders, and drives." Now click "OK."

Part 4: The Perfect Tool: Recover Hidden Files for Not Displayed Network Drives
When any of the techniques mentioned above doesn't work, the last option left is to format all your data on the hard drive. You can remove the problems that are causing your hard drive not to show up on the screen. But wait, you'll have an instant thought about recovering your data after formatting it. Don't worry; we've also covered you here.
Many fantastic software is available out there to instantly help you recover all the lost data without any extra effort. Tenorshare 4DDiG is also included in the exciting list of such software. This software is 100% recommended to those who're always looking for a strong backup plan to recover their data.
The choice of Tenorshare 4DDiG will be your best decision as it comes with some of the top-notch features. Explore some of them as below.
- It can recover data from Laptop/PC, any external drive, USB, and flash disk.
- You can recover around 1000+ files ranging from photos, videos, and documents.
- This software recovers the files lost from the formatting, lost partition, corruption, or due to any crashed drive.
- It runs on windows 10/8.1/8/7.
Secure Download
Secure Download
Recovering your data with Tenorshare 4DDiG is relatively easy. Follow the given steps for recovering the data lost from the disappeared hard drive.
Let's take a look at the steps of Tenorshare 4DDiG
-
Install Tenorshare 4DDiG on your computer and launch its program. If you unable to find your device, you can follow the screen wizard to get the drive detected by 4DDiG or simple choose Lost Location. After that, you can select it to scan.

-
Now 4DDiG will start scanning the drive to search the lost data. After the scanning, you can switch from Tree View to File View to find lost data.

After this, you will be displayed a scanning result indicating how many files have been found and are ready for recovery. In case if you are unable to find the data, you can run a Deep scan which could be a long process.
-
Now you can preview and select the items you want to recover and click "Recover." to save them to a different location.

Part 5: FAQs About Network Drive Not Showing Issue
Q1. How do I get my network drive to show up?
If you want your drive to show up in windows:
- Click open the Window Explorer or any File Explorer on your PC.
- Select the option of "This PC" on your computer if you're using Windows 10.
- Select the option of "Computer" in the case of windows 7.
- When you're done with the above step, click on the command to "Map the network drive."
- Select any drive letter from the drive folder.
- Select the path of the folder in the folder box and browse the location of the desired drive folder.
- Reconnect the connection from the sign-in box whenever you log out of your PC. Click on Finish to end the process.
Q2. Why is my mapped network drive not appearing in Network Locations?
The major reason why your mapped network drive isn’t appearing in network locations is User Account Control mostly forbids the mapped network drive from showing on the screen. Moreover, the File Explorer also causes problems for showing up the mapped network drive even if you're using the standard rights.
Q3. Why mapped network drive not showing all folders?
The primary reason for mapped network drives not showing in all folders is because all the folders are hidden in the NAS and other drives.
Q4. Why is the windows 10 network drive not showing up?
The primary reason for mapped network drives not showing in all folders is because all the folders are hidden in the NAS and other drives.
Q5. Why network drive not connecting?
In windows, 10 User Account Control (UAC) prevents the drive from showing up for protecting the device from malicious programs.
Conclusion
We have covered all the possible methods to resolve the problem of the network drive not showing up. This uncertainty will prevent you from sharing and storing the data on other devices. The File Explorer and the User Account Control are the significant reasons for enabling this problem in most devices, including Windows and Mac.
Plus, there's no need to worry about data loss after formatting the hard drive data, as we've mentioned one of the best recovery software named Tenorshare 4DDiG. You can use it and recover what you've lost while solving the problem.
Read the whole guide above and get the best solution according to your convenience and the type of device you've.
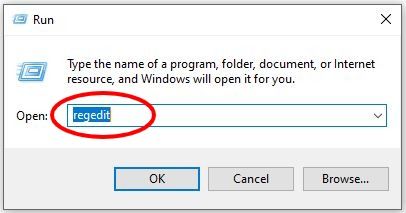
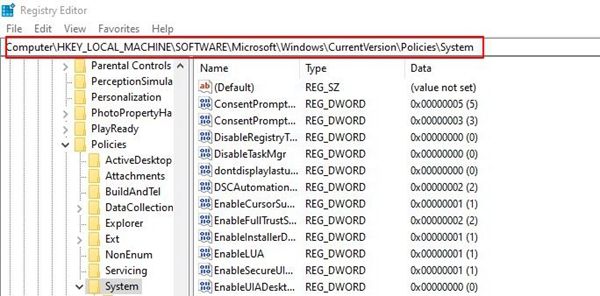
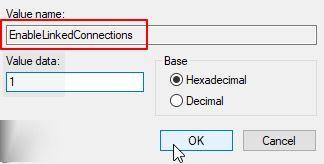
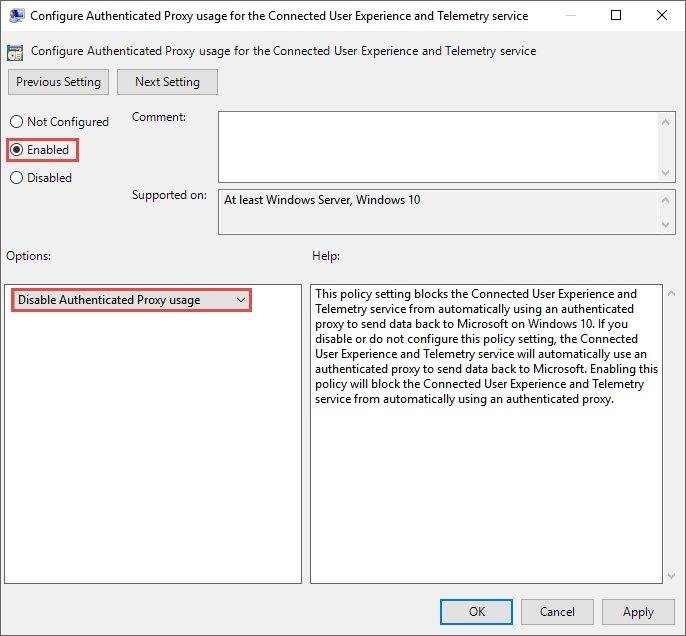
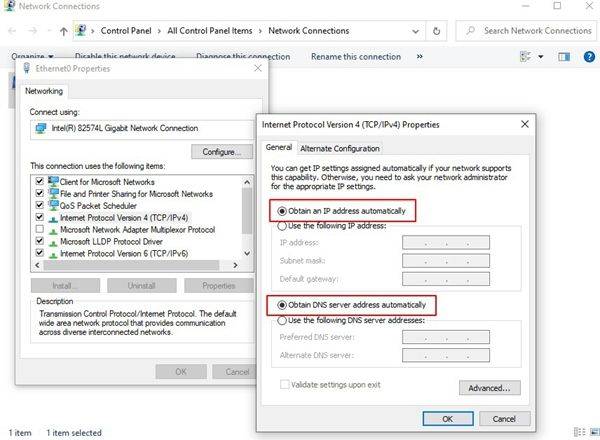
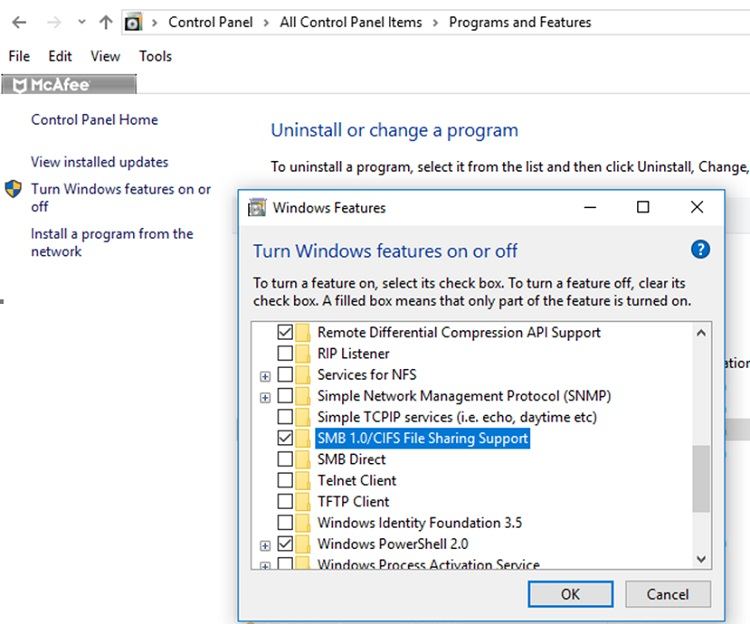
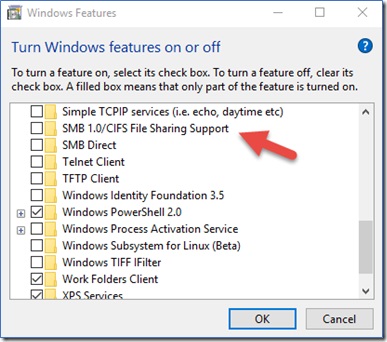
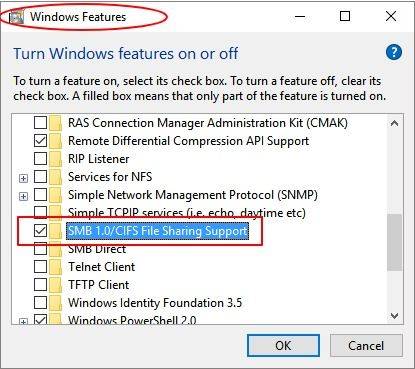
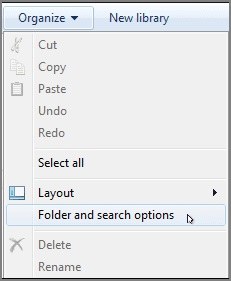
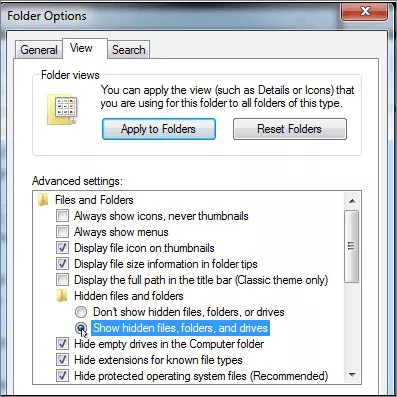



 ChatGPT
ChatGPT
 Perplexity
Perplexity
 Google AI Mode
Google AI Mode
 Grok
Grok