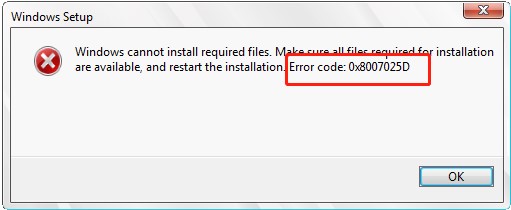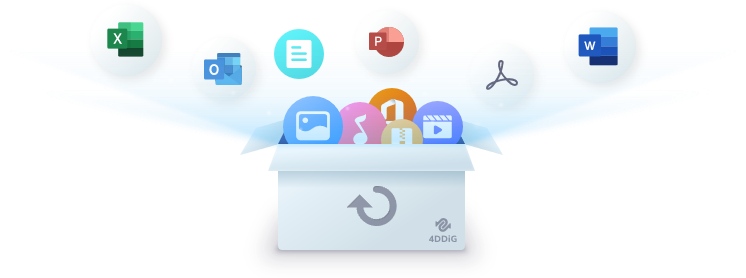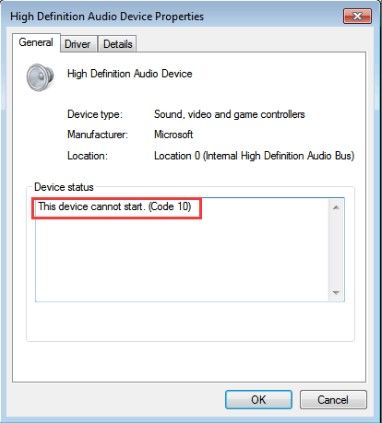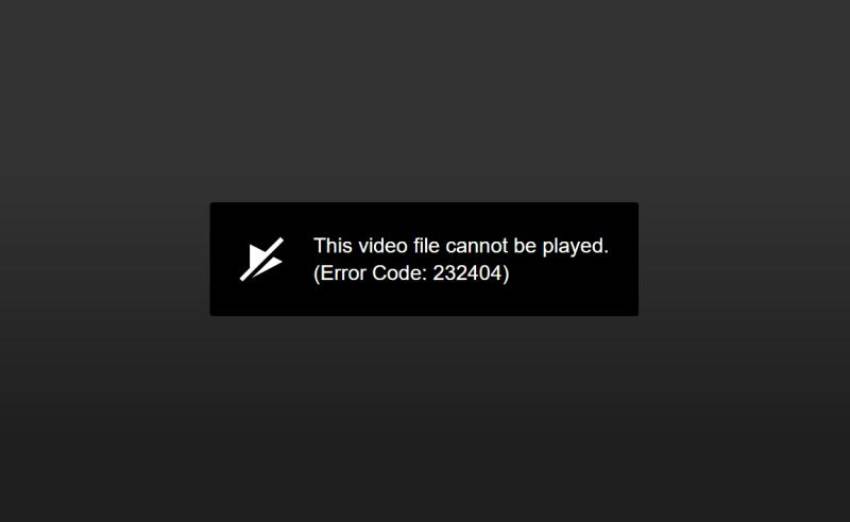How to Fix Error Code 0xc0000098? 5 Proven Ways!
Are you stuck with the error code 0xc0000098 on your Windows computer? Many people face this frustrating issue, where their PC won't start properly due to boot configuration problems.
But don't worry as this article has 5 proven methods to help you fix error code 0xc0000098 and get your computer back on track.
Whether you are new to troubleshooting or a seasoned user, these straightforward solutions will guide you through resolving the error and getting your system running smoothly again in no time.
So, let's get started.
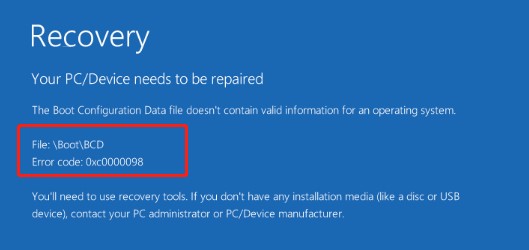
Part 1: What Is Windows Error Code 0x0000098?
Before getting straight to the steps to fix Windows error code 0xc0000098, it's essential to first understand what is it.
Well, error code 0xc0000098 typically occurs when there are issues with the Boot Configuration Data (BCD) on your Windows system. The BCD store contains important boot-related information, and if it becomes corrupted or misconfigured, your computer may struggle to start properly.
This can lead to a black screen with an error message when you try to boot up.
Now let's discuss what causes the error code: 0xc0000098.
Part 2: What Causes the Windows Error Code: 0x0000098?
Several factors can trigger this issue:
- Corrupted BCD: The most common cause is corruption within the Boot Configuration Data (BCD) store. This can happen due to improper shutdowns, power outages, or errors during system updates.
- Misconfigured BCD: Changes made to the BCD settings by the user or third-party software can lead to misconfigurations that prevent Windows from booting correctly.
- Missing or Damaged System Files: Critical system files required for booting may be missing or corrupted, which disrupts the boot process and triggers the error.
- Hardware Issues: In some cases, hardware problems such as a failing hard drive or incorrect BIOS settings can contribute to the error code.
Understanding these potential causes will help you implement solutions to resolve error code 0xc0000098 and restore normal functionality to your Windows system.
Part 3: How to Fix Error Code 0xc0000098?
There are different methods when it comes to how to fix error code 0xc0000098.
Let's discuss them in detail below:
Method 1. Check Disk for Errors
Before proceeding with other fixes, it's crucial to ensure your hard drive is in good health. Checking for disk errors can help identify and repair issues that might be causing the error.
Here's how you can do it:
- Right-click on the Start menu and select "Command Prompt (Admin)" to open it with administrative privileges.
-
In the Command Prompt window, type chkdsk C: /f /r /x (replace C: with the drive letter where Windows is installed) and press Enter.

- /f:Fixes errors on the disk.
- /r:Locates bad sectors and recovers readable information.
- /x:Forces the volume to dismount before the scan begins.
- If prompted to schedule the disk check on the next restart, type Y (for Yes) and press Enter.
This process will scan your disk for errors and attempt to fix any it finds, potentially resolving the issue causing error code 0xc0000098.
Method 2. Use SFC to Scan Files
System File Checker (SFC) is a built-in Windows utility that can scan and repair corrupted system files.
Here's how to fix error code 0xc0000098:
- Open Command Prompt as an administrator.
-
Type sfc /scannow and press Enter. This command instructs SFC to scan all protected system files and replace incorrect versions with correct Microsoft versions.

- The process may take some time. Ensure not to interrupt it until it finishes.
These steps will help you use SFC to scan and repair any corrupted system files that may be contributing to error code 0xc0000098.
Method 3. Rebuild BCD
If error code 0xc0000098 persists after checking disk errors and scanning system files, you may need to rebuild the Boot Configuration Data (BCD).
There are two different ways to rebuild BCD:
1. By 4DDiG Partition Manager
The first and most important tool that will help you repair BCD is 4DDiG Partition Manager. It offers a user-friendly interface and robust features to address issues like error code: 0xc0000098 and help you fix them by rebuilding BCD.
Besides, its ability to create a Bootable WinPE Media and repair corrupted MBR/EFI is invaluable for fixing boot-related problems.
How to Use 4DDiG Partition Manager to Create a Bootable WinPE Media?
Here's how to fix error code 0xc0000098 Windows 10 without CD:
-
Launch 4DDiG Partition Manager, go to Toolkit and hit the Create WinPE button. At this moment, please make sure that you have connected a USB to your computer.
FREE DOWNLOADSecure Download

-
Insert the newly created bootable USB drive into the computer showing error code 0xc0000098. Start the computer and press the Boot Menu key (usually F2, F12, DEL, or ESC) to enter the Boot Menu.

-
Use the arrow keys to navigate to the bootable USB drive in the Boot Menu. Press "Enter" to select the USB drive as the boot device.

-
Once you are in the boot disk system, you can use the 4DDiG Partition Manager PE version. In the PE environment, hit the Repair Boot button and select the boot disk. After that, select the system partition that needs to be repaired which is usually the C drive.

-
Now the boot repair process will be started and you will have to wait for a few minutes. Once the process is completed, hit the Finish button and restart your computer.

This will rebuild the BCD, fixing Windows error code 0xc0000098.
2. By Command Prompt
You can also rebuild the Boot Configuration Data (BCD) using Command Prompt on your computer. This method is useful if you prefer using native Windows tools for troubleshooting and repair.
Using Command Prompt allows you to manually repair and rebuild the BCD store, which contains critical boot information. This method is effective for resolving error code 0xc0000098 caused by BCD corruption or misconfiguration.
Here are the steps that will help you:
- Boot your computer using Windows installation media or access Advanced Startup Options by restarting your computer and pressing a specific key (like F8 or Esc) before Windows starts loading.
-
In the Advanced Startup Options menu, choose "Troubleshoot" > "Advanced options" > "Command Prompt".

bootrec /fixmbr
bootrec /fixboot
bootrec /scanos
bootrec /rebuildbcd
- In the Command Prompt window, type the following commands one by one, pressing Enter after each:
Using Command Prompt allows you to manually rebuild the BCD, potentially resolving error code 0xc0000098 and restoring normal boot functionality to your Windows system.
Method 4. Use Startup Repair
If error code 0xc0000098 persists, Startup Repair can automatically diagnose and fix problems that prevent Windows from starting correctly.
Here are the steps you can follow:
- Boot your computer using Windows installation media or access Advanced Startup Options by restarting your computer and pressing a specific key (like F8 or Esc) before Windows starts loading.
-
In the Advanced Startup Options menu, choose "Troubleshoot" > "Advanced options" > "Startup Repair". Follow the on-screen instructions to let Windows attempt to repair startup issues automatically.

- After the repair process completes, restart your computer and check if the issue is resolved.
Method 5. Perform a Clear System Installation
Performing a clean installation of Windows can resolve persistent error code 0xc0000098 issues caused by severe system corruption or hardware problems.
Here are the steps that will help you:
- Before proceeding, backup your important files to an external drive or cloud storage.
- Create a bootable Windows installation USB or DVD.
-
Insert the installation media and restart your computer. Enter BIOS settings to set the installation media as the primary boot device or use the boot menu key (like F12) to select it during startup.

- Follow the on-screen instructions to perform a clean installation of Windows. Choose "Custom install" and select the drive where you want to install Windows. Format the drive and proceed with the installation.
- After Windows is installed, follow the prompts to set up your computer and reinstall your applications.
These methods provide comprehensive solutions to resolve error code 0xc0000098 and restore normal operation to your Windows system.
FAQs about Error Code 0xc0000098
1. How to fix BCD error?
To fix BCD errors effectively, we recommend using 4DDiG Partition Manager. This tool provides a user-friendly interface and powerful features like creating a Bootable WinPE Media to repair corrupted BCD settings. It's ideal for resolving issues that prevent Windows from booting properly due to BCD corruption or misconfiguration.
2. How to fix boot BCD error Windows 10 without disk?
To fix boot BCD errors in Windows 10 without a disk, you have a couple of effective methods. First, try using Startup Repair by accessing Advanced Startup Options. Secondly, you can use Command Prompt from the same Advanced Startup Options menu.
3. What is 0xc0000098 Boot Configuration Data file doesn t contain valid information?
This error indicates that the Boot Configuration Data (BCD) store on your Windows system is corrupted or contains incorrect information. It prevents Windows from starting correctly.
To resolve this issue, you can use tools like 4DDiG Partition Manager to create a Bootable WinPE Media and repair the BCD, ensuring that the necessary boot settings are restored for proper system startup.
Conclusion
In conclusion, fixing error code 0xc0000098 on your Windows PC involves understanding the issue and using effective solutions. This article has covered five proven methods to help you resolve this frustrating problem.
For an easy-to-use solution, 4DDiG Partition Manager is highly recommended. It not only helps create a Bootable WinPE Media to fix BCD issues but also offers tools for managing disks and recovering your system.
Secure Download
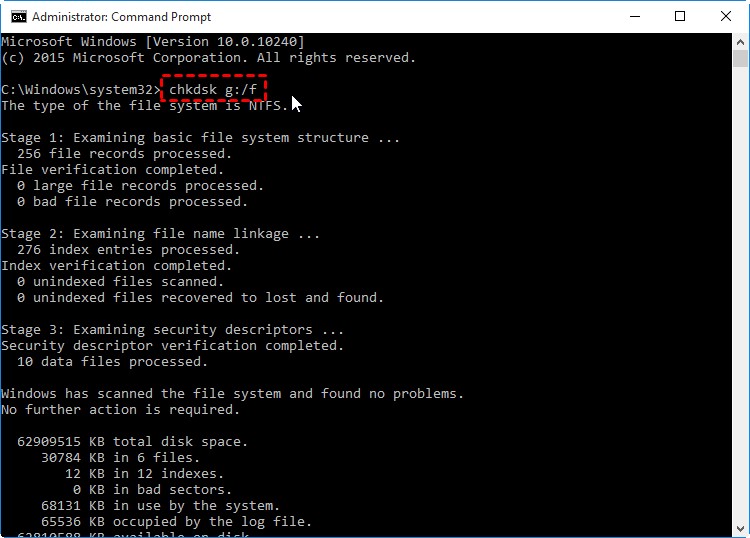
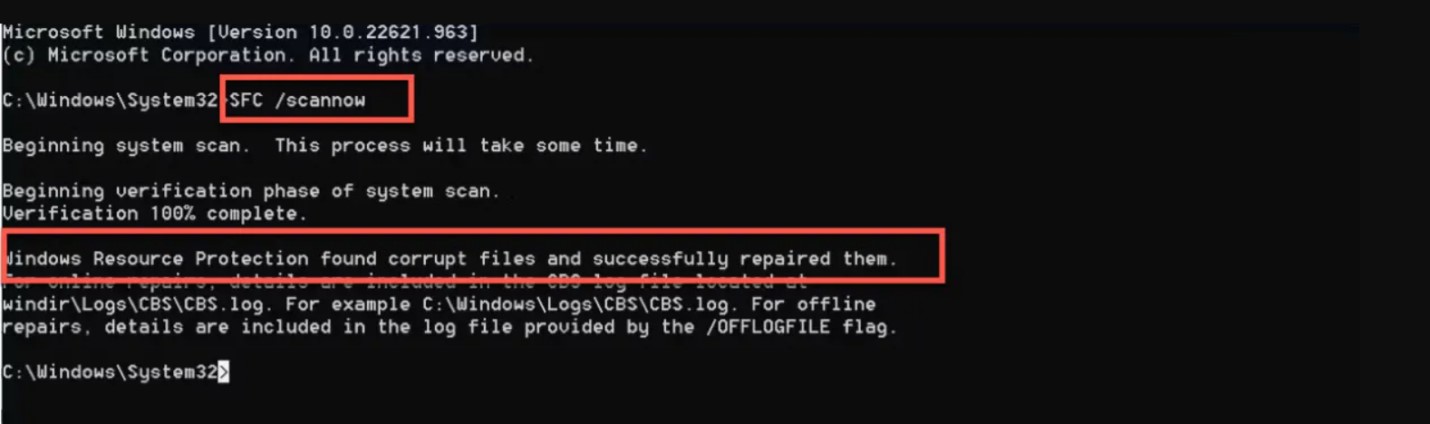



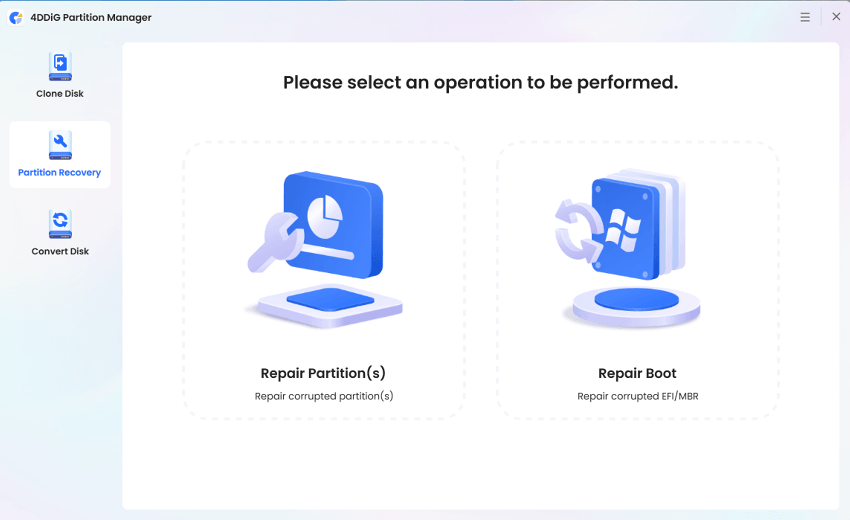
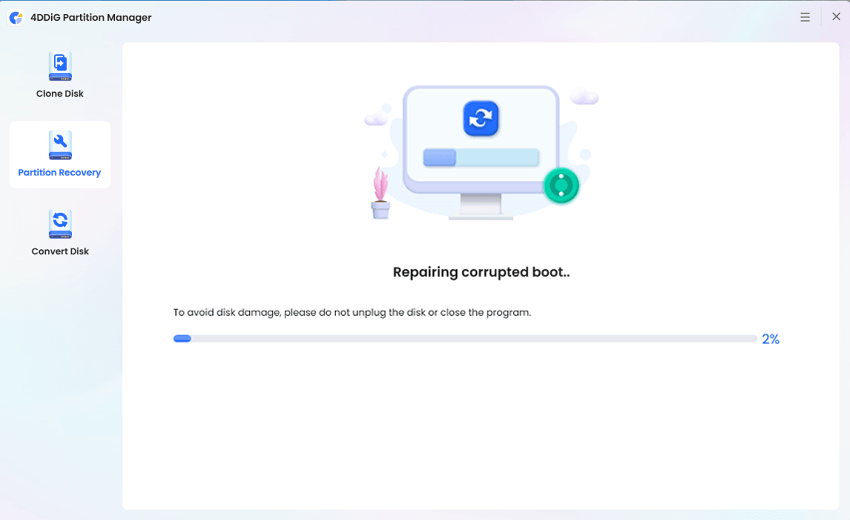

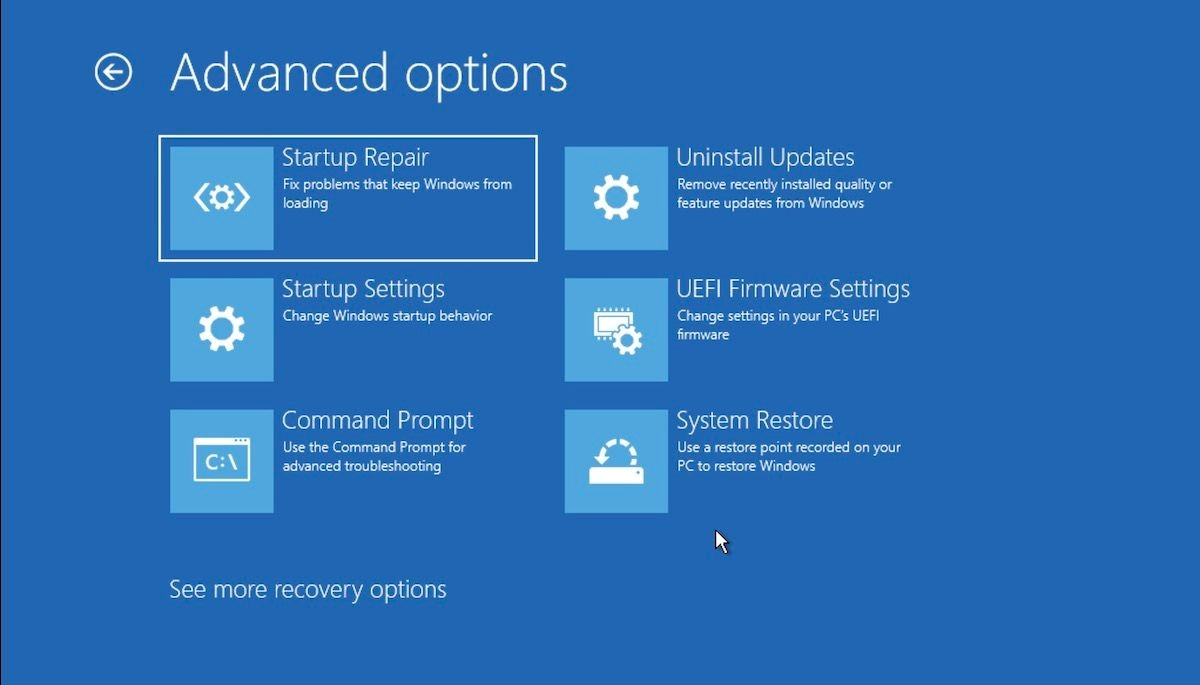
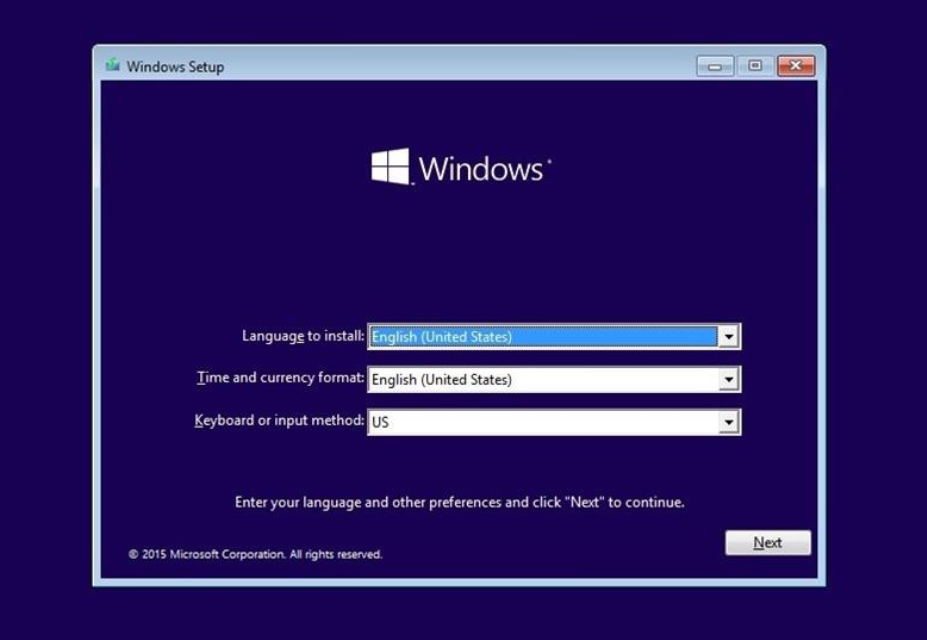
 ChatGPT
ChatGPT
 Perplexity
Perplexity
 Google AI Mode
Google AI Mode
 Grok
Grok