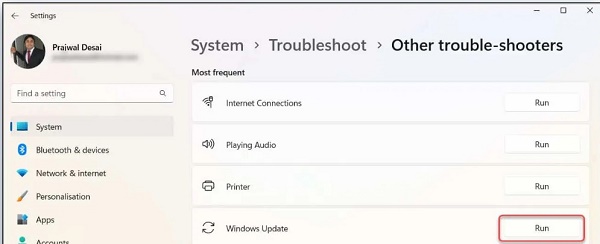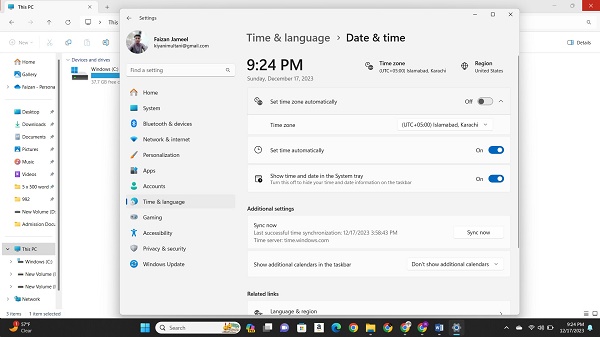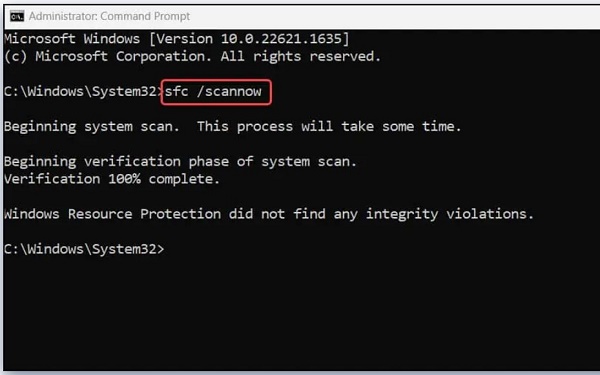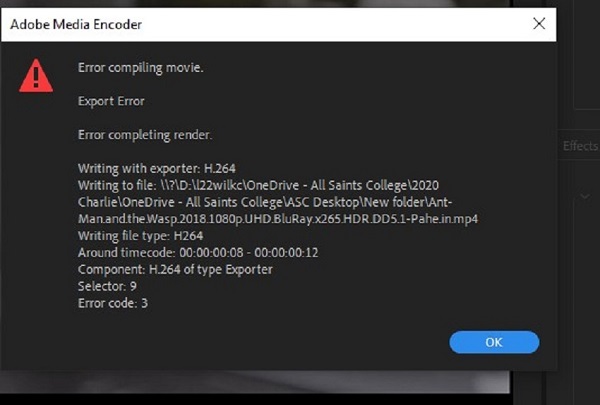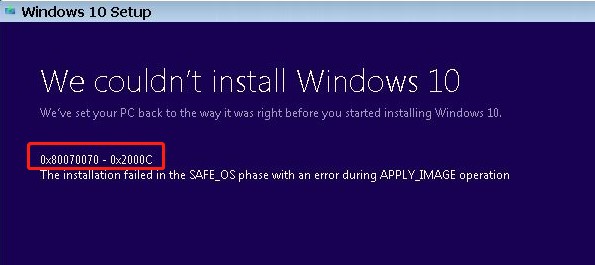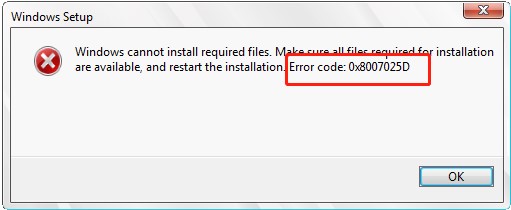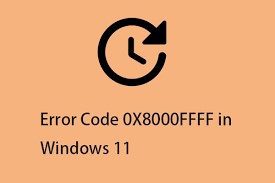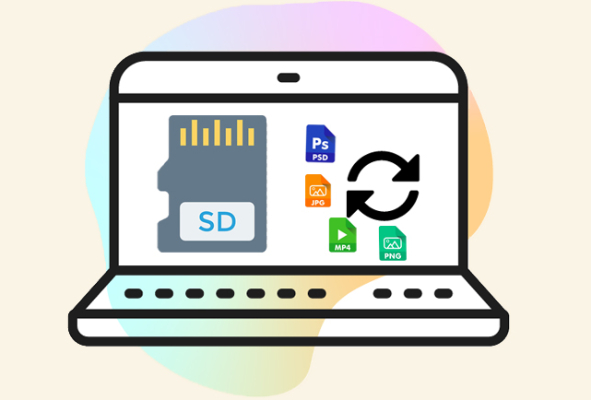How to Fix Windows Update Error 0x80244022?
Are you facing 0x80244022 error on your Windows PC and you don’t know how to fix it? Follow our detailed guide and download 4DDiG Partition Manager to backup your data before fixing this error!
Are you frustrated with your Windows update being interrupted by the dreaded "0x80244022" error code? You're not alone. This frustrating issue can disrupt your system's ability to receive critical updates and leave you vulnerable to security risks.
But fear not, as we've got your back! In this article, we'll walk you through the steps to fix Windows update 0x80244022, ensuring that you can get your system back on track and stay up-to-date with the latest improvements and security patches.
So, let's get started.
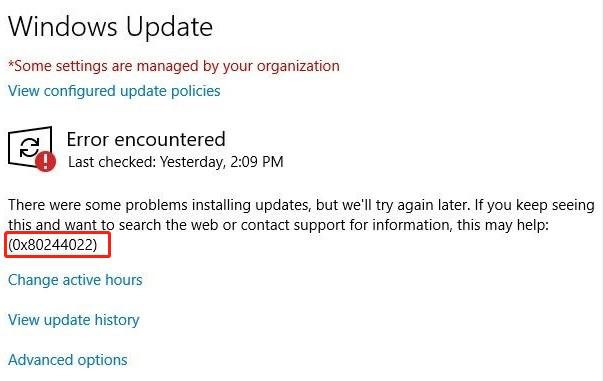
Part 1: What Causes the Windows Update Error 0x80244022?
The Windows Update Error 0x80244022 can be a real headache, but understanding what causes it is the first step to fixing it. This error usually pops up when your Windows computer can't connect to the update server.
There are a few common reasons for this hiccup:
- Network Issues: Sometimes, a weak or unstable internet connection can prevent your PC from reaching the Windows update server. Ensure that your internet connection is stable.
- Firewall or Antivirus Settings: Overprotective firewall or antivirus settings might block the communication between your computer and the update server. Check your firewall and antivirus settings to make sure they're not causing the problem.
- Proxy Server Configuration: If your computer is configured to use a proxy server, it might interfere with the update process. Review your proxy server settings to ensure they're correct.
- Software Conflicts: Occasionally, third-party software or applications can clash with Windows updates, causing this error. Consider temporarily disabling or uninstalling such software to see if it resolves the issue.
Now that you know the causes behind this error, let's move on to the steps to fix Windows update error 0x80244022 and get your system back on track.
Essential Step! Backup Your Data Before Windows Update
Before getting straight to the process of fixing the Windows update error 0x80244022, it's absolutely crucial to back up your data. This precaution ensures that your important files and operating system are safe in case anything goes wrong during the update or repair process.
For a reliable and user-friendly data backup solution, we recommend using 4DDiG Partition Manager.
Here are some of its main features:
- Easy-to-Use Interface: 4DDiG Partition Manager offers an intuitive interface that makes it suitable for both beginners and advanced users.
- Data Protection: It ensures the safety of your data by providing a secure and efficient backup process.
- Flexible Backup Options: You can choose to back up individual files, specific partitions, or even clone an entire disk for comprehensive data protection.
Now, let's walk through how to use 4DDiG Partition Manager to backup your data.
-
First, connect an external hard drive or USB drive to your computer where you want to create the backup. Now install 4DDiG Partition Manager tool and launch it. On the main screen, go for Clone Disk option.
FREE DOWNLOADSecure Download

-
Now select the newly connected hard drive and hit the Next button.

-
The tool will give you a warning message. So read it carefully and hit the Sure button to continue the process.

-
Now a preview of the process will be shown to you. Carefully check everything and if it's fine, hit the Start button to start the data cloning process.

-
The whole process might take a few minutes depending on your data. So be patient. Once the process is completed, hit the Finish button.

That's it. You have successfully created a backup of all of your data and operating system. Now let's discuss how to get rid of 0x80244022 Windows update error.
Part 2: How to Fix Windows Update Error 0x80244022?
Here are the most effective methods to get rid of 0x80244022 Windows 10 error.
Method 1. Restart Your PC
Restarting your PC may seem like a simple solution, but it can effectively resolve the Windows update error 0x80244022. This error often occurs due to temporary glitches or network-related issues.
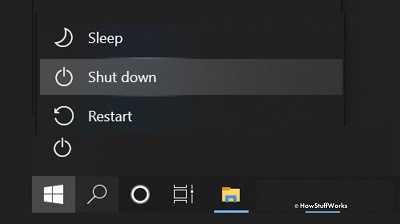
A simple restart refreshes your system, closes background processes, and re-establishes network connections. It can clear any minor hiccups that may have been causing the error and allows your computer to attempt the update process anew.
Method 2. Run Windows Update Troubleshooter
When you encounter Windows update error 0x80244022, it typically indicates that there may be issues with the update service or settings on your system. Running the Windows Update Troubleshooter is a valuable step to diagnose and fix these problems.
Here's how you can do that.
- Press the "Windows + I" keys on your keyboard simultaneously. This shortcut will open the Settings app.
- In the Settings window, click on "Update & Security."
- In the left sidebar, you'll find a list of options. Click on "Troubleshoot."
- Scroll down the Troubleshoot page until you see "Windows Update." Click on it.
-
Click the "Run the troubleshooter" button.

The Troubleshooter will begin detecting and fixing issues related to Windows Update. Follow any on-screen instructions that appear.
Method 3. Check the Date & Time on Your PC
Surprisingly, incorrect date and time settings on your computer can contribute to Windows update error 0x80244022. This error may occur because the system struggles to sync with the update servers when the date and time settings are inaccurate.
So, if your computer's date and time are incorrect, you may face this issue.
Here are the steps to fix the date & time on your PC.
- Press the "Windows + I" keys simultaneously to open the Settings app.
- In the Settings window, click on "Time & Language."
- In the left sidebar, select "Date & Time."
-
Toggle the "Set time automatically" switch to the "On" position. This will allow Windows to automatically synchronize your system time with the internet time servers.

- Toggle the "Set time zone automatically" switch to the "On" position. This will automatically set your time zone based on your location.
Method 4. Run SFC Scan
Corrupted system files can disrupt the update process and cause various errors, including this error 0x80244022. So in order to fix this issue, you will have to run SFC scan which is is a valuable tool for addressing corrupted or missing system files that could be triggering Windows update error 0x80244022.
Here's how you can do that.
- Press the Windows key.
- Type "cmd" or "Command Prompt" in the search bar.
- Right-click on "Command Prompt" in the search results.
- Select "Run as administrator" from the context menu.
-
In the Command Prompt window that opens, type the following command and press enter:
sfc /scannow

- The SFC scan will begin, and it may take some time to complete, depending on the size of your system and the number of files to be scanned.
Once the scan is completed, go and try updating your Windows again.
Install Error - 0x80070103: How to Fix This Update Issue in 2023
Conclusion
So, resolving Windows Update Error 0x80244022 can be accomplished through straightforward steps, as discussed above. But before getting started with any method given above, it's essential to first back up your data with the help of the 4DDiG Partition Manager tool. This will help you save your data due to any potential failure caused by 0x80244022 error or update process.