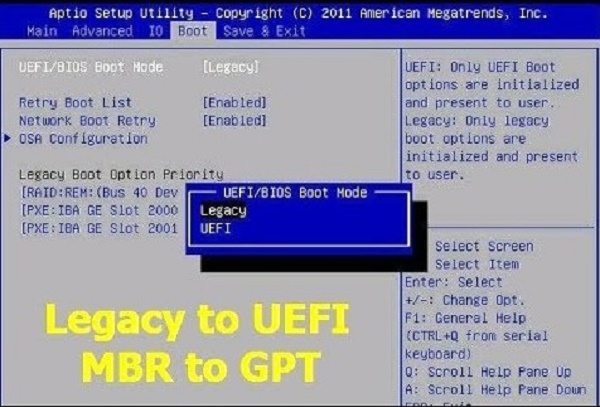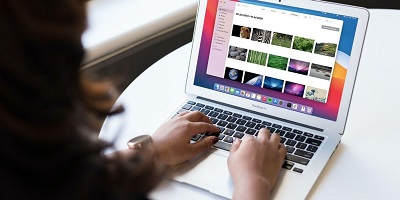How to Delete EFI System Partition in Windows 11/10/8/7?
How to delete EFI system partition? The easiest way is to download 4DDiG Partition Manager to help you do this job.
The EFI System Partition (ESP) is a critical component of modern computer systems, especially those running on the Unified Extensible Firmware Interface (UEFI). It plays a vital role in the boot process, housing essential files for system initialization and boot management. However, there are circumstances where users may need to understand how to delete EFI system partition due to system maintenance requirements, disk management tasks, or troubleshooting purposes.
Learning how to delete EFI partition is crucial, but careful consideration and specific guidelines are required to avoid potential system errors or boot failures. Whether you're using Windows 11, 10, 8, or 7, the process to understand how to remove EFI partition demands a systematic approach. This article will explain how to delete EFI system partition in different Windows operating systems.
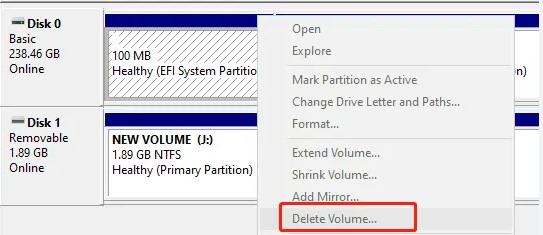
Part 1: Overview of EFI System Partition (ESP)
The EFI System Partition (ESP) is an essential element in modern computer systems that follow the Unified Extensible Firmware Interface (UEFI) standards. It is a storage space for crucial boot-related files and is fundamental to the system's boot process. It typically contains bootloaders, device drivers, and other essential files for system initialization and management. Indeed, the ESP is usually formatted with the FAT32 file system and is recognizable by its specific partition type GUID (Globally Unique Identifier). Understanding the significance of how to delete EFI system partition on USB drive is essential for users.
Part 2: Is EFI System Partition Needed?
The EFI System Partition (ESP) is crucial for Unified Extensible Firmware Interface (UEFI) systems. Its primary function is storing essential boot-related files for system initialization and management. While the ESP is optional for all computer systems, its absence can lead to significant limitations and complications, particularly in UEFI-based setups. Without the ESP, the system may struggle to boot correctly, resulting in potential boot failures or system instability. Further, the ESP provides the installation and management of multiple operating systems on a single disk, making it significant for users employing dual-boot or multi-boot configurations.
✅ You May Also Like: [Solved] Cannot Find Room for the EFI System Partition Error
Part 3: What Happens If EFI Partition Is Deleted?
If EFI partition is deleted, you may see the following issues:
- Loss of bootability: Without the EFI System Partition (ESP), the system may become unbootable, leading to an inability to start the operating system.
- Boot errors: Deleting the ESP can result in various boot errors, such as "No bootable device found" or "Operating system not found," which indicate the inability to locate necessary boot files.
- System instability: Removing the ESP can destabilize the system, causing frequent crashes, freezes, or unexpected behavior during boot or normal operation.
- Inability to access installed operating systems: If you learn how to delete EFI partition and remove them, you can make it impossible to access installed operating systems in multi-boot configurations, as the bootloader files are stored within the ESP.
- Difficulty in recovery: Recovery and troubleshooting procedures may become challenging without the EFI System Partition, as essential system recovery tools and utilities often rely on files stored within the ESP for booting into recovery environments.
- Potential data loss: In some cases, deleting the ESP may result in unintentional data loss if critical system files or partitions are inadvertently affected during the deletion process.
Part 4: How to Remove EFI Partition in Windows 11/10/8/7?
Way 1: Delete EFI Partition with Diskpart
Learning how to delete EFI system partition can be challenging, but we have explained the following methods to help remove this partition easily. One standard method is utilizing Diskpart, a command-line disk partitioning utility available in Windows. This method allows users to interact with disk partitions directly through the command prompt, providing a straightforward way to delete the EFI Partition. Follow the below steps on how to delete EFI partition using Diskpart:
- To open the Run dialog box, press the Win + R keys.
- To launch the Command Prompt window, type diskpart into the Run box and select OK.
-
Make an essential data partition change and set the EFI system partition ID. To accomplish this, type the following commands and press the Enter key after each one:
- list disk ( show all the disks)
- select disk * (replace * with the disk number you intend to remove EFI partition.)
- list partitions (show the EFI system partition and other partitions on the selected disk.)
- select partition 1 (here, 1 refers to the volume number of the EFI partition.)
- SET ID=ebd0a0a2-b9e5-4433-87c0-68b6b72699c7 (it can set the type field as a primary data partition.)

-
Delete the EFI system partition and follow the below commands:
- list partition
- select partition 1
- delete partition override (delete the EFI partition that you have changed to the data partition.)
- If you see the message "DiskPart successfully deleted the selected partition," type exit and press Enter to end the Command Prompt window.
Diskpart can assist you in removing the EFI system partition. However, it isn't always the best storage device management method. Many users run into several error messages when using Diskpart, including failing to clear disk attributes and Diskpart encountering an error. Is there a more effective technique for removing the EFI partition? Continue reading about the following method!
Way 2: Delete EFI Partition with 4DDiG Partition Manager
Having the right tool can make all the difference when managing disk partitions efficiently and effectively. 4DDiG Partition Manager is a comprehensive and user-friendly solution designed to streamline disk partitioning tasks, including deleting the EFI System Partition (ESP). With its intuitive interface and robust features, 4DDiG Partition Manager can help users easily manage their disk partitions.
Here are the key features of 4DDiG Partition Manager:
- Easy EFI Partition Deletion: 4DDiG Partition Manager can delete the EFI System Partition (ESP) with just a few clicks. This software eliminates the complexity associated with manual partition management by simplifying the removal of the EFI partition, allowing users to perform the task quickly.
- Intuitive User Interface: 4DDiG Partition Manager offers a user-friendly interface that makes disk partition management tasks accessible to all users.
- Comprehensive Partition Management: From creating, resizing, and formatting partitions to merging, splitting, and deleting partitions, 4DDiG Partition Manager offers various partition management tools to meet diverse user needs.
- Data Protection and Recovery: With advanced data protection mechanisms and a reliable recovery feature, users can rest assured that their valuable data remains safe and accessible throughout the partition management process.
- Support for Various File Systems and Disk Types: 4DDiG Partition Manager supports a wide range of file systems, including FAT, NTFS, exFAT, and more, ensuring compatibility with various disk configurations.
Follow the below steps that can help how to use 4DDiG Partition Manager to delete EFI partition:
-
Download and run 4DDiG Partition Manager. From the navigation bar on the left, choose "Partition Management." Next, right-click on the EFI partition you wish to remove and select the Delete option from the list that appears.
FREE DOWNLOADSecure Download

-
When a confirmation dialog box appears, click Yes.

-
The program then adds the deletion task to the Task List. To complete the deletion, click "Execute 1 Task(s)" in the lower right corner and click OK.

-
After the chosen partition has been successfully deleted, click Done.

Accidentally Deleted Recovery Partition? Learn How to Fix it!
Summary
Managing the EFI System Partition (ESP) in Windows operating systems is a task that requires careful consideration and the right tools. We've explored how to delete EFI partition, its significance in system bootability, and the potential consequences of its deletion. We've discussed two methods that can help how to remove EFI Partition: using Diskpart and utilizing 4DDiG Partition Manager.
While Diskpart offers a command-line approach for advanced users, 4DDiG Partition Manager is a user-friendly solution, providing a streamlined interface and intuitive tools for managing disk partitions. With its comprehensive features and easy EFI Partition deletion capability, 4DDiG Partition Manager simplifies disk management, ensuring that users can perform partitioning tasks with confidence and efficiency.
Secure Download
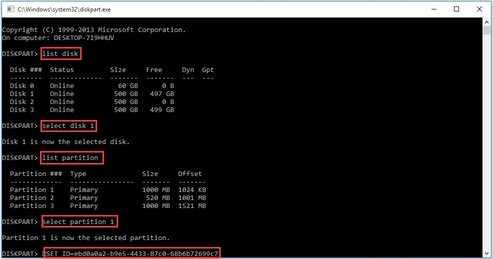
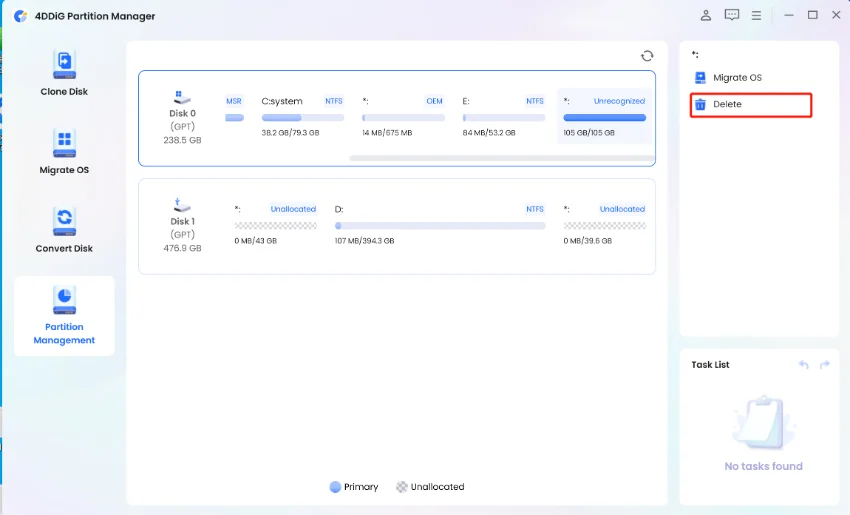

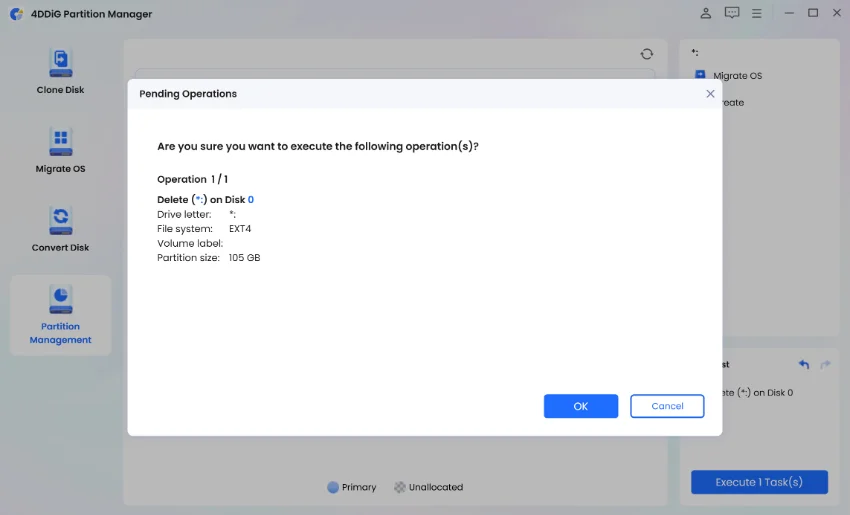
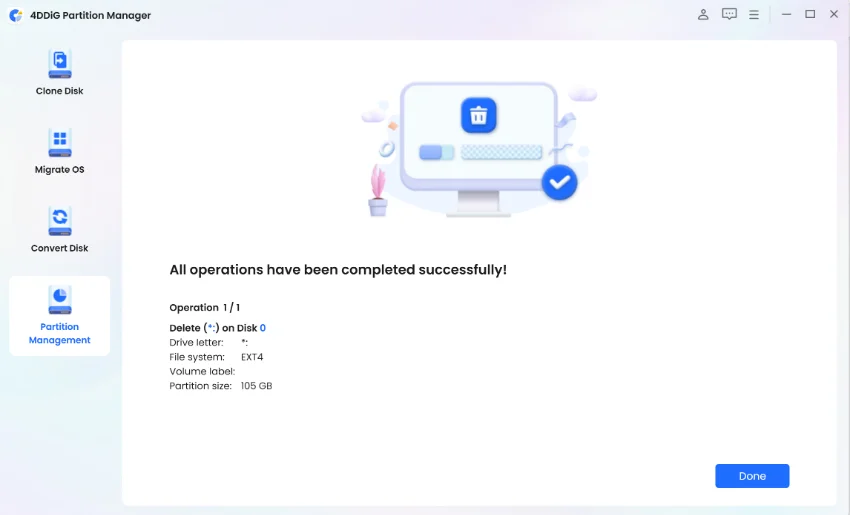
 ChatGPT
ChatGPT
 Perplexity
Perplexity
 Google AI Mode
Google AI Mode
 Grok
Grok